Установка macOS 11 на внешний диск - это отличный трюк, который сопровождается большим количеством преимуществ. Этот прием пригодится, когда не хочется обновлять операционную систему или возиться с ней. Более того, это лучший способ протестировать новую операционную систему macOS 11 перед установкой ее на основной диск. Возможность переключаться между текущей операционной системой и macOS 11 на внешнем накопителе поможет вам провести сравнение и принять решение о выборе оптимальной операционной системы.
Что нужно для установки macOS 11 на внешний диск?
Почему не удается установить macOS 11 на диск? Если вы задаете себе этот вопрос, то вам нужно знать, что есть несколько вещей, которые вам понадобятся, и необходимо подготовить их, прежде чем загружать, устанавливать и использовать macOS 11 на внешнем накопителе. Во-первых, вам понадобится быстрый флеш-накопитель; наиболее рекомендуемыми являются накопители USB C или Thunderbolt 3. Быстрые внешние накопители эффективны и сэкономят ваше драгоценное время на всех этапах процесса. Кроме того, необходимо убедиться, что внешний накопитель имеет объем памяти не менее 12 ГБ, однако лучше иметь больше, чтобы подстраховаться.
Кроме того, для загрузки и установки macOS 11 на внешний диск потребуется активное подключение к интернету. Время, необходимое для установки macOS 11, будет полностью зависеть от силы сигнала Wi-Fi; чем сильнее сигнал, тем быстрее будет происходить загрузка. Что еще более важно, вы должны убедиться, что устройство, на котором вы собираетесь запустить macOS 11, совместимо. Некоторые из совместимых моделей Mac включают: MacBook Air, MacBook Pro, iMac и все модели iMac Pro.
Как установить macOS 11 на внешний диск?
Выполните эти простые действия, если вам не удается установить macOS 11 на внешний диск.
Шаг 1: Подготовка внешнего накопителя к установке
1. Подключите USB C, Thunderbolt 3 или другой внешний накопитель к устройству Mac.
2. Перейдите в новое окно Finder, выберите вкладку "Приложения" и нажмите "Утилиты". Запустите приложение "Дисковая утилита" на компьютере Mac.
3. В открытом окне и в левом верхнем углу нажмите на значок "Вид". Вы должны убедиться, что выбрана опция "Показать все устройства".

4. В левой боковой строке меню окна дисковой утилиты нажмите на внешний накопитель, который вы вставили в устройство Mac.
5. Нажмите на кнопку "Стереть".
6. В появившемся окне щелкните на значке "Формат" и выберите в качестве варианта "Mac OS Extended (Journaled)".
7. В открытом окне нажмите на выпадающую иконку "Схема" и укажите раздел GUID.

8. Присвойте внешнему накопителю новое название, которое вы легко запомните.
9. Перейдите на вкладку "Стереть" и подождите, пока дисковая утилита создаст раздел, а также настроит внешний диск. Как только это будет сделано, нажмите кнопку "Готово".
Шаг 2: Загрузка macOS 11
1. Запустите Mac App Store на своем устройстве Mac.
2. Вам необходимо будет войти в программу разработчика Apple, чтобы загрузить macOS 11.
3. После регистрации найдите macOS 11 с помощью текстового поля "Поиск".
4. Нажмите на значок загрузки, чтобы загрузить версию macOS 11 на свое устройство Mac. Процесс загрузки может занять некоторое время, поскольку он включает в себя загрузку большого файла. Затраченное время также будет зависеть от уровня вашего сигнала Wi-Fi.
5. После загрузки можно получить доступ к файлам macOS, открыв инструмент Finder на устройстве Mac и открыв папку "Загрузки".
Шаг 3: Установка версии macOS 11 на внешний диск
1. Откройте окно Finder с устройства Mac и перейдите к пункту "Приложения".
2. Найдите установщик macOS 11 и нажмите на него, чтобы запустить.
3. Нажмите кнопку "Продолжить" в окне, появившемся в процессе установки.
4. Ознакомьтесь с условиями и положениями разработчика, нажмите на вкладку "Согласен", а затем кнопку "Продолжить".
5. Нажмите на вкладку "Показать все диски". Не выбирайте вкладку "Главный", чтобы избежать установки версии macOS 11 на основной диск устройства Mac.
6. Укажите внешний диск в опции "Показать все диски" и нажмите кнопку "Установить".
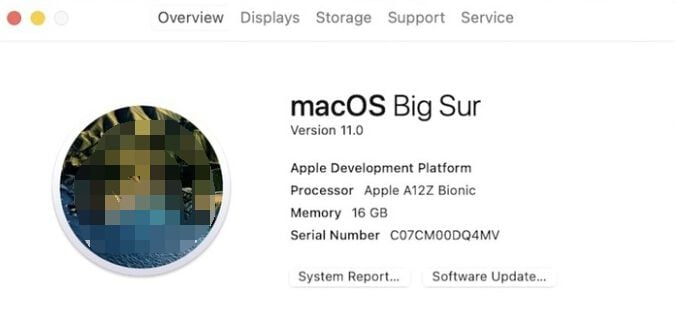
Подождите пару минут, пока версия macOS 11 установится на внешний диск. Однако следует иметь в виду, что процесс установки может не завершиться или остановиться, если вы не настроили внешний диск правильно и в качестве раздела GUID в предыдущих шагах.
Лучший PDF-редактор для macOS 11 - PDFelement для Mac
После установки и использования macOS 11 на внешнем диске, вам понадобится несколько приложений и программ. Приложения будут служить различным целям на вашем устройстве Mac: игровые приложения, приложения для повышения производительности, инструменты для работы с социальными сетями и так далее. Однако список программ был бы неполным без программы для чтения PDF. Файлы PDF являются распространенными и наиболее используемыми файлами документов, поэтому вам понадобится программа для чтения и управления файлами PDF. На рынке представлено множество программ для чтения и редактирования PDF, но PDFelement для Mac занимает лидирующие позиции в этом списке.

![]() Работает на основе ИИ
Работает на основе ИИ

PDFelement должен стать вашим первым выбором при работе с файлами PDF. Программа имеет простой и интуитивно понятный интерфейс, что обеспечивает простоту использования; все ключевые инструменты отображаются на главной странице, поэтому не требуется обучение или подготовка. PDFelement имеет лучшие инструменты редактирования, облегчающие изменение размера, шрифта и стиля текста. Вы также можете защитить содержимое документа, установив пароль.
Если вам необходимо конвертировать PDF-файл в другой формат, PDFelement упростит эту задачу, поскольку поддерживает несколько выходных форматов. Еще одна особенность, которая делает эту программу уникальной, - инструмент пакетной обработки, позволяющий редактировать несколько документов одновременно.

Wondershare PDFelement - Интеллектуальные PDF-решения, упрощенные с помощью искусственного интеллекта.
Преобразование стопок бумажных документов в цифровой формат с помощью функции распознавания текста для лучшего архивирования.
Различные бесплатные PDF-шаблоны, включая открытки с пожеланиями на день рождения, поздравительные открытки, PDF-планировщики, резюме и т.д.
Редактируйте PDF-файлы, как в Word, и легко делитесь ими по электронной почте, с помощью ссылок или QR-кодов.
ИИ-Ассистент (на базе ChatGPT) напишет, отредактирует и переведет ваш контент, чтобы сделать его прекрасным и особенным.



Василий Лебедев
Главный редактор