Большинство вещей, которые мы делаем на компьютере или мобильном телефоне, требуют активного и стабильного подключения к интернету. Соединение Wi-Fi дешевле и лучше в долгосрочной перспективе, чем полностью зависеть от тарифных планов, потому что к нему можно подключить несколько устройств, и оно намного быстрее. Однако иногда сигнал Wi-Fi может быть слишком слабым, и тогда загрузка веб-сайта занимает целую вечность. Существует ряд факторов, которые могут быть причиной слабого сигнала Wi-Fi. Давайте разберемся подробнее, как улучшить сигнал Wi-Fi на macOS 11.
Как улучшить сигнал Wi-Fi?
Сильный сигнал Wi-Fi и высокая скорость интернета необходимы для обеспечения бесперебойной работы на компьютере Mac. В этом случае не будет задержек в получении уведомлений по электронной почте, вы сможете легко подключаться и даже совершать видеозвонки, быстро загружать веб-сайты и плавно транслировать видео.
Почему необходимо повысить слабый сигнал Wi-Fi?
- Вы сможете комфортно подключаться к нескольким устройствам.
- Сильный сигнал Wi-Fi не задержит вас при выполнении онлайн-задания или при работе в интернете.
- Вы сможете наслаждаться скоростью интернета в зоне действия сигнала Wi-Fi.
1. Проверка скорости Wi-Fi
Это первое, что вы должны сделать, если сигнал Wi-Fi слабый. Существует несколько инструментов, которые можно использовать для проверки уровня сигнала вашего Wi-Fi, например, Speedtest. Если скорость интернета соответствует той, за которую вы платите, то вам следует запланировать обновление вашего соединения Wi-Fi. Однако, если скорость не соответствует, выполните следующие действия, чтобы узнать, как ускорить Wi-Fi на macOS 11.
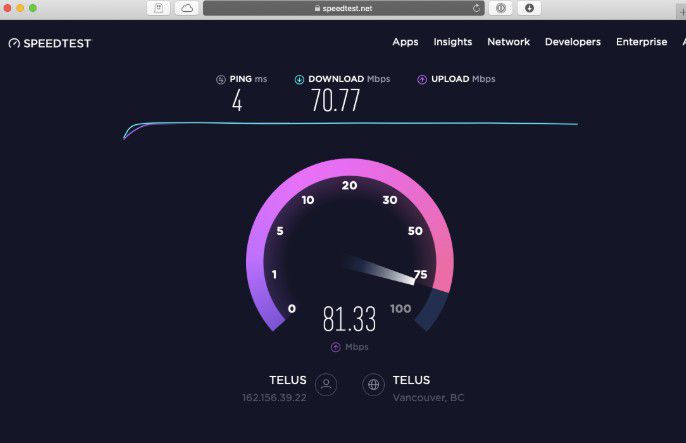
2. Диагностика предпочтений сети
Перейдите в меню Apple на вашем Mac, нажмите на вкладку "Системные предпочтения" и выберите опцию "Сеть". Нажмите на кнопку "Помощь", выберите "Диагностика", укажите сигнал Wi-Fi и нажмите на кнопку "Продолжить". Ваш компьютер Mac проведет диагностику интернет-соединения и уведомит вас о наличии проблемы.

3. Перезагрузка роутера
Не всегда причиной медленного интернет-соединения может быть ваш компьютер или телефон, иногда дело может быть в роутере. Самый простой способ попытаться получить сильный сигнал на macOS 11 - перезагрузить роутер. Выключите роутер Wi-Fi, подождите около минуты, а затем включите его. После этого можно проверить скорость интернета и посмотреть, есть ли какие-либо изменения.

4. Перенос роутера
Для лучшего и сильного сигнала Wi-Fi, роутер следует размещать на возвышенном месте. Роутер следует размещать на значительном расстоянии от металлических и электрических приборов, излучающих электромагнитные волны, таких как посудомоечные машины и микроволновые печи. Эти препятствия будут нарушать сигнал Wi-Fi и приведут к медленному подключению к интернету.
5. Включение настроек безопасности роутера
Если к одному роутеру в вашем доме подключено слишком много устройств, то очевидно, что интернет-соединение будет медленным. Установка пароля для соединения Wi-Fi не позволит неавторизованным или хитрым соседям получить доступ к вашему соединению Wi-Fi.
Лучший PDF-редактор для повышения производительности - PDFelement для Mac
Учитывая, что PDF является наиболее используемым в мире форматом файлов документов, вы должны найти лучший редактор PDF. Чаще всего при работе с PDF-файлами требуется отредактировать часть или все содержимое документа, чтобы привести его к соответствию с определенными стандартами или для различных целей. Существует множество инструментов, как оффлайн, так и онлайн-программ, которые можно использовать для редактирования документа. Каждый из них имеет свои сильные и слабые стороны, однако вы не пожалеете, если воспользуетесь PDFelement для Mac в качестве редактора PDF.

![]() Работает на основе ИИ
Работает на основе ИИ

PDFelement для Mac - лучший инструмент для работы с файлами PDF, поскольку он является многофункциональным. PDFelement - один из лучших редакторов PDF на сегодняшний день, и он обладает самыми современными инструментами редактирования. Помимо редактирования содержимого документа, эта программа способна конвертировать PDF-файл в другие форматы, такие как Word, HTML и Excel. Если данные в документе являются конфиденциальными, то с помощью этой программы можно установить пароль для защиты PDF.
Уникальные функции PDFelement для Mac включают:
- Эта программа позволяет выполнять пакетную обработку документов; вы сможете работать с несколькими PDF-файлами одновременно.
- Инструмент OCR - редкая функция в большинстве PDF-редакторов, поэтому PDFelement для Mac пользуется популярностью. Эта функция используется при конвертировании отсканированных PDF-файлов.
- Можно с легкостью создавать новые PDF-файлы из файлов других форматов, таких как Word, JPEG и так далее.
- Программа может использоваться в групповых целях, поскольку позволяет добавлять комментарии и стикеры к PDF-файлам.
- Интерфейс PDFelement для Mac интуитивно понятен и удобен, все основные функции отображаются на главной странице.

Wondershare PDFelement - Интеллектуальные PDF-решения, упрощенные с помощью искусственного интеллекта.
Преобразование стопок бумажных документов в цифровой формат с помощью функции распознавания текста для лучшего архивирования.
Различные бесплатные PDF-шаблоны, включая открытки с пожеланиями на день рождения, поздравительные открытки, PDF-планировщики, резюме и т.д.
Редактируйте PDF-файлы, как в Word, и легко делитесь ими по электронной почте, с помощью ссылок или QR-кодов.
ИИ-Ассистент (на базе ChatGPT) напишет, отредактирует и переведет ваш контент, чтобы сделать его прекрасным и особенным.



Василий Лебедев
Главный редактор