После недавнего обновления, вы вряд ли ожидали чего-то плохого, пока не произошел сбой приложений на macOS 11. Когда приложения завершают работу и неожиданно выходят из системы на macOS 11, вы можете забеспокоиться, поскольку не ожидаете такого развития событий после обновления. Кроме того, потеря некоторой информации и прогресса может привести к многочисленным неудобствам. В этой статье вы узнаете больше об этой проблеме и о том, что делать, если приложение зависает или неожиданно завершает работу на macOS 11.
Почему приложения зависают и завершают работу на macOS 11?
Сбой приложений на macOS 11 - это ситуация, когда они перестают работать и закрываются сами по себе. Эта проблема может проявляться и по-другому, когда приложения не запускаются вообще или просто зависают и остаются неработоспособными. В принципе, окно приложения может оставаться открытым, но оно технически не реагирует. Оно также может полностью закрыться, если его процессы прекращают работать.
Существует несколько причин для возникновения такой ситуации, которые описаны ниже:
- Приложения могут быть несовместимы с новым обновлением macOS 11. Когда Apple выпускает новое обновление macOS, не все разработчики приложений вовремя выпускают обновления, которые корректируют приложение, что делает его несовместимым с требованиями новой ОС. С другой стороны, может оказаться, что вы не установили выпущенные обновления приложений.
- Обновление macOS 11 также может повлиять на работу приложений, сделав приложение или его расширения несовместимыми с вашей macOS.
- Если при запуске приложения произошел сбой, это может быть связано с неправильным разрешением диска.
Следует отметить, что такие приложения в основном принадлежат сторонним разработчикам, поскольку Apple гарантирует, что App Store содержит приложения с минимальными или нулевыми проблемами совместимости с новой ОС.
Если приложение зависает или неожиданно завершает работу на macOS 11, это лишает вас настроения, поскольку нарушает вашу продуктивность, временные рамки и сроки выполнения работы. Потеря прогресса отбрасывает вас на несколько шагов назад, что дорого вам обойдется, поскольку вы можете не знать, как немедленно устранить проблему.
Как исправить неработающее приложение на macOS 11?
Сбой приложений на macOS 11 больше не сможет испортить вам настроение, поскольку существует множество способов исправить сбой приложений на вашем Mac для macOS 11. К ним относятся:
1. Отключение периферийных устройств
Сбой приложений на macOS 11 может быть вызван неполадками в периферийных устройствах, поскольку они могут создавать эффекты зависания, мешающие работе некоторых приложений. Поэтому попробуйте устранить проблему, отключив эти устройства. Снова запустите приложение. Если проблема решена, значит, она возникла в первую очередь из-за негативного влияния подключенных внешних устройств.

2. Принудительное завершение работы и перезапуск приложения
Если проблема сохраняется и приложения зависают, попробуйте принудительно выйти из них. Для этого откройте меню Apple, а затем выберите опцию принудительного выхода. Перезапустите приложение и проследите за его работой.
Это исправление в основном работает, если проблема не связана с разрешением диска или проблемами совместимости. Кроме того, обратите внимание, что изменения файлов исчезнут.
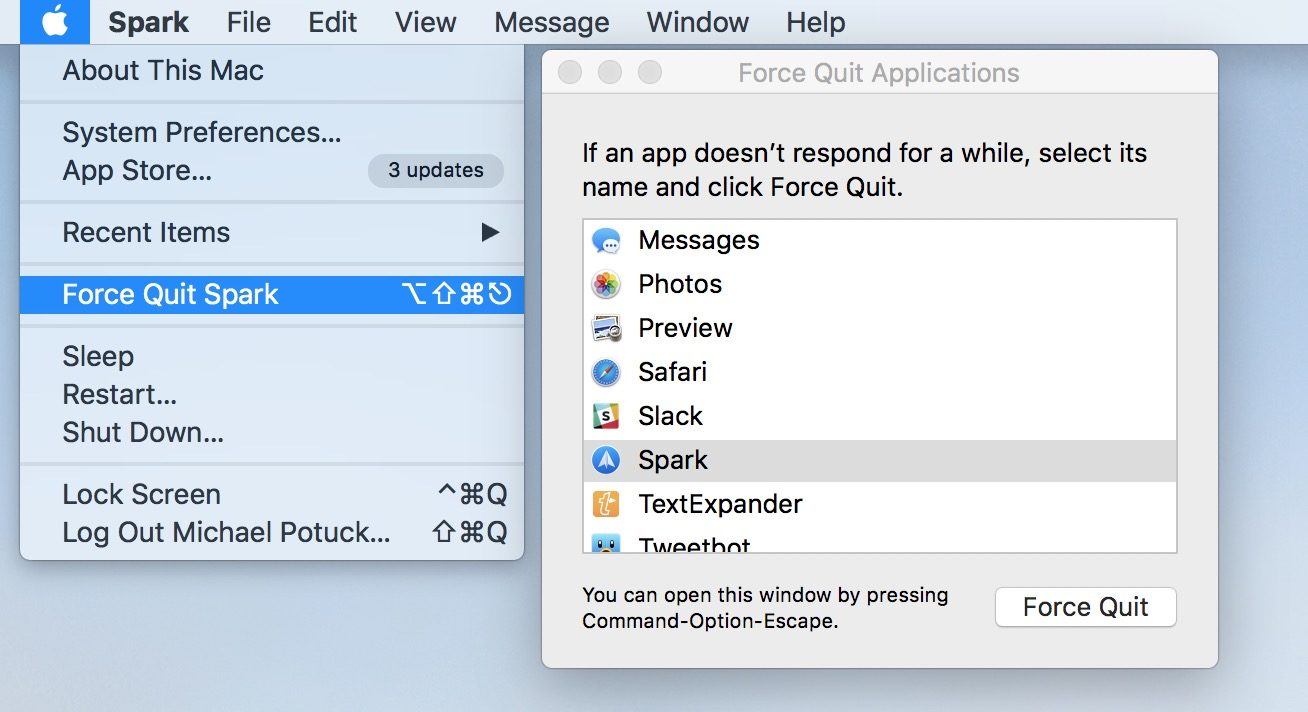
3. Проверка обновлений приложений
Если приложение не запускается в обычном режиме, проверьте наличие обновлений приложения, так как это может быть проблема совместимости приложения. Чтобы проверить наличие обновлений, перейдите в приложение App Store, а затем выберите "Обновления". Найдите обновления соответствующего приложения. Если это приложение стороннего производителя, посетите веб-сайт производителя и найдите доступные обновления.

4. Восстановление разрешения диска
Если приложение зависает или неожиданно завершает работу на macOS 11 при запуске, это может быть связано с неправильным разрешением диска. Поэтому восстановите разрешение диска.
- Зайдите в папку приложений вашего Mac и откройте "Утилиты".
- Перейдите в раздел "Дисковая утилита", а затем выберите пункт "Первая помощь".
- Следуйте подсказкам на экране, чтобы система выполнила действия по устранению неполадок.

5. Перезагрузка Mac в безопасном режиме
Перезагрузка в безопасном режиме дает возможность решить оставшиеся проблемы с Mac. Для этого выполните следующие действия:
- Перейдите в меню Apple и выберите пункт "Завершить работу".
- После этого нажмите на кнопку питания.
- При перезагрузке Mac зажмите клавишу Shift и отпустите ее только после появления серого логотипа Apple и индикатора выполнения.
- Через несколько минут запустите приложение, чтобы определить, решена ли проблема.

6. Удаление и повторная установка приложения
Если приложение продолжает демонстрировать некорректное функционирование, удалите его, а затем установите заново. Полная деинсталляция включает в себя удаление файлов кэша, а также любых других компонентов, которые могут остаться в системе. Поэтому вы не сможете просто перетащить приложение в корзину.
Чтобы полностью удалить приложение, используйте инструмент очистки, который удалит все компоненты приложения. После этого загрузите его снова и установите.

7. Очистка центрального процессора
Приложения неожиданно завершают работу на macOS 11, если они превращают систему в тормозящую рабочую среду. Это происходит, если ОС не хватает памяти процессора и мощности для работы приложений. Чтобы решить эту проблему, проверьте приложения, которые потребляют больше всего энергии процессора и занимают больше всего места на процессоре. Используйте утилиты наподобие "App Activity Monitor" для этой проверки, а затем удалите ненужные приложения.

Лучшая программа для работы с PDF на macOS 11 - PDFelement для Mac
После успешного устранения сбоев приложений в macOS 11, вам определенно следует использовать более надежные приложения для всех задач, в том числе и таких важных, как работа с PDF. Наиболее конкурентоспособной программой "все в одном" для работы с PDF на macOS 11 является PDFelement для Mac. Она не выходит из строя и, что более важно, имеет интуитивно понятный интерфейс, который подходит как новичкам, так и профессионалам. Поэтому для использования программы не нужны специальные навыки.

![]() Работает на основе ИИ
Работает на основе ИИ
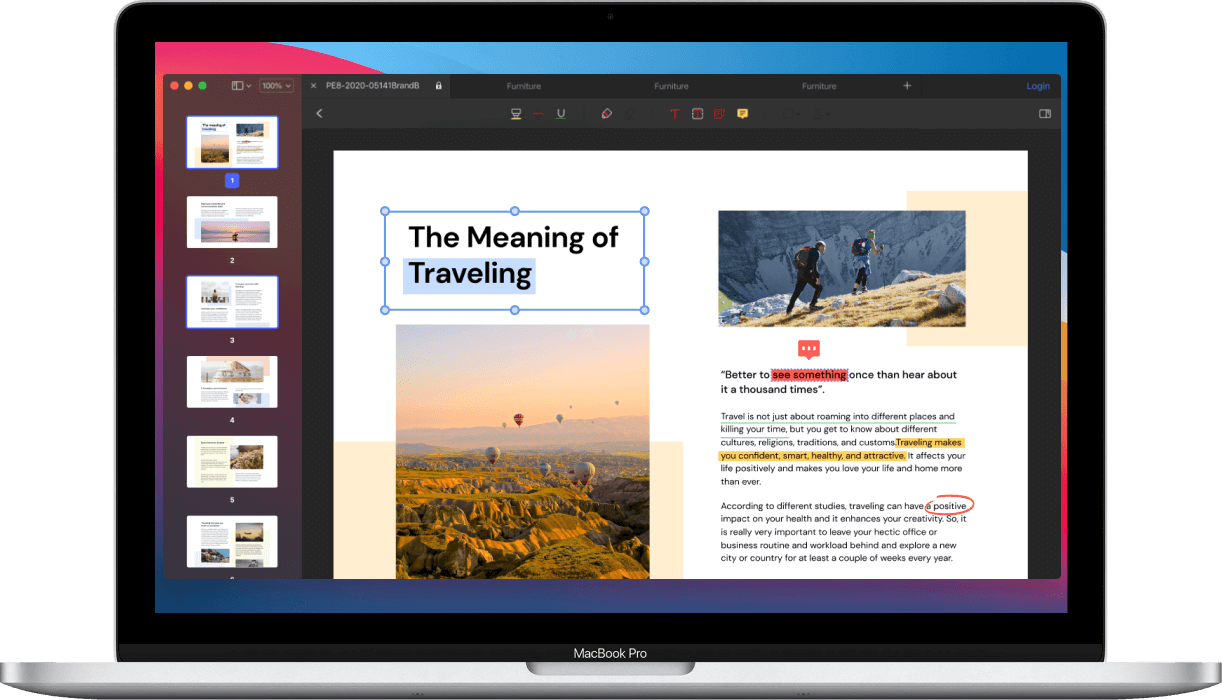
Этот мощный PDF-редактор обладает множеством возможностей и поэтому может выполнять множество задач для PDF-файлов в вашей macOS 11. Самые основные задачи включают облегчение создания, открытия, просмотра и навигации по PDF-файлам. Программа также позволяет редактировать документы, изменяя тексты, изображения и ссылки. PDFelement для Mac также позволяет добавлять водяные знаки в PDF-файлы, которые можно легко обновлять и удалять. Более того, PDFelement для Mac уделяет приоритетное внимание безопасности PDF-файлов, благодаря шифрованию на основе прав доступа и шифрованию с помощью пароля, который можно использовать в любое время. Специальная функция редактирования позволяет навсегда скрыть важные данные, например, записанные пароли.
Изучив интерфейс PDFelement для Mac, вы сможете извлечь много пользы. Вы сможете создавать документы и управлять ими, а также заявлять о праве собственности на них. Защита информации в этих документах также обеспечит вам душевное спокойствие.

Wondershare PDFelement - Интеллектуальные PDF-решения, упрощенные с помощью искусственного интеллекта.
Преобразование стопок бумажных документов в цифровой формат с помощью функции распознавания текста для лучшего архивирования.
Различные бесплатные PDF-шаблоны, включая открытки с пожеланиями на день рождения, поздравительные открытки, PDF-планировщики, резюме и т.д.
Редактируйте PDF-файлы, как в Word, и легко делитесь ими по электронной почте, с помощью ссылок или QR-кодов.
ИИ-Ассистент (на базе ChatGPT) напишет, отредактирует и переведет ваш контент, чтобы сделать его прекрасным и особенным.



Василий Лебедев
Главный редактор