Вы можете легко превратить свой Mac в точку доступа Wi-Fi и обмениваться сетевым подключением на macOS 10.15 с другими беспроводными устройствами. Итак, ваш Mac может выступать в роли беспроводного маршрутизатора, если у него есть проводное подключение к сетевому интерфейсу через Ethernet.
В наше время наличие надежного Wi-Fi это вполне себе стандартное явление, которым мы пользуемся ежедневно. Однако, в нашем случае, если Mac подключен к интернету через Wi-Fi соединение, его невозможно превратить в точку доступа Wi-Fi.
Но при условии, что ваш Mac подключен через интернет провод, вы сможете создать точку доступа Wi-Fi на macOS 10.15. Этот процесс крайне прост, ниже описаны необходимые действия для превращения вашего Mac в Wi-Fi роутер.
Как создать точку доступа Wi-fi на macOS 10.15?
Прежде чем узнать, как создать точку доступа Wi-Fi в macOS 10.15, вы можете задаться вопросом, зачем это нужно, если Wi-Fi есть практически везде, куда бы вы ни пошли. Если вы когда-нибудь останавливались в дорогих отелях, то знаете, почему важно сделать свой Mac точкой доступа Wi-Fi и предоставить общий доступ к сетевому подключению на macOS 10.15.
Если вы превращаете свой Mac в точку доступа Wi-Fi, находясь в таких местах, вы превращаете более дешевое Ethernet-соединение в свою личную точку доступа Wi-Fi. Это проще, поскольку вам не нужно платить завышенную плату за привилегию доступа к медленной и небезопасной сети.
При создании точки доступа Wi-Fi на macOS 10.15 первое и самое важное, что вы должны понять - это то, что входящее соединение должно отличаться от исходящего. То есть, ваш Mac не должен быть подключен к стороннему Wi-Fi, а затем транслировать его, потому что метод подключения предусматривает только выход или вход.
Поскольку оба соединения использовать невозможно, ваш Mac должен быть подключен к интернету через Ethernet кабель, чтобы иметь возможность транслировать его по Wi-Fi. Используйте следующую процедуру, чтобы превратить ваш Mac в точку доступа Wi-Fi и организовать общий доступ:
1. Чтобы сделать свой Mac точкой доступа Wi-Fi и организовать общий доступ к сетевому подключению на macOS 10.15, необходимо установить опцию "Точка доступа Wi-Fi", которая находится в функции "Общий доступ к интернету" на вашем Mac.
- Перейдите в "Меню Apple".
- Выберите "Системные настройки"
- Выберите значок "Общий доступ"
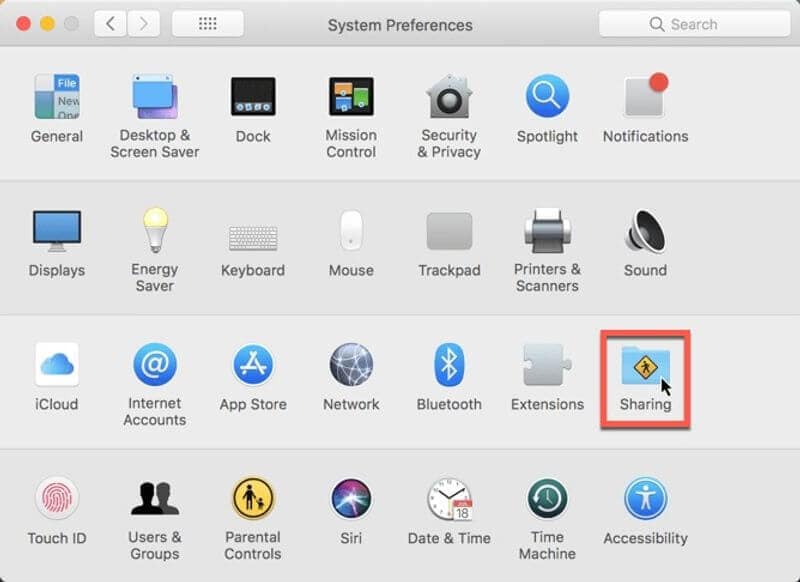
2. В появившемся списке выберите "Общий доступ к интернету". Однако не нажимайте на флажок в данный момент.
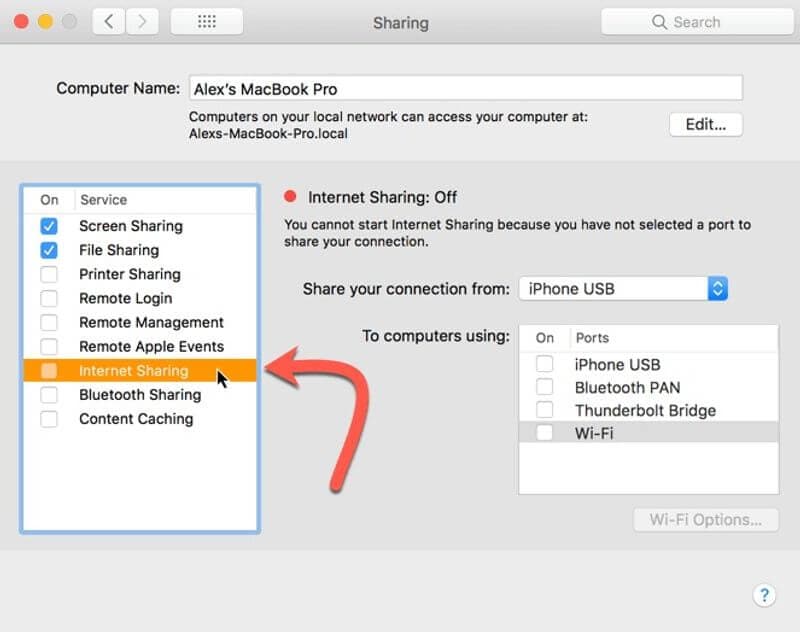
3. Чтобы создать точку доступа Wi-Fi на macOS 10.15, выберите метод входящего подключения, нажав на выпадающий список. Это соединение будет преобразовано вашим Mac в исходящее.
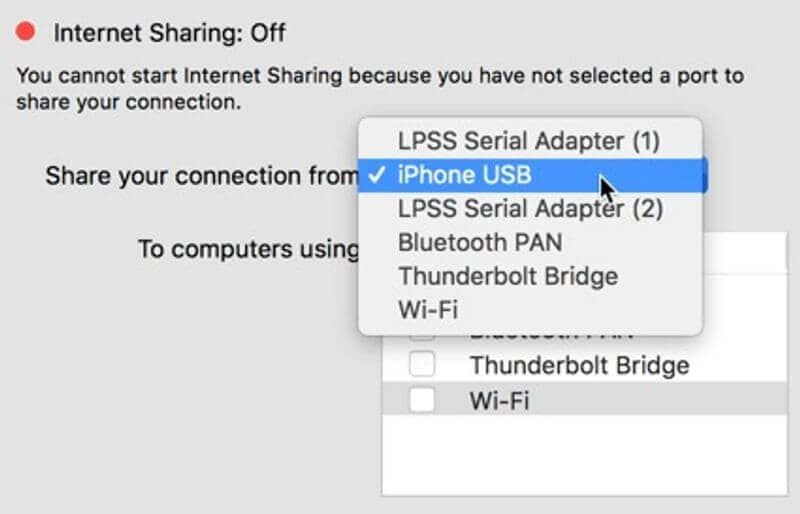
4. Перейдите в поле "К компьютерам, использующим" и отметьте опцию Wi-Fi. Это выбор способа предоставления общего доступа к интернету, и таким образом будет создана точка доступа Wi-Fi на macOS 10.15. В результате подключение к интернету, которое вы выбрали на шаге 3, станет общим для всех устройств, подключенных к вашей сети Wi-Fi.
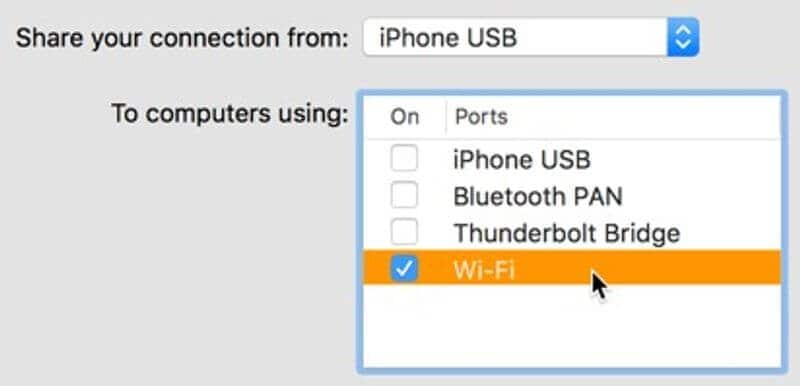
5. Затем сделайте свой Mac точкой доступа Wi-Fi и обеспечьте общий доступ к сетевому подключению на macOS 10.15, перейдя в нижнюю часть окна и нажмите на "Параметры Wi-Fi", чтобы вы могли настроить точку доступа Wi-Fi. Установите оптимальный канал, имя и безопасность для вашей сети.
Убедитесь, что вы отменили настройку по умолчанию "без безопасности", которая позволяет любому подключаться к вашей сети. Приглашение любого устройства на ваш хост Mac опасно. Ваши файлы могут быть открыты для них, особенно если включена опция совместного использования файлов.
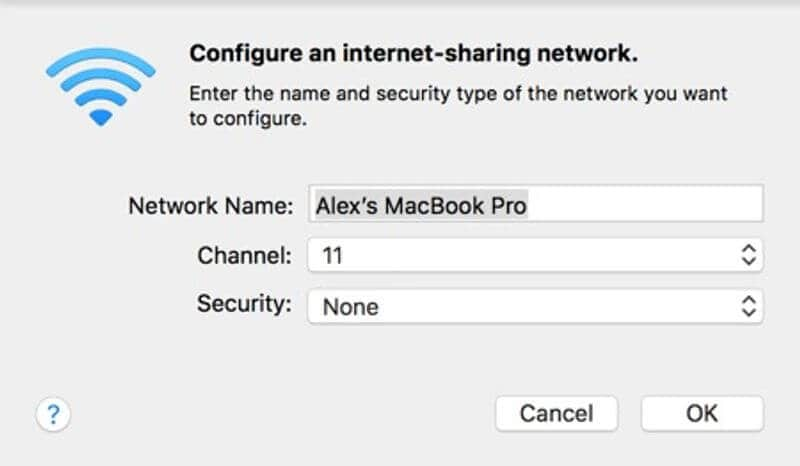
Это привлекает хакеров, и ваша личная информация может быть использована против вас. Итак, нажмите на поле "Безопасность". Выберите "WPA2-Personal" и введите пароль.
6. Когда все хорошо настроено, теперь вы можете поставить галочку напротив "Общий доступ к интернету". Нажмите "Пуск", что активирует точку доступа Wi-Fi, и вы сможете пользоваться общим доступом к Wi-Fi с Mac.
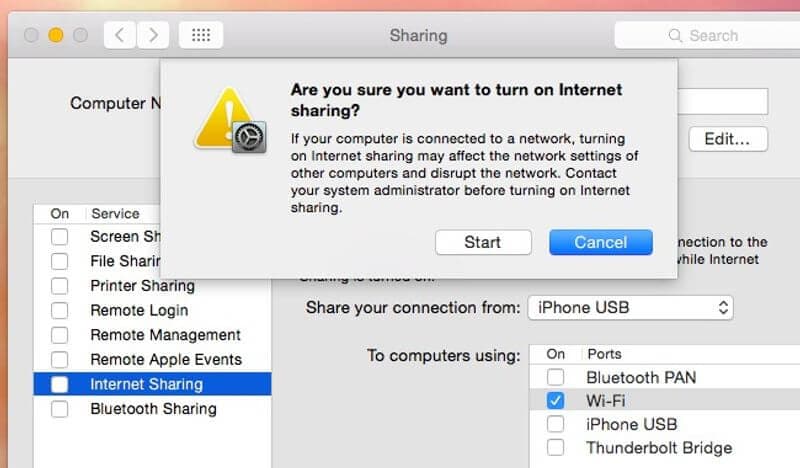
Лучший PDF-редактор для macOS 10.15
Приобретение доступного и мощного PDF-редактора, который также прост в обращении, кажется невозможным. Однако, если вы попробуете PDFelement для Mac, вы поймете, что все это возможно. С помощью данного PDF-решения, вы сможете редактировать документы, без каких либо ограничений.

![]() Работает на основе ИИ
Работает на основе ИИ
С помощью PDFelement для Mac на вашем компьютере вы сможете заполнять формы, как интерактивные, так и неинтерактивные. Сначала программа быстро и автоматически создает интерактивные формы. Затем она позволяет заполнить поля формы.
Интерактивные формы могут быть заполнены автоматически, в то время как неинтерактивные требуют использования функции печатной машинки. Кроме того, этот PDF-редактор поддерживает выбор многочисленных полей формы. Они дополнительно выравнивают и распределяют поля формы.
Итак, с PDFelement для Mac вы можете создавать лучшие формы для учебного и профессионального использования. Поскольку вы можете создавать различные формы, их использование не ограничено.
Выравнивание форм обеспечивает упорядоченность, что очень важно, особенно в корпоративной работе.
PDFelement для Mac обладает исключительным удобством в использования, поскольку большинство действий выполняется несколькими щелчками мыши. Стоимость редактора довольно демократична, поэтому нет необходимости приобретать пакеты, соответствующие вашим потребностям.

Wondershare PDFelement - Интеллектуальные PDF-решения, упрощенные с помощью искусственного интеллекта.
Преобразование стопок бумажных документов в цифровой формат с помощью функции распознавания текста для лучшего архивирования.
Различные бесплатные PDF-шаблоны, включая открытки с пожеланиями на день рождения, поздравительные открытки, PDF-планировщики, резюме и т.д.
Редактируйте PDF-файлы, как в Word, и легко делитесь ими по электронной почте, с помощью ссылок или QR-кодов.
ИИ-Ассистент (на базе ChatGPT) напишет, отредактирует и переведет ваш контент, чтобы сделать его прекрасным и особенным.



Василий Лебедев
Главный редактор