Процесс сброса Mac перед продажей на macOS 10.15 включает в себя удаление содержимого и данных с устройства. Это гарантирует, что устройство не будет подвержено краже личных данных, и дает новому владельцу возможность пользоваться им. Изучая, как сбросить Mac до заводских настроек на macOS 10.15, помните, что удаления личной информации недостаточно.
Можно сделать гораздо больше, и в этой статье мы расскажем, что именно. Итак, это руководство о том, как стереть и сбросить Mac на macOS 10.15 до заводских настроек, чтобы он стал новым, чистым и с работающей macOS.
Как сбросить настройки Mac перед продажей на macOS 10.15?
Прежде чем приступить к сбросу MacBook или любого компьютера Mac на macOS 10.15, убедитесь, что устройство хорошо и надежно подключено к интернету. Это позволит вам загрузить последнюю копию операционной системы Mac, совместимую с вашим компьютером.
1. Резервное копирование жесткого диска Mac или его клонирование
Резервное копирование жесткого диска Mac или клонирование необходимо, если вы хотите сбросить Mac до заводских настроек на macOS 10.15. Для резервного копирования можно использовать программу Time Machine или просто выполнить клонирование внутреннего диска на внешний. Carbon Copy Cloner - лучшая программа для клонирования.
Клонирование или резервное копирование жесткого диска при сбросе Mac позволяет получить доступ к старым файлам.
Чтобы выполнить процесс клонирования, следуйте данным шагам:
- В Source и Destination выберите основной жесткий диск и внешний жесткий диск соответственно
- Выберите "Клонировать"
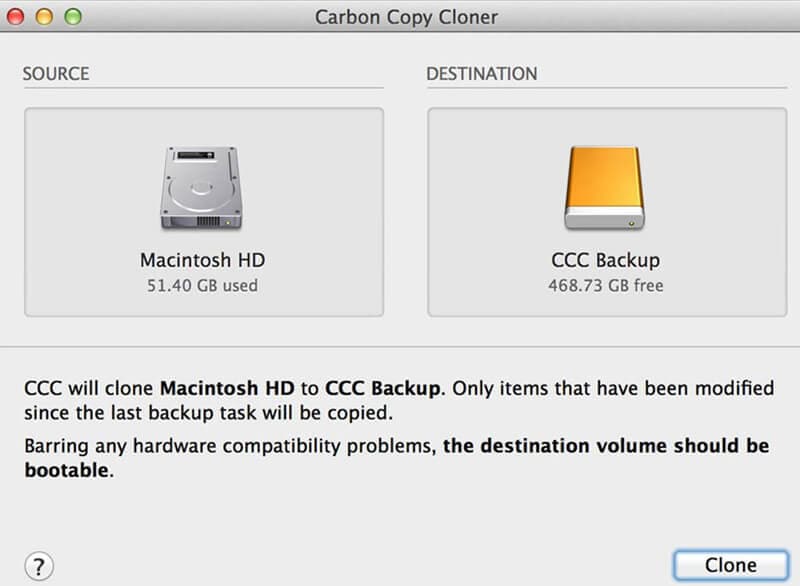
2. Отмена авторизации iTunes
При возврате Mac к заводским настройкам на macOS 10.15, необходимо отключить учетную запись магазина iTunes, чтобы она не была доступна человеку, которому вы продаете Mac. Не забудьте деавторизовать другие сторонние приложения.
- Откройте iTunes
- Выберите учетную запись, затем "Авторизация"
- Выберите "Отменить авторизацию этого компьютера"
- Введите учетные данные
- Выберите "Отменить авторизацию"
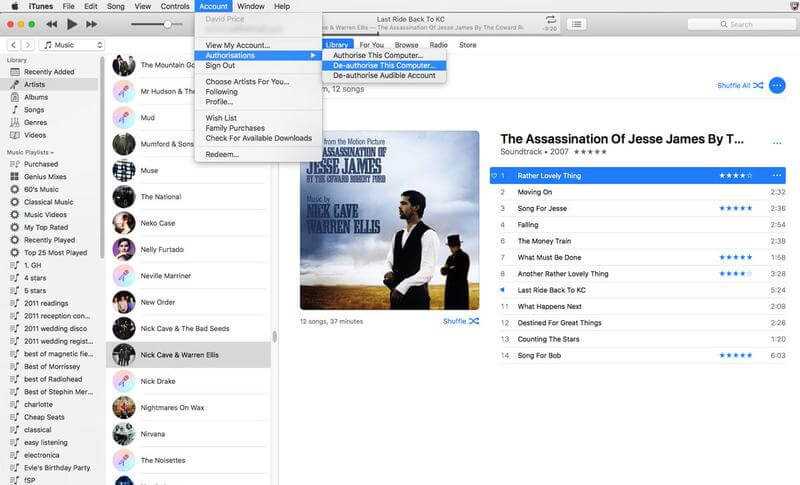
3. Отключение FileVault
Цель FileVault - зашифровать файлы на жестком диске. Прежде чем продолжить, отключите его при сбросе Mac к заводским настройкам на macOS 10.15. Для этого выполните следующие действия:
- Откройте системные настройки
- Выберите "Безопасность и конфиденциальность"
- Выберите вкладку "FileVault"
- Если на нем не указано, что FileVault отключен для диска, выберите значок замка в левом нижнем углу; введите свой пароль и имя пользователя; выберите "Разблокировать"
- Выберите "Отключить FileVault"
- Повторно введите свои учетные данные и дождитесь расшифровки
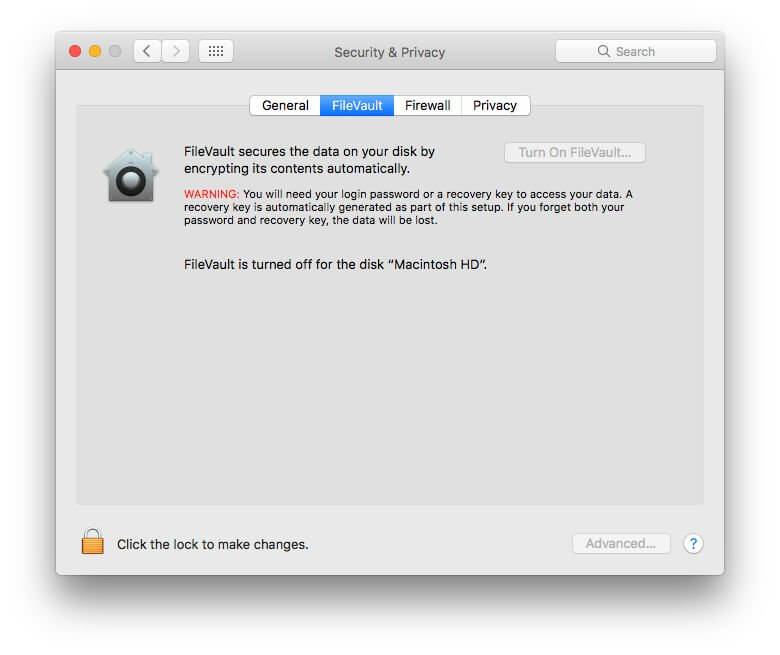
4. Отключение iCloud
Отключение iCloud при удалении и сбросе к заводским настройкам Mac на macOS 10.15 также гарантирует, что ваша учетная запись будет недоступна на Mac.
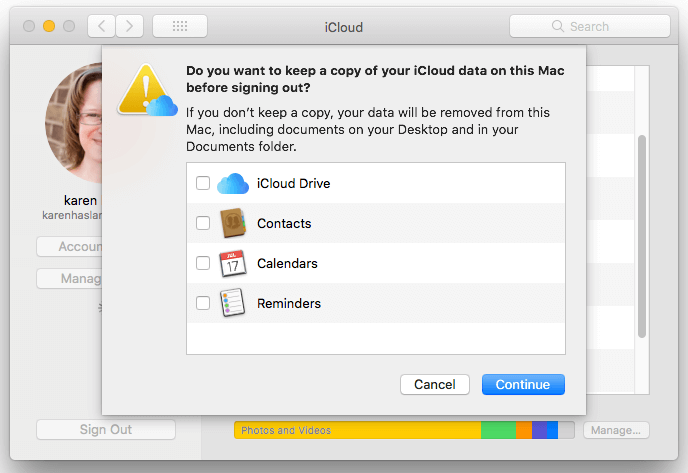
5. Перезагрузка Mac в режиме восстановления
Перезапуск устройства Mac в режиме восстановления - важный процесс для перезагрузки MacBook или любого компьютера на macOS 10.15. Для этого удерживайте нажатыми клавиши R и Command во время перезагрузки Mac.
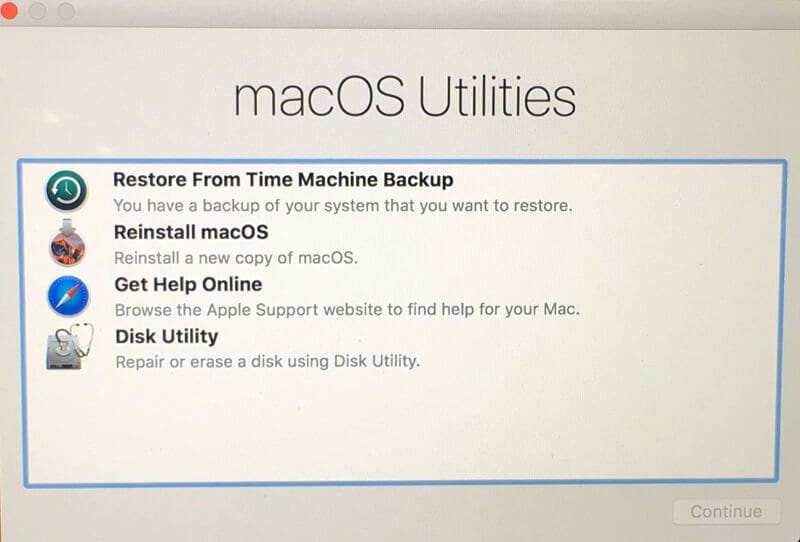
6. Очистка диска на Mac
Далее необходимо очистить диск Mac с помощью дисковой утилиты в процессе сброса Mac к заводским настройкам. Итак, выполните следующие действия:
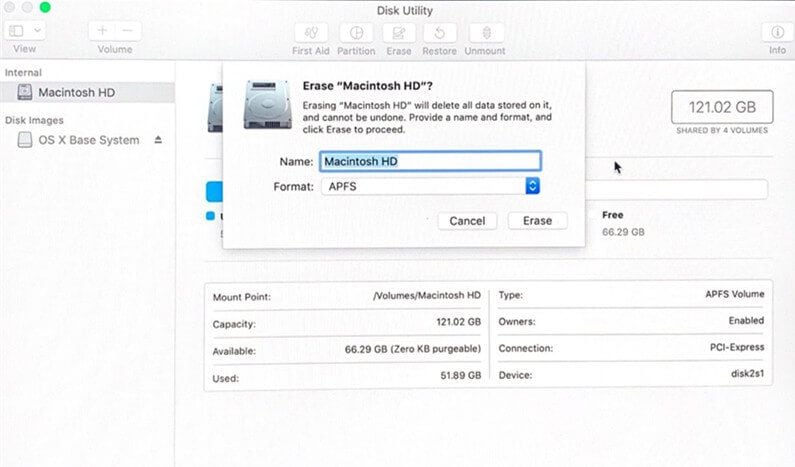
- Откройте дисковую утилиту; нажмите кнопку "Продолжить"
- Выберите основной том, нажмите "Размонтировать" и перейдите к разделу "Стереть"
- Выйдите из дисковой утилиты, выбрав пункт "Выйти из дисковой утилиты"
7. Переустановка macOS
Переустановка macOS - это последний шаг в процессе сброса настроек на Mac. Для этого выполните следующие действия:
- Выберите "Переустановить macOS" из списка опций и нажмите "Продолжить"
- На экране появится сообщение о том, что Mac вернется к версии, с которой он был выпущен. Выберите "Продолжить"
- Нажмите "Соглашаюсь", чтобы согласиться с правилами и условиями
- Выберите хранилище
- Mac автоматически загрузит и установит программное обеспечение. Он также перезагрузится после завершения установки
Лучший PDF-редактор для macOS 10.15
Если вы ищете лучший редактор PDF, остановитесь на PDFelement для Mac. Это PDF-решение делает работу с PDF-файлами чрезвычайно простой, а конечные результаты впечатляют, учитывая, что в итоге вы получите документы высокого качества. Если вы впервые используете этот PDF-редактор, вам не стоит беспокоиться, поскольку его интуитивно понятный интерфейс обеспечит вам наилучшие впечатления от работы.

![]() Работает на основе ИИ
Работает на основе ИИ
PDFelement может принести много пользы следующему Mac, который вы приобретете. Программа делает редактирование более удобным и простым, подобно тому, как это делает Microsoft Office. Программа позволяет редактировать тексты в абзацах, изменяя цвет, шрифт и размер шрифта. Если вы планируете использовать в PDF-файле изображения, он также позволяет выполнять базовое редактирование изображений. В общем, это позволяет полностью управлять PDF-файлами.
Учитывая простоту процесса редактирования, вы будете работать быстрее и эффективнее. Полный контроль над документами при редактировании означает, что вы не ограничены в возможности что-либо изменить. Поэтому вы можете делать со своими PDF-файлами все, что пожелаете.

Wondershare PDFelement - Интеллектуальные PDF-решения, упрощенные с помощью искусственного интеллекта.
Преобразование стопок бумажных документов в цифровой формат с помощью функции распознавания текста для лучшего архивирования.
Различные бесплатные PDF-шаблоны, включая открытки с пожеланиями на день рождения, поздравительные открытки, PDF-планировщики, резюме и т.д.
Редактируйте PDF-файлы, как в Word, и легко делитесь ими по электронной почте, с помощью ссылок или QR-кодов.
ИИ-Ассистент (на базе ChatGPT) напишет, отредактирует и переведет ваш контент, чтобы сделать его прекрасным и особенным.



Василий Лебедев
Главный редактор