Вы можете легко открыть Mac без пароля на macOS 10.15. Поэтому, если вы приобрели компьютер Mac или хотите его продать, но не можете вспомнить пароль, не стоит паниковать. Просто следуйте предложенной процедуре.
Получить доступ и использовать Mac без пароля довольно сложно. Сначала вам придется его восстановить. Однако совсем другое дело, когда вы хотите сбросить MacBook macOS 10.15 на заводские настройки без пароля. Вам не нужно восстанавливать пароль.
Вместо этого существует процедура, которую вы можете использовать и в конечном итоге сбросить MacBook или любой другой компьютер Mac на macOS 10.15. В этой статье описано руководство в нескольких простых шагах, для решения данной проблемы.
Если вы будете следовать этой информации, вы очистите и сбросите к заводским настройкам свой Mac на macOS 10.15. И ваш Apple Mac будет готов к новому старту.
Как очистить Mac без пароля на macOS 10.15
Если вам достался подержанный Mac от родственника или друга, вам повезло, ведь вам не придется тратить около тысячи долларов на компьютер. Единственная задача, которая стоит перед вами, - переустановить MacBook или любой другой компьютер Mac на macOS 10.15, чтобы начать все с чистого листа.
Если вы хотите продать или подарить свой компьютер Mac, было бы неплохо подготовить его. Сбросьте MacBook или любой другой компьютер Mac на macOS 10.15, до заводских настроек, независимо от того, есть у вас пароль или нет. Это действие позволит новому владельцу начать все с чистого листа.
Если вы забыли пароль, его восстановление не является приоритетной задачей, если вы хотите очистить или сбросить настройки Mac на macOS 10.15. Тем не менее, в Mac есть встроенный режим восстановления, который позволит вам восстановить пароль, если это необходимо. Он позволяет изменить системный пароль, особенно если он забыт.
Сотрите содержимое компьютера Mac
Процесс сброса к заводским настройкам macOS 10.15 MacBook без пароля предполагает удаление всего содержимого. Поэтому у вас должен быть доступ к интернет-соединению для установки macOS или USB-накопитель с копией macOS.
Приобретя любой из них, выполните следующие действия, чтобы сбросить настройки MacBook или любого компьютера Mac на macOS 10.15;
1. Начните с выключения компьютера Mac.
2. В выключенном состоянии нажмите кнопку "Power" и удерживайте вместе клавиши "Control + R" до появления логотипа Apple или значка вращающегося глобуса.
3. Теперь отпустите клавиши и дождитесь появления окна "Утилиты macOS", которое появится через некоторое время.
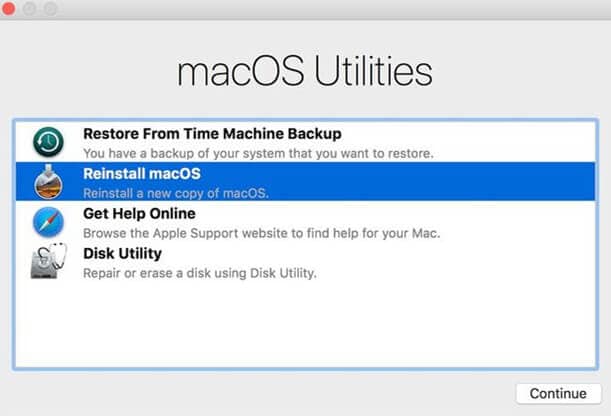
4. Существует четыре варианта, а именно;
- "Восстановление из резервной копии Time Machine"
- “Переустановка macOS”
- “Получение помощи онлайн”
- “Дисковая утилита (Disk Utility)”
5. Нажмите на последнюю опцию и выберите "Продолжить”
6. Появится список жестких дисков, подключенных к вашему Mac в данный момент. В левых колонках указаны их имена. С другой стороны, на главной панели содержатся сведения о выбранном диске.
7. Обратите внимание на раздел "Внутренний" основного диска, который известен как Macintosh HD, который появляется первым в списке. Выделите этот диск, щелкнув по нему. В опциях главной панели перейдите и выберите кнопку "Стереть".
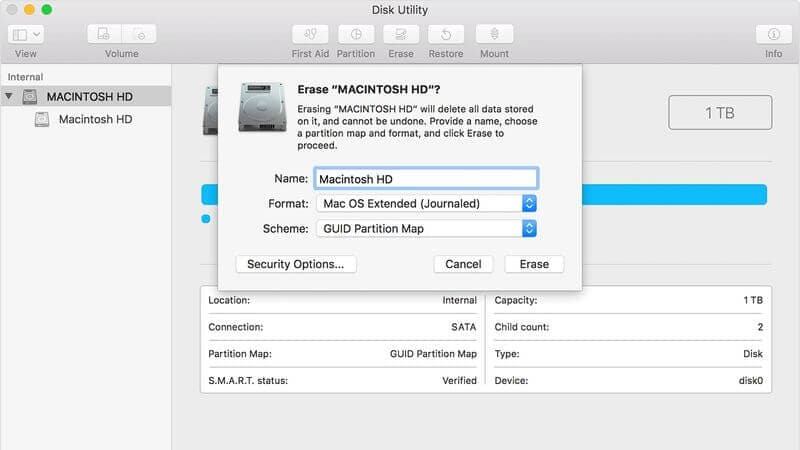
8. Затем вы увидите всплывающее окно, в котором есть несколько полей, требующих заполнения.
- Первый - "Имя" - требует ввести название нового диска. Под этим названием появятся два выпадающих меню.
- 1-я - "Формат" - здесь необходимо выбрать "Mac OS Extended (Journaled)".
- 2-я - "Схема" - здесь нужно выбрать "GUID Partition Map".
- На последнем шаге нажмите "Стереть". Все приложения, содержимое и пользователи будут удалены с диска.
Всегда рекомендуется переустанавливать операционную систему после стирания и сброса к заводским настройкам Mac на macOS 10.15, особенно если вы его отдаете. Итак, вернитесь в "Утилиты macOS". Выберите "Переустановить macOS". Убедитесь, что вы следуете инструкциям на экране..
После завершения переустановки ОС ваш Mac будет полностью работоспособен и готов к работе с приложениями.
Лучший редактор PDF для macOS 10.15
Благодаря своему уникальному пользовательскому интерфейсу, PDFelement для Mac это программное обеспечение, которое может быть использовано любым человеком, которому требуется управление PDF. Функции программы четко отображены, что способствует простоте ее использования, особенно новичками. Поэтому, когда вы сосредоточены на создании и управлении PDF-файлами, трудности возникают крайне редко.

Wondershare PDFelement - Интеллектуальные PDF-решения, упрощенные с помощью искусственного интеллекта.
Преобразование стопок бумажных документов в цифровой формат с помощью функции распознавания текста для лучшего архивирования.
Различные бесплатные PDF-шаблоны, включая открытки с пожеланиями на день рождения, поздравительные открытки, PDF-планировщики, резюме и т.д.
Редактируйте PDF-файлы, как в Word, и легко делитесь ими по электронной почте, с помощью ссылок или QR-кодов.
ИИ-Ассистент (на базе ChatGPT) напишет, отредактирует и переведет ваш контент, чтобы сделать его прекрасным и особенным.
Открытие PDF-файлов - одна из самых простых и распространенных задач, которую PDFelement для Mac может решить за вас. Чтобы работать с документами, необходимо открыть их, чтобы получить доступ к содержимому.
Документы PDF можно открыть, поместив их в программу, которая запрограммирована на их немедленное открытие. Поскольку приоритетом этого редактора является безопасность, вам потребуется правильный пароль для открытия, если они заблокированы.
PDFelement для Mac облегчает выполнение различных действий сразу после открытия файлов. Это интуитивно понятный просмотр и навигация. Если вы часто используете определенные файлы, вы можете изменить настройки, чтобы сократить процесс открытия.
Поэтому использование PDFelement для Mac является выгодным. Этот редактор подходит всем, будь то опытный или начинающий пользователь. Его интерфейс вызывает чувство доверия, благодаря которому вы можете свободно открывать и закрывать различные функции по мере их использования.
Использование паролей для открытия защищенных документов обеспечивает соблюдение протокола в отделе безопасности.


![]() Работает на основе ИИ
Работает на основе ИИ



Василий Лебедев
Главный редактор