Забыть пароль для Mac - это нормально. Однако в какой-то момент у вас может быть два варианта в зависимости от того, что вы вспомнили. Вы можете либо восстановить забытый пароль на macOS 10.15, либо сбросить забытый пароль Mac без потери данных на macOS 10.15.
Apple обеспечивает безопасность macOS с помощью пароля. Вы должны использовать его при выполнении конфиденциальных действий, таких как вход в систему, установка нового программного обеспечения, удаление важных файлов и внесение изменений в систему.
Таким образом, забыв пароль, вы лишаете себя всего вышеперечисленного. К счастью, вы можете восстановить забытый пароль Mac на macOS 10.15. Вы также можете сбросить пароль, если забыли его.
В этой статье мы расскажем вам о том, как сбросить забытый пароль Mac без потери данных на macOS 10.15. Эти советы позволят вам вернуться к комфортному использованию вашего Mac.
Как восстановить забытый пароль Mac на macOS 10.15?
1. Подсказка пароля
Подсказка пароля может помочь вам восстановить забытый пароль на macOS 10.15, поскольку она помогает освежить память. Подсказка обычно представляет собой фразу, которую вы сохраняете в поле подсказки при установке пароля.
Для получения подсказки пароля необходимо сделать три неправильные попытки. Ввод тестового пароля несколько раз не представляет опасности. Поэтому:
- Зайдите в "Системные настройки"
- Выберите "Пользователи и группы"
- Слева внизу выберите значок "Блокировка".
- Нажмите клавишу "Назад/Return" 3 раза
Экран дрожит каждый раз после нажатия "Return". Третье встряхивание сопровождается появлением подсказки, которая отображается под полем "Пароль". Это должно помочь вам вспомнить пароль и восстановить забытый пароль Mac на macOS 10.15.
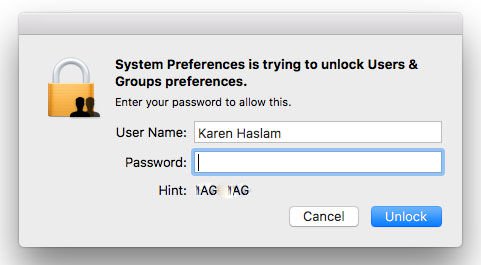
2. Использование другой учетной записи для изменения пароля
Вы делите свой Mac с кем-то другим? Они используют другую учетную запись? Вы можете использовать другую учетную запись на своем Mac, чтобы сбросить пароль на macOS 10.15, если вы его забыли.
Для этого выполните следующие действия:
- В левом верхнем углу дойдите до логотипа Apple: выберите "Выйти из системы".
- Выберите другую учетную запись на вашем Mac
- Введите пароль
- Зайдите в "Системные настройки" и выберите "Пользователи и группы".
- В нижней левой части окна выберите значок "Заблокировать".
- Снова введите пароль
- Выберите учетную запись, пароль которой забыт, в боковой панели
- Выберите "Сбросить пароль".
- Введите "Новый пароль", проверьте его: затем заполните поле "Подсказка пароля".
Как только вы сбросите забытый пароль Mac без потери данных на macOS 10.15, вы сможете войти в свою учетную запись, используя новый пароль.
Чтобы сбросить пароль на macOS 10.15, если вы его забыли, используя этот способ, пароль связки ключей не меняется. Поэтому вам придется обновить его.
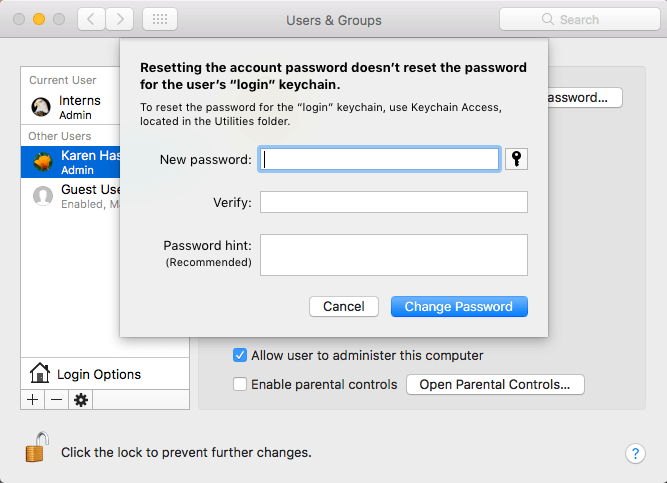
Чтобы это способ сработал, другой пользователь должен обладать правами администратора. В противном случае будет невозможно восстановить пароль, если вы забудете его, используя эту учетную запись.
3. Сброс пароля с помощью режима восстановления
Режим восстановления - это инструмент Apple, который поможет вам восстановить пароль macOS 10.15, если вы его забыли. Его следует использовать, если нет возможности вспомнить или найти забытый пароль Mac.
Для этого используйте следующую процедуру:
- Выключите Mac: зайдите в Apple и выберите "Выключить".
- Удерживая клавиши "Command + R", нажмите кнопку питания. В результате Mac загрузится в состояние восстановления
- Когда появится полоса загрузки, отпустите клавиши.
- Выберите "Дисковая утилита", а затем нажмите "Продолжить".
- Выберите "Утилиты", затем "Терминал".
- Введите слово "resetpassword", состоящее из одной буквы нижнего регистра, и нажмите "Назад/Return".
- Выберите том с учетной записью
- Выберите учетную запись для изменения, используя "Выбор учетной записи пользователя".
- В полях пароля введите "Новый пароль": введите его повторно
- Введите "Подсказку пароля": она должна быть связана с паролем
- Выберите "Сохранить"
- Нажмите "OK", несмотря на предупреждение о том, что пароль изменен, но не "Пароль связки ключей".
- Нажмите на Apple и выключите Mac
- Запустите и используйте новый пароль для входа в систему
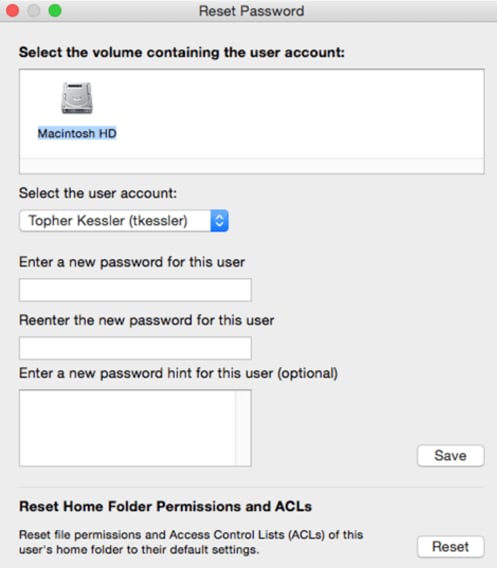
Лучший PDF-редактор для macOS 10.15
PDFelement для Mac - это программное обеспечение для управления PDF-файлами с самым выдающимся пользовательским интерфейсом. Оно делает функциональные возможности простыми в использовании и, следовательно, подходит для новичков. Поэтому, создавая PDF-файлы и манипулируя ими с помощью этой программы, вы с меньшей вероятностью столкнетесь с трудностями.

![]() Работает на основе ИИ
Работает на основе ИИ
Одна из самых простых функций, которую PDFelement для Mac может выполнить для вас - это открытие PDF-файлов. При работе с PDF-файлами необходимо открывать их, чтобы просмотреть страницы и внести необходимые изменения.
Для открытия может потребоваться перетащить файлы в программу или использовать пароль. PDFelement для Mac защищает данные, когда это необходимо. Поэтому для открытия защищенных PDF-файлов требуется ввести правильный пароль.
После открытия PDF-редактор обеспечивает простую навигацию и просмотр, что очень удобно. Кроме того, вы можете настроить открытие часто используемых PDF-файлов, чтобы сократить процесс их просмотра.
Поэтому PDFelement для Mac выгодно использовать для работы с PDF, поскольку он подходит не только опытным пользователям, но и новичкам. Программа проста в использовании, что делает ее более удобной при выполнении сложной работы.
Открытие PDF-файлов с помощью паролей - это ясность, благодаря которой программа может обезопасить ваши документы от нежелательных операций. Этот редактор также экономит время, поскольку вы можете избежать процесса открытия часто используемых PDF-файлов.

Wondershare PDFelement - Интеллектуальные PDF-решения, упрощенные с помощью искусственного интеллекта.
Преобразование стопок бумажных документов в цифровой формат с помощью функции распознавания текста для лучшего архивирования.
Различные бесплатные PDF-шаблоны, включая открытки с пожеланиями на день рождения, поздравительные открытки, PDF-планировщики, резюме и т.д.
Редактируйте PDF-файлы, как в Word, и легко делитесь ими по электронной почте, с помощью ссылок или QR-кодов.
ИИ-Ассистент (на базе ChatGPT) напишет, отредактирует и переведет ваш контент, чтобы сделать его прекрасным и особенным.



Василий Лебедев
Главный редактор