Иногда бывает очень трудно найти фотографии с какого-либо мероприятия или слайд-шоу, а ведь все они обработаны, и их порядок не является последовательным. Это может затруднить выполнение рутинных задач. Если вы столкнулись с такой проблемой в iPhoto на macOS 10.15 и ищете решение, как изменить порядок фотографий в фотоальбоме на macOS 10.15, то здесь мы перечислим несколько самых простых способов.
Как изменить порядок фотографий в iPhoto на macOS 10.15?
Примечание: Мы создадим несколько определенных ситуаций и предложим решения в соответствии с этими ситуациями.
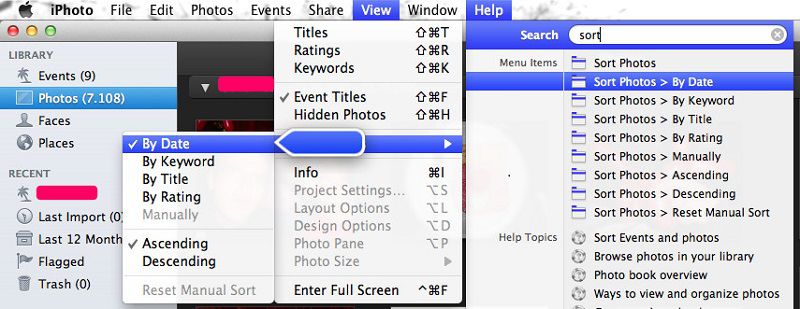
1: Упорядочить по дате
Допустим, вам нужно сделать отчет или слайд-шоу о событии, которое произошло в определенную дату. Естественно, все фотографии, сделанные в этот день, должны быть расположены в определенной последовательности. Если это не так, то поиск их по одной может вызвать большую головную боль, особенно, если у вас тысячи фотографий в iPhoto и вам нужно найти сотни из них. Ничего страшного в этом нет, ведь в macOS 10.15 вы можете легко переставлять фотографии в альбоме.
Чтобы переставить фотографии события определенной даты или просто выполнить сортировку фотографий по дате, выполните следующие действия.
- Запустите iPhoto, нажмите "Просмотр", а затем "Сортировать фотографии".
- Теперь выберите "По дате", а также выберите, в каком порядке вам нужны эти фотографии - по возрастанию или по убыванию. Теперь все изображения упорядочены, и вы сможете выполнять свою работу по мере необходимости.
Примечание: В дальнейшем вы можете вручную сортировать эти фотографии, если переместите их в отдельный альбом.
2: Упорядочить по ключевым словам
Если у вас есть фотографии определенного события или продукта, которые были сделаны в разное время, то упорядочивание по дате в этом случае не сработает. В этом случае вам нужно упорядочить фотографии в iPhoto на macOS 10.15 по ключевому слову. Как это сделать? Давайте разберемся.
- Запустите iPhoto и перейдите в нужный альбом для перестановки фотографий. Открыв альбом, нажмите "Просмотр", а затем "Сортировать фотографии".
- Теперь выберите "По ключевому слову" для сортировки фотографий и выберите вариант отображения фотографий в порядке возрастания или убывания.
Сейчас мы упорядочили ваши фотографии по ключевым словам. Если вы хотите упорядочить их вручную, вы можете сделать это с помощью перетаскивания, но имейте в виду, что это можно сделать только в определенном альбоме. Кроме того, будут переставлены все фотографии, которые содержат ключевое слово в названии или описании.
3: Упорядочить по названию
Если вы хотите изменить порядок изображений, вы можете сделать это по названию. Упорядочивая фотографии по названию, вы можете перестроить их в алфавитном порядке, где фотографии с одинаковым названием будут идти подряд. Рассмотрим это ниже.
- Запустите iPhoto на macOS 10.15 и перейдите в альбом, в котором нужно переставить фотографии. В альбоме нажмите на "Вид" > "Сортировать фотографии".
- Здесь у вас будет несколько вариантов сортировки на выбор, выберите "По названию" и порядок "По возрастанию" или "По убыванию". Таким образом, ваши фотографии будут упорядочены по названию.
Советы экспертов по изменению порядка фотографий в альбоме на macOS 10.15
Если вы хотите использовать один и тот же альбом для двух или более проектов, и для каждого из них нужно по-разному расположить фото, вы можете сделать это с легкостью. Для этого необходимо создать копию всего фотоальбома. После создания копии, вы сможете расположить фотографии так, как вам нужно. Чтобы создать копию альбома, выполните следующие действия.
- На панели "Источник" выберите альбом, затем "Фото" и нажмите "Дублировать". Будет создан новый альбом с теми же фотографиями.
- Теперь измените его название и расположите фотографии в соответствии с вашими требованиями.
Итак, друзья, это были три способа, с помощью которых вы можете изменить порядок расположения фотографий в iPhoto. Возможно, вам также будет интересно узнать о лучшем PDF-редакторе для macOS 10.15 в 2023 году. Итак, давайте посмотрим краткий обзор ниже.
Лучший PDF-редактор для macOS 10.15 в 2023 году
PDFelement для Mac, без сомнения, является лучшим редактором PDF для macOS 10.15 в 2023 году, поскольку он обладает множеством дополнительных функций. Хотя существует множество PDF-редакторов, большинство из них имеют ограниченные возможности.

![]() Работает на основе ИИ
Работает на основе ИИ
Что вы получите в PDFelement? Ну, программа позволяет редактировать PDF-файлы так же легко, как вы редактируете файл блокнота или документ Word, но речь идет не только об обычном редактировании.
- Вы можете редактировать, изменять размер и цвет текста, а также добавлять изображения, фоны, верхние и нижние колонтитулы, примечания, комментарии и многое другое.
- Вы можете создавать сложные формы, а также заполнять и подписывать формы, которые вы получили от других.
- Программа имеет множество других функций, таких как конвертирование в 300+ форматов, оптическое распознавание символов (OCR), вставка цифровой подписи, разделение и объединение PDF-файлов, маркировка, поля страниц и многое другое.
- К счастью, программа доступна на 9 наиболее популярных языках, а это значит, что ее можно использовать в большинстве стран мира.
Итак, если вы хотите модернизировать свой бизнес и сократить расходы на бумагу и печать, PDFelement - это лучший выбор, потому что с его помощью вам не придется загружать и распечатывать большинство ваших документов.

Wondershare PDFelement - Интеллектуальные PDF-решения, упрощенные с помощью искусственного интеллекта.
Преобразование стопок бумажных документов в цифровой формат с помощью функции распознавания текста для лучшего архивирования.
Различные бесплатные PDF-шаблоны, включая открытки с пожеланиями на день рождения, поздравительные открытки, PDF-планировщики, резюме и т.д.
Редактируйте PDF-файлы, как в Word, и легко делитесь ими по электронной почте, с помощью ссылок или QR-кодов.
ИИ-Ассистент (на базе ChatGPT) напишет, отредактирует и переведет ваш контент, чтобы сделать его прекрасным и особенным.



Василий Лебедев
Главный редактор