Внешний диск предоставляет больше места для хранения документов, файлов, фотографий и музыки, а также других вещей. Поэтому на macOS 10.15 можно перенести фотобиблиотеку Mac на внешний диск и освободить место для других задач.
Что бы вы ни делали - снимали на фотоаппарат, компактную камеру или iPhone, самые ценные фотографии вы, скорее всего, храните в памяти Mac. Если это хобби, то хранилище Mac будет быстро заполняться, и вы можете столкнуться с проблемой нехватки места.
Лучшим решением этой проблемы является перемещение библиотеки Apple Фото для OS 10.15 на внешний диск. Этот процесс прост и позволит вам хранить фотографии в безопасности.
В данной статье описано, как с помощью простых действий переместить библиотеку фотографий для экономии места на macOS 10.15. А также внешний диск обеспечивает более надежное резервное копирование.
Как перенести библиотеку фотографий на внешний диск на macOS 10.15?
Перед перемещением библиотеки фотографий, убедитесь, что ваш внешний диск отформатирован под Mac OS Extended (Journaled). Для этого откройте "Дисковую утилиту" и проверьте его формат. При необходимости переформатируйте его.
1. Перенести библиотеку фотографий Mac на внешний диск на macOS 10.15 невозможно, если она открыта. Поэтому, если вы открывали какие-либо фотографии, сначала закройте их и выйдете из приложения "Фото"
2. Найдите библиотеку "Фото" на Mac, которая находится в папке "Изображение".
- Откройте окно Finder.
- Выберите папку Mac "Home"; это значок, напоминающий дом.
- Затем нажмите на "Изображения".
3. Как только откроется папка "Изображения", вы найдете библиотеку фотографий. Она будет представлена значком, как показано ниже.

4. Если перед перемещением библиотеки на внешний диск вы хотите подробнее ознакомиться с ее содержимым, то щелкните по ней правой кнопкой мыши. Из предложенных вариантов выберите "Показать содержимое пакета" и просмотрите основные папки, в которых находятся ваши фотографии.
5. Щелкнув правой кнопкой мыши по "Библиотека фотографий" и выбрав "Получить информацию", вы также можете получить информацию о размере библиотеки. Такое подтверждение при перемещении библиотеки фотографий для экономии места на macOS 10.15 важно, поскольку оно информирует вас о пространстве, необходимом на внешнем диске для размещения библиотеки фотографий.
Это также позволяет планировать на будущее, если вы снова захотите перенести библиотеку фотографий на внешний диск на macOS 10.15.
6. Чтобы перенести библиотеку фотографий Mac на внешний диск в macOS 10.15, можно перетащить ее.
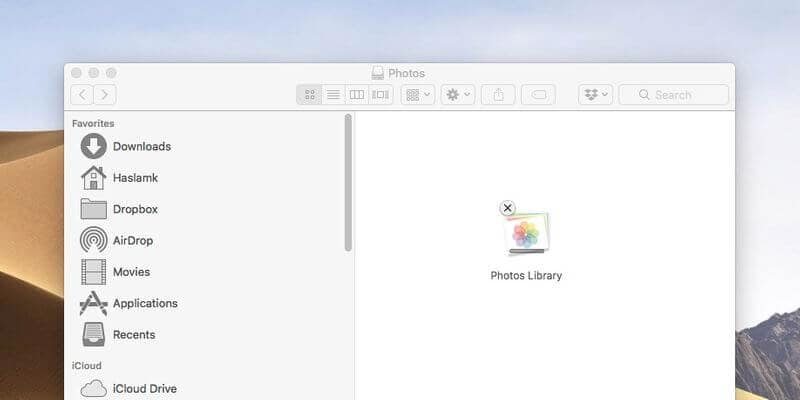
7. Будьте терпеливы, пока идет копирование. Время, затраченное на передачу, зависит от скорости соединения и размера вашей библиотеки.
8. Когда процесс перемещения библиотеки Apple "Фото" для OS 10.15 на внешний диск будет завершен, удерживайте клавишу "Option/Alt" и запустите "Фото".
9. Выберите "Другая библиотека", затем перейдите к новому местоположению внешнего диска.
10. Если вы обнаружили сообщение о том, что некоторые элементы должны быть загружены из iCloud фотобиблиотеки, просто нажмите на "Удалить незавершенные элементы". Это позволит загрузить эти элементы из iCloud позднее.
11. Когда "Фото" все еще открыты, выберите "Предпочтения", затем "Основные" и перейдите к пункту "Использовать как системную фототеку". Эта процедура позволяет "Фото" взаимодействовать с фототекой iCloud в случае, если вы ее используете.
12. Следующим шагом будет включение iCloud Фотобиблиотеки:
- Перейдите в "Системные настройки"
- Выберите "iCloud"
- Выберите "Фото"
- Зайдите в "Опции"
- Выберите "Фотобиблиотека iCloud", чтобы снова включить ее.
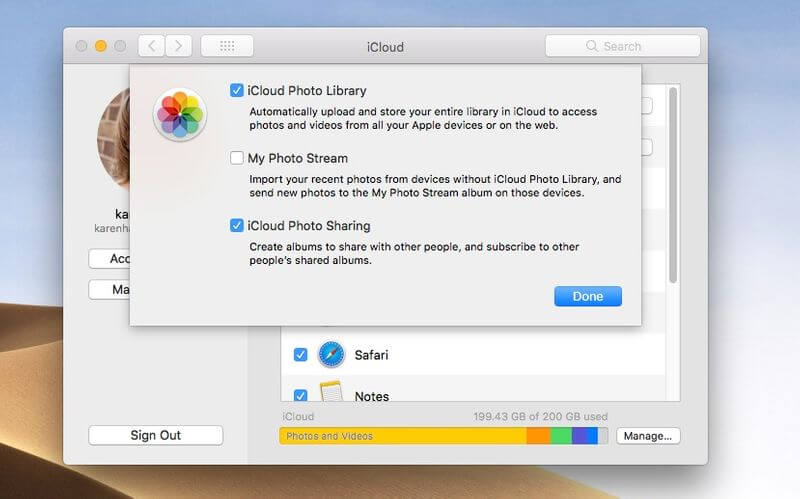
13. Убедитесь, что диск все еще подключен к сети или подключен через Wi-Fi. Проверьте, что все перемещенные фотографии на месте и что все работает так, как нужно.
14. Затем перейдите к удалению библиотеки "Фото" с Mac.
Лучший редактор PDF для macOS 10.15
PDFelement для Mac - это приложение, которое способно не только создавать, редактировать, конвертировать и манипулировать документами PDF. Оно разработано для работы в соответствии с текущими технологическими условиями. Поэтому оно предоставляет пакеты с различными функциями, которые призваны удовлетворить ваши потребности, будь вы студент или корпоративный работник.

![]() Работает на основе ИИ
Работает на основе ИИ
PDFelement для Mac создан для создания лучших PDF-документов при использовании минимального пространства. Поэтому он осуществляет оптимизацию файлов PDF для вашего Mac. Это функция гарантирует, что ваши документы будут иметь минимально возможный размер, не нарушая при этом их содержимого.
Редактор уменьшает размер PDF-документов путем сжатия файлов и удаления ненужных и наименее важных элементов в PDF-файлах. При этом сохранение и перенос файлов в локальные папки становится простым.
Кроме того, он обеспечивает безопасность за счет редактирования - функции, которая гарантирует, что к конфиденциальным данным никогда не будет получен доступ.
Эти возможности - гарантия преимущества PDFelement для Mac. Функция оптимизации позволяет сэкономить место для других файлов, особенно если вы еще не приобрели внешний накопитель.
Поскольку этот PDF-редактор обеспечивает высокое качество работы, он гарантирует, что корпоративные интересы будут скрыты и навсегда заблокированы от лишних глаз.

Wondershare PDFelement - Интеллектуальные PDF-решения, упрощенные с помощью искусственного интеллекта.
Преобразование стопок бумажных документов в цифровой формат с помощью функции распознавания текста для лучшего архивирования.
Различные бесплатные PDF-шаблоны, включая открытки с пожеланиями на день рождения, поздравительные открытки, PDF-планировщики, резюме и т.д.
Редактируйте PDF-файлы, как в Word, и легко делитесь ими по электронной почте, с помощью ссылок или QR-кодов.
ИИ-Ассистент (на базе ChatGPT) напишет, отредактирует и переведет ваш контент, чтобы сделать его прекрасным и особенным.



Василий Лебедев
Главный редактор