Связки ключей — это система учетных данных, таких как пароли, ключи шифрования, сертификаты безопасности и т.д., для управления доступом к различным программам, защищенным паролем.
Операции со связкой ключей должны всегда проходить четко, но время от времени они могут выдавать ошибки . В результате вопрос "Как восстановить связку ключей в Catalina" мучает многих пользователей недавно вышедшей ОС.
Вот 10 способов решения проблем со связкой ключей в macos 10.15.
10 распространенных проблем с связкой ключей в macOS 10.15 и способы их устранения
Проблема №1: Mac OS неоднократно запрашивает пароль связки ключей
Ваша связка ключей может выйти из системы без вашего ведома, заставляя вас повторно вводить пароль. Обычно это происходит, когда вы сменили учетную запись пользователя (или учетная запись пользователя изменилась автоматически при обновлении ОС), и автоматический вход в связку ключей не всегда работает, потому что он по-прежнему работает со старым паролем, требуя вручную вводить новый пароль для любой функции, требующей входа в связку ключей.
Решение:
Измените пароль связки ключей, чтобы он соответствовал паролю новой учетной записи пользователя. Для этого вам необходимо предоставить свой старый пароль, который вы можете найти в Library/Keychain. Укажите свой старый пароль,
1. Перейдите в раздел Приложения/Утилиты и запустите приложение Keychain Access. Также его можно запустить с помощью Spotlight.
2. Нажмите "Войти" под ярлыком "Связка ключей".
3. Затем откройте диалоговое окно для изменения пароля, выбрав " Изменить > Изменить пароль для входа в связку ключей".
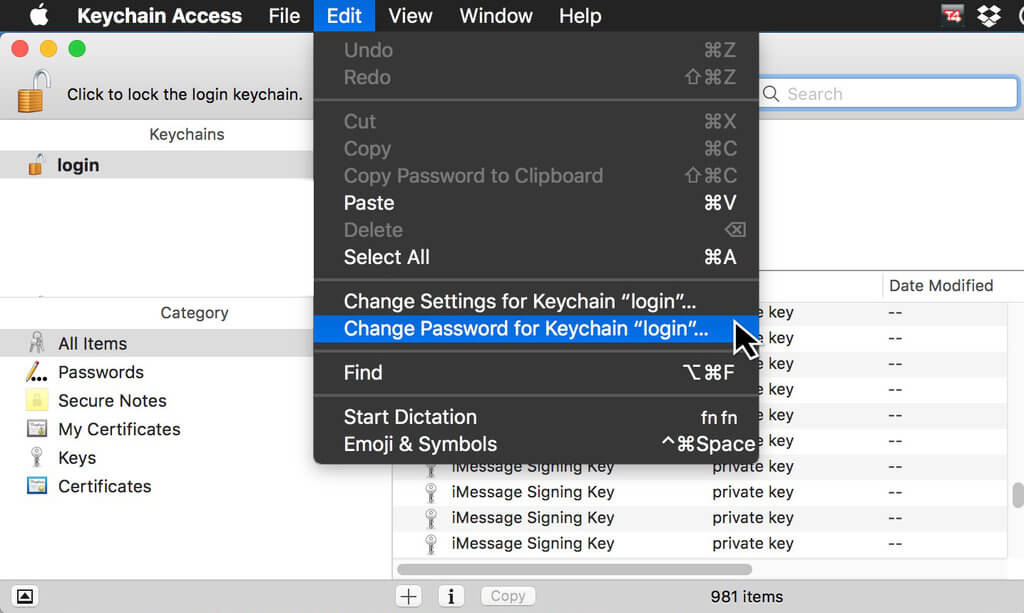
Проблема №2: Почта продолжает запрашивать пароль вашей учетной записи электронной почты и показывает "Невозможно проверить пароль"
Проблема в базе данных связки ключей может привести к тому, что вам придется несколько раз вводить пароль учетной записи в приложении "Почта". Это может произойти, если в связке ключей есть несколько учетных записей входа/выхода для Mac Почты, а в итоге используются неправильные варианты паролей.
Решение:
Вам необходимо изменить или удалить недействительные учетные записи Mac Почты в базе данных связки ключей.
1. Перейдите в раздел "Приложение > "Утилиты" > "Доступ к связке ключей".
2. Откройте меню "Связки ключей" и проверьте пароли в пунктах "Почта", а затем измените их или удалите, чтобы начать с чистого листа.
Проблема №3: Вы забыли пароль к связке ключей
Восстановить потерянный пароль связки ключей невозможно. И если вы спрашиваете: "Как восстановить связку ключей на macos 10.15", то, к сожалению, ответ не включает в себя возвращение доступа к коллекции учетных данных связки ключей. Но надежда еще есть. Вы можете создать новую связку ключей, которая начнет собирать учетные данные заново по мере использования системы. Некоторое время вам придется вводить учетные данные вручную, пока ваша новая связка ключей будет их подхватывать.
Решение:
Чтобы создать новую связку ключей,
1. Запустите приложение "Связка ключей", затем выберите "Файл > Новая связка ключей".
2. Следуйте появляющимся подсказкам. Вы можете использовать свой предыдущий пароль, чтобы легче было его вспомнить.
Проблема №4: Вы забыли пароль для приложения или услуги Wi-Fi
Ваша связка ключей сохраняет все ваши пароли и учетные данные пользователя, поэтому вам не нужно запоминать их, чтобы войти в свои программы на Mac. Однако вам может понадобиться вспомнить пароли, если вы хотите войти в систему с другого устройства. Вы можете просмотреть любой пароль, сохраненный в вашей базе данных связки ключей. Для этого вам понадобится только пароль вашей учетной записи пользователя Mac.
Решение:
1. Запустите приложение "Связка ключей", а затем найдите элемент, пароль которого вы ищете. Дважды щелкните по нему.
2. Затем появится всплывающее окно с вкладкой "Атрибуты". Установите флажок в поле "Показать пароль" и введите пароль вашей связки ключей, когда появится запрос. В результате в поле "Показать пароль" появится искомый пароль.
Проблема №5: Сбои синхронизации связки ключей.
Передача синхронизации Mac и другие подобные операции могут не работать из-за проблем со связкой ключей. Это может помешать некоторым приложениям получить доступ к материалам, защищенным паролем.
Решение:
1. Запустите System Preferences и перейдите к панели Mac
2. Выберите вкладку "Синхронизация", а затем снимите флажок "Синхронизировать с Mac".
3. Выйдите из System Preferences, а затем повторите шаги 1 и 2.
4. Затем снова установите флажок "Синхронизировать с Mac". Это должно возобновить синхронизацию. Если нет, то, возможно, вам нужно отключить синхронизацию связки ключей на вкладке "Синхронизация" в панели системных предпочтений Mac.
Проблема #6: Mac постоянно выдает запрос на разблокировку связки ключей "Локальные элементы"
При выполнении определенных функций может потребоваться разблокировать "Локальные элементы" на компьютере Mac. Следующие шаги помогут решить эту проблему.
Решение:
1. Перейдите в программу Finder, а затем нажмите "Перейти > Перейти к папке".
2. В следующем окне введите "~/Library/Keychains/", а затем нажмите Ok.
3. Найдите папку с именем, которое выглядит следующим образом: "C3F6H4H3-G8B3-3983-D4BG-A34NA443D6F2".
4. Поместите эту папку в "Корзину", а затем очистите "Корзину".
5. Сразу после этого перезагрузите Mac, нажав на "Apple Menu () > Рестарт".
6. После перезапуска в папке связки ключей будет создана новая папка с именем, похожим на "C3F6H4H3-G8B3-3983-D4BG-A34NA443D6F2". Это позволит решить проблему.
Problem #7: Вы потеряли код безопасности связки ключей iCloud
iCloud keychain - это онлайн-аналог обычного приложения для связки ключей. Как и пароль связки ключей, восстановить утерянный пароль связки ключей iCloud невозможно; необходимо создать новый.
Решение:
Чтобы создать новый код iCloud для Mac, выполните следующие действия,
1. Перейдите в раздел " Системные настройки > iCloud", а затем нажмите кнопку "Параметры" рядом со связкой ключей.
Примечание: Если вы не видите кнопку "Параметры", значит, вам необходимо отключить двухфакторную аутентификацию (2FA) для вашего Apple ID, открыв сайт appleid.apple.com, отключив 2FA, сбросив пароль, а затем снова включив 2FA.
2. В следующем окне выберите кнопку "Изменить код безопасности" а затем введите новый код. После этого вы сможете использовать новый код для активации связки ключей iCloud на ваших Apple-устройствах.
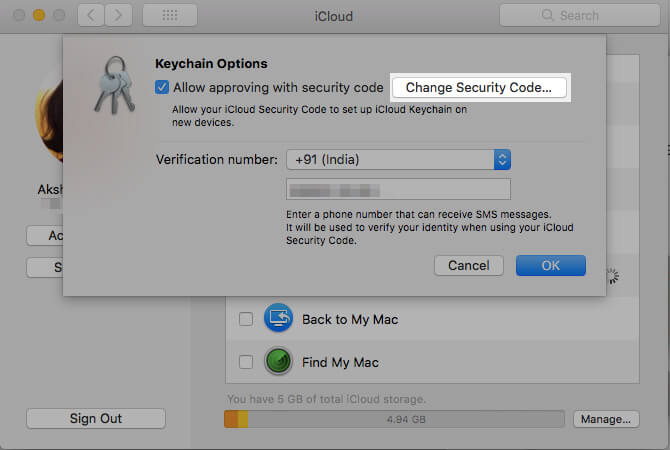
Если ваше устройство не может создавать новые коды iCloud, необходимо сбросить связку ключей iCloud. Для этого,
1. Перейдите в раздел "Системные предпочтения > iCloud", нажмите на флажок Keychain и введите пароль вашего Apple ID.
2. Затем нажмите кнопку "Использовать код" в появившемся диалоговом окне, а затем нажмите на опцию "Забыли код?". После этого вы увидите кнопку сброса. Нажмите на нее. Ваша связка ключей iCloud будет мгновенно сброшена.
Проблема № 8. Захламленное приложение Mac Keychain
Чем больше служб и программ, с которыми вы работаете, тем больше загружается данными база данных вашей связки ключей. Нет ничего страшного в том, что в базе данных вашей связки, постоянно накапливается куча паролей, но если в эту кучу попадают старые и новые пароли, это может привести к проблемам с аутентификацией. В этом случае вам может понадобиться удалить неиспользуемый пароль, но делать это нужно очень осторожно и проверять дату модификации каждого элемента, чтобы убедиться, что у вас правильный пароль.
Решение:
1. Перейдите в "Приложение > "Утилиты" > "Доступ к связке ключей".
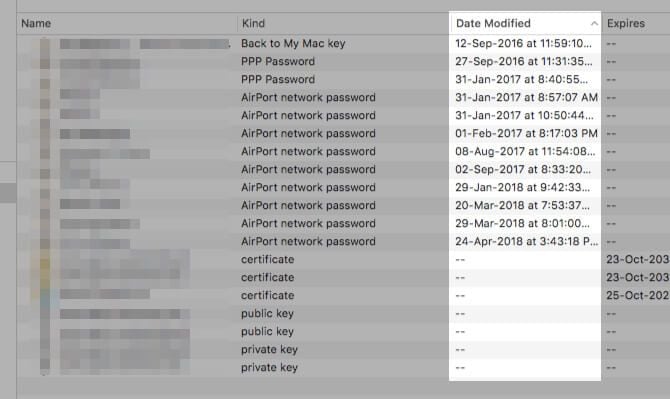
2. Прокрутите страницу до нужных элементов, а затем удалите их, открыв контекстное меню "Удалить". Всегда проверяйте столбец даты последнего изменения, чтобы убедиться в правильности выбора.
Если вы предпочитаете сделать полную очистку, чтобы удалить все, нажмите на опцию "Сбросить мои связки ключей по умолчанию" после выполнения шага 1 и затем нажмите "Настройки".
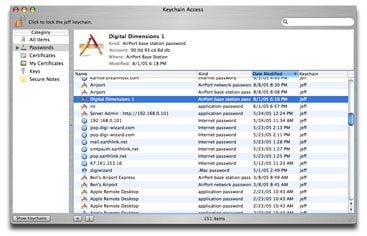
Проблема #9: Не работает пароль для System.Keychain при перезагрузке после автоматического выключения
Вы можете обнаружить, что после автоматического выключения, вызванного обновлением ОС или установкой программы, при перезагрузке для входа в System.keychain не работает ни один пароль, включая корневой.
Решение:
Для устранения неполадок можно просто переустановить новую операционную систему Mac OS. Но если это не сработает, единственное решение, которое вы можете попробовать - техническое. Проблема связана с файлом под названием /var/db/SystemKey, запрятанным глубоко внутри вашей ОС. Этот файл определяет, как ваша ОС получает возможность разблокировать системную связку ключей. Поскольку он работает только с System.keychain, принадлежащим вашему Mac, он не будет работать с другим System.keychain, импортированным новой ОС или новой программой. Чтобы обновить этот файл после установки новой ОС или программы, вам понадобятся две системы: исправная система и ваша неисправная система.
1. Скопируйте ключ Var/db/systemKey из исправной системы (через учетную запись пользователя с правами root) в неисправную систему. Будьте осторожны, чтобы не потерять разрешение (0400).
2. Также скопируйте System.Keychain из исправной системы в /Library/Keychains в проблемной системе. Если в исправной системе нет System.Keychain или вы не можете его найти, вы можете создать его, выполнив следующую команду в Терминале (вы должны войти в систему как Root): "/usr/sbin/systemkeychain -C -f".
3. Далее перезагрузите систему, а затем введите пароль, который вы сохранили в списке предпочитаемых сетей, когда появится соответствующее всплывающее окно.
Проблема № 10: Сброс настроек связки ключей
Если ни одно из этих решений вам не помогло, то, возможно, вам придется исправить ошибки связки ключей MacOS 10.15, сбросив настройки связки ключей.
Решение:
1. Запустите связку ключей Access из папки "Application > Utilities".
2. Нажмите "Параметры" в меню "Доступ к связке ключей".
3. Выберите " Основные" в окне "Параметры", а затем нажмите кнопку "Сбросить мою связку ключей по умолчанию".
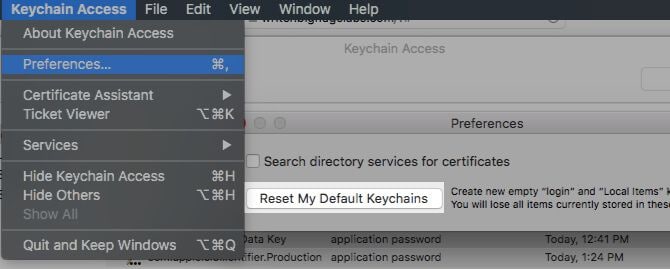
4. Затем введите пароль для входа в учетную запись, когда появится запрос.
5. Выйдите из приложения Keychain Access, а затем перезагрузите компьютер.


Wondershare PDFelement - Интеллектуальные PDF-решения, упрощенные с помощью искусственного интеллекта.
Преобразование стопок бумажных документов в цифровой формат с помощью функции распознавания текста для лучшего архивирования.
Различные бесплатные PDF-шаблоны, включая открытки с пожеланиями на день рождения, поздравительные открытки, PDF-планировщики, резюме и т.д.
Редактируйте PDF-файлы, как в Word, и легко делитесь ими по электронной почте, с помощью ссылок или QR-кодов.
ИИ-Ассистент (на базе ChatGPT) напишет, отредактирует и переведет ваш контент, чтобы сделать его прекрасным и особенным.
Узнайте больше о PDFelement для Mac >>



Василий Лебедев
Главный редактор