Самое лучшее в Mac - это то, что вы можете установить Windows 10 на macOS 10.15. Таким образом, можно запускать игры и приложения предназначенные только для Windows, когда это потребуется. Просто скачайте Windows 10 на macOS 10.15 за несколько минут и пользуйтесь Mac на ОС Windows.
Все компьютеры Mac, выпущенные после 2012 года, могут работать под управлением Windows. Поэтому, если вам необходимо использовать приложения и игры, которые работают только на Windows, вам стоит без колебаний скачать Windows 10 на macOS 10.15.
Ниже приведено подробное руководство о том, как установить Windows 10 на macOS 10.15. Два лучших способа установки.
Среди них - как установить Windows 10/8/7 на macOS 10.15 без Boot Camp или с помощью виртуализации. Оба способа отличаются друг от друга, поэтому вам потребуется строго следовать инструкциям. Они также имеют разные требования.
Как установить Windows на macOS 10.15?
Установка Windows через BootCamp
Если вы предпочитаете использовать Boot Camp, есть определенные требования, которым вы должны отвечать.
- Как минимум, на внутреннем жестком диске Mac должно быть 64 ГБ свободного места для установки Windows.
- Карта памяти должна иметь объем 16 Гб для хранения драйверов, необходимых Windows. Эти драйверы позволяют управлять такими компонентами Mac, как клавиатура, мышь, монитор и камера.
- Вам необходимо приобрести полностью оплаченную копию Windows, которая должна иметь лицензионный номер. Обратите внимание, что последние модели Mac позволят вам установить Windows 10 только на macOS 10.15.
Ниже описана последовательность действий для установки Windows 10 на macOS 10.15.
1. Запустите помощник Boot Camp Assistant
Если вы запускаете Boot Camp Assistant впервые, он предложит вам несколько вариантов. Первый - это подтверждение; "Создать установочный диск Windows 7 или более поздней версии". Это скопирует ISO-файл Windows на USB-накопитель для установки Windows.
Следовательно, это способ установки Windows на Mac с USB.
2. Загрузите программное обеспечение для драйверов
Чтобы установить Windows на Mac с USB, помощник Boot Camp сообщит вам, что загрузит программное обеспечение драйверов Windows на USB-накопитель. Однако он загрузит только драйверы Windows 8.1 и Windows 10, но не Windows 7.
Итак, если вам нужна Windows 7, вернитесь на сайт Apple для получения таблиц совместимости и найдите соответствующее программное обеспечение для драйверов. Следуйте инструкциям, чтобы успешно скопировать драйверы на USB-накопитель.
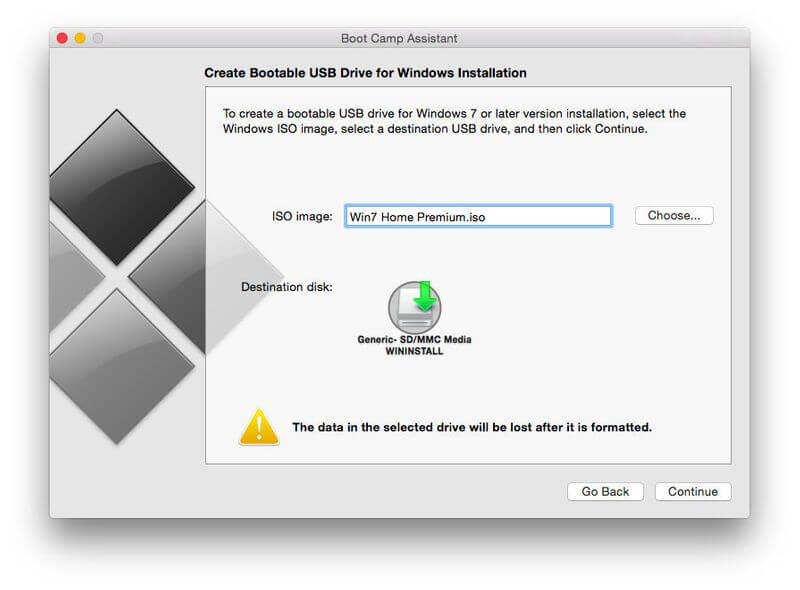
3. Разделите диск на разделы
При первом использовании Boot Camp Assistant необходимо выбрать опцию "Установить Windows 7 или более позднюю версию", чтобы продолжить и установить Windows на Mac с USB. Эта опция позволяет разделить жесткий диск Mac на 2 отдельных секции, называемых разделами.
macOS остается в одном разделе, а другой раздел занимает Windows с ее приложениями и программами.
4. Регулировка размера разделов
Boot Camp Assistant предназначен для создания небольшого раздела Windows по умолчанию. Его размер составляет всего 32 ГБ, но его можно отрегулировать с помощью ползункового регулятора до нужного размера. Также имеется кнопка, позволяющая разделить диск на два равных раздела.
5. Установите Windows
После завершения создания разделов Boot Camp обеспечит выключение вашего Mac для запуска программы установки Windows, которая находится на USB-накопителе. Чтобы загрузить Windows 10 на macOS 10.15, следуйте подсказкам на экране.
При запуске Windows появится еще одно оповещение. В нем потребуется установить дополнительные драйверы Boot Camp, которые хранятся на карте памяти.
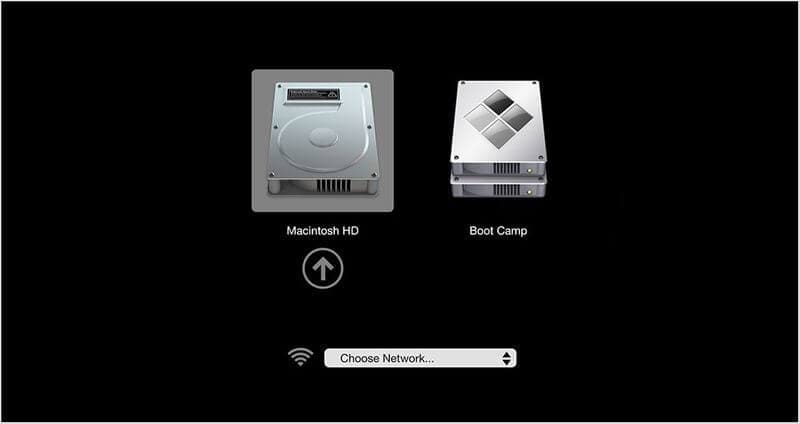
6. Запустите Windows
После установки Windows на Mac с USB, запуск Windows будет очень простым, так как вы сможете выполнять двойную загрузку между Windows и macOS. Просто нажмите "Alt" или "Option" на клавиатуре при включении Mac.
На экране появятся два раздела с Windows и macOS, что даст вам возможность выбрать операционную систему, которую вы хотите использовать.
Как установить Windows 10/8/7 на macOS 10.15 без BootCamp
Существует еще один способ установить Windows 10/8/7 на macOS 10.15 без Boot Camp. Для этого нужно использовать программы виртуализации, такие как VMware Fusion или Parallels Desktop.
При их использовании вам не нужно разбивать жесткий диск Mac на разделы, чтобы установить Windows 10 на macOS 10.15. Вместо этого эти программы создают виртуальную машину (VM) - приложение, которое работает на вашем Mac, но действует как ПК.
Она позволяет устанавливать Windows 10 на macOS 10.15, а также другие приложения и программы Windows. VM прекрасно работает вместе с такими приложениями Mac, как Apple Mail и Safari.
Поэтому вам не придется переключаться туда-сюда, как при установке Windows на Mac с USB с помощью Boot Camp.
К сожалению, программы виртуализации не бесплатны. Поэтому приобретите копию нужной вам программы, а также копию Windows.
Использование Parallels
Parallels и VMware имеют одинаковый базовый подход. Однако рабочий стол первой имеет более красочный графический интерфейс, чем у второй. Обе программы создают несколько вариантов создания новой виртуальной машины с помощью ISO-файла или установочного диска.
Вы можете подключить ПК с Windows к Mac, чтобы создать виртуальную машину, которая является точной копией ПК. На ней будет установлена полная версия Windows и ее приложения.
Использование VMware Fusion
VMware усложняет ситуацию, отображая Windows с большим количеством настроек. В результате для начинающих пользователей это может оказаться сложным выбором. Новичкам рекомендуется использовать Parallels, поскольку он более прост в использовании.
Он предоставляет ряд предустановленных опций, которые подходят для программ повышения производительности, таких как Microsoft Office, дизайнерских программ или запуска тяжелых игр.
VM: Аппаратное обеспечение
VMware Fusion и Parallels не запрещают при необходимости изменять аппаратную конфигурацию виртуальных машин. Это становится так же просто, как выбор физического оборудования для реального ПК или Mac.
Если у вас многоядерный процессор Mac, рекомендуется выделить несколько ядер для вашей виртуальной машины, так как это повысит производительность. Также следует выделить больше дискового пространства и памяти при увеличении объема видеопамяти, чтобы VM хватало ресурсов для обработки 3D-графики в играх и игровых программах.
Другие возможности Parallels и VMware включают возможность подключения внешних устройств, таких как Bluetooth-колонки и жесткий диск, к виртуальной машине Windows.
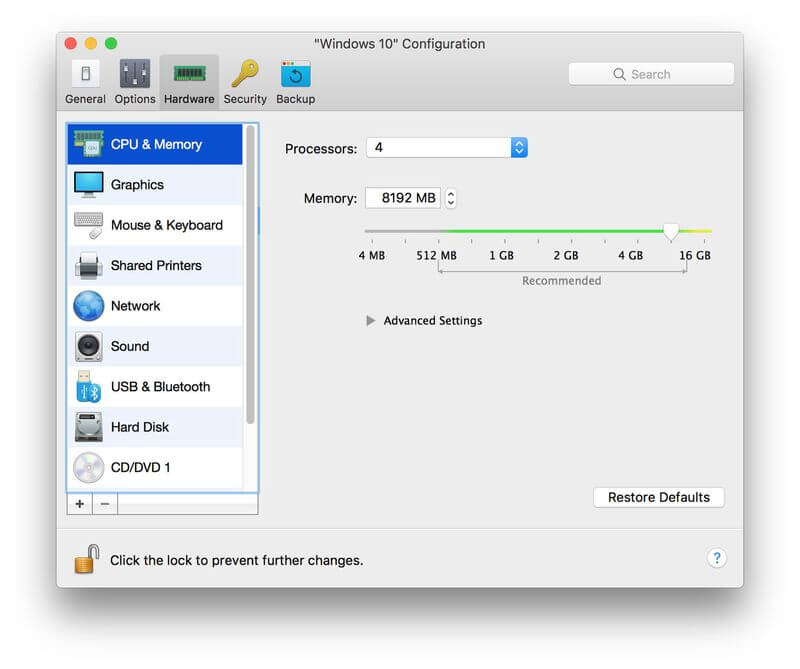
VM: Программное обеспечение
Вы также можете установить Windows 10 на macOS 10.15, запустив Windows в программе VM. То, как VM выглядит при запуске на рабочем столе Mac, является ключевым аспектом того, как она работает на той же macOS. Обе программы запускают VM в окне.
Поэтому, скорее всего, окно Windows будет отображаться на рабочем столе Windows. Оно будет отображаться в собственном окне, которое будет находиться над рабочим столом Mac.
К счастью, вы можете расширить рабочий стол Windows, заполнив весь экран, чтобы Mac выглядел как обычный ПК.
Большинство людей предпочитают скрывать рабочий стол Windows так, чтобы его приложения отображались на рабочем столе Mac отдельно, что делает их похожими на обычные приложения Mac.
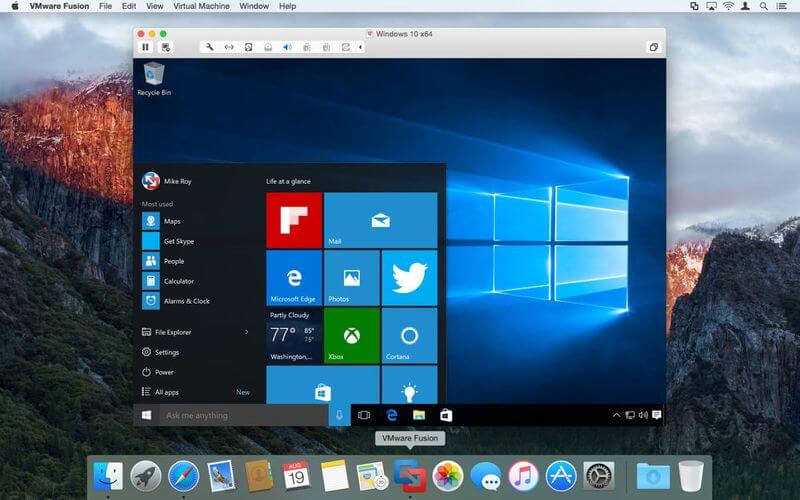
Лучший редактор PDF для macOS 10.15
Надежность важна для программного обеспечения, особенно для тех, которые работают с PDF. PDFelement для Mac зарекомендовала себя как надежная программа для работы с PDF-файлами на все времена, поскольку гарантирует получение качественных документов. Он удовлетворит все потребности пользователя по разумной и доступной цене.

![]() Работает на основе ИИ
Работает на основе ИИ
Одной из функций, которую выполняет PDFelement для Mac, является редактирование PDF, которое отличается многообразием. Он позволяет редактировать страницы, изображения и текст. Редактировать текст очень просто, поскольку наиболее распространенные действия включают изменение шрифта, его размера и цвета.
Программа также позволяет редактировать изображения, извлекать, заменять, добавлять, удалять, поворачивать и копировать/вставлять любые изображения по вашему выбору в документы PDF. Вы можете увеличивать значимые аспекты изображения путем обрезки.
Таким образом, PDFelement для Mac предоставляет пользователям свободу настройки различных аспектов в соответствии с их предпочтениями. Кроме того, программа обеспечивает защиту файлов, по средствам которой будет невозможно внести какие-либо изменения в файл без вашего разрешения.
Это надежная программа, которая дает вам право диктовать, кто может иметь доступ к вашим документам. Благодаря своей доступности она подходит как для студентов, так и для корпоративных пользователей. Она экономит время, поскольку большинство функций выполняются очень быстро.

Wondershare PDFelement - Интеллектуальные PDF-решения, упрощенные с помощью искусственного интеллекта.
Преобразование стопок бумажных документов в цифровой формат с помощью функции распознавания текста для лучшего архивирования.
Различные бесплатные PDF-шаблоны, включая открытки с пожеланиями на день рождения, поздравительные открытки, PDF-планировщики, резюме и т.д.
Редактируйте PDF-файлы, как в Word, и легко делитесь ими по электронной почте, с помощью ссылок или QR-кодов.
ИИ-Ассистент (на базе ChatGPT) напишет, отредактирует и переведет ваш контент, чтобы сделать его прекрасным и особенным.



Василий Лебедев
Главный редактор