В macOS 10.15 Catalina и более ранних версиях настольной операционной системы Apple, программа Time Machine предлагает удобный способ постоянного резервного копирования данных на внешнее устройство хранения. Это гарантирует, что ваши данные всегда будут в резерве, если что-то пойдет не так. Тем не менее, иногда можно столкнуться с проблемой зависания Time Machine при подготовке резервной копии на macOS 10.15. Что делать в таких случаях? Некоторые из этих проблем относятся к более старым версиям macOS, таким как Mojave, поскольку Time Machine в это время была обновлена, но некоторые из них наблюдаются только в последней бета-версии macOS Catalina. Ниже приведены некоторые способы устранения неполадок Time Machine, когда она зависает при подготовке резервной копии на macOS 10.15.
Причины, по которым Time Machine зависает при подготовке резервной копии на macOS 10.15
Прежде чем перейти к вопросу о том, что делать, если Time Machine зависла при подготовке резервной копии на macOS 10.15, давайте рассмотрим возможные причины того, почему это происходит.
Допустим, вы собираетесь сделать полное резервное копирование системы на жесткий диск и запускаете Time Machine. Вы указываете внешний диск для резервного копирования, а затем подтверждаете. Вы видите индикатор выполнения "Подготовка резервной копии", но ждете уже несколько минут, а ничего не происходит. В чем может быть проблема, и почему Time Machine зависла, показывая это сообщение?
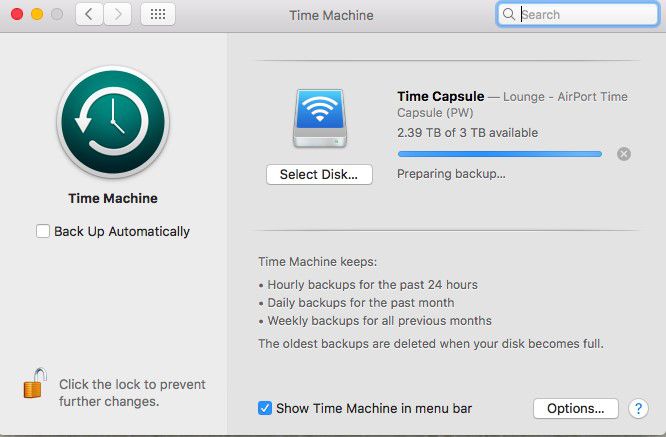
В первом случае причиной проблемы могут быть процессы Time Machine, которые позволяют выполнять резервное копирование в кратчайшие сроки. Обычно ОС создает список всех резервных копий, чтобы новые файлы можно было постепенно резервировать. Такая система, основанная на инвентаризации, экономит время, поскольку после ее завершения Time Machine не нужно каждый раз выполнять полное резервное копирование, которое может серьезно съесть ваши ресурсы. Именно поэтому большинство пользователей macOS, у которых подключен внешний жесткий диск и Time Machine работает в фоновом режиме, практически не замечают этого. Проверка и добавление новых данных в резервную копию в режиме реального времени занимает очень мало ресурсов. Однако процесс проверки может занять много времени, если ваш журнал содержит большой объем данных. Это может создать впечатление, что Time Machine зависла, хотя на самом деле ей просто требуется много времени, чтобы просмотреть свои собственные журналы и сверить их с последними изменениями файлов на вашем Mac.
Вторая причина - Spotlight, который регулярно индексирует все тома диска, чтобы найти то, что вам нужно. Если вы не исключите внешний диск резервного копирования из Spotlight, это может привести к конфликту или задержке, которые воспринимаются в качестве зависания Time Machine на подготовительном этапе.
Третья причина - антивирусное программное обеспечение, и это практически та же проблема, что и со Spotlight, поскольку оно тоже активно сканирует вашу систему, но уже по другим причинам.
Могут быть и другие причины, например, проблемы с диском или даже сила сигнала Wi-Fi.
Почему зависание Time Machine является серьезной проблемой?
Причина такого неудобства очевидна: Time Machine не будет выполнять резервное копирование, пока вы не решите этот вопрос. Это означает, что если по какой-то причине произойдет сбой системы, и вы не сможете ее запустить, то впоследствии вы не сможете восстановить последние данные с внешнего диска, поскольку резервное копирование не было выполнено.
В других случаях можно заметить, что само приложение не реагирует на запросы, тем самым перегружая память и мешая нормально работать с другими приложениями. Хуже всего то, что последнюю версию Time Machine приходится отключать окольными путями. Вы не можете просто включить или выключить ее, как в старых версиях.
Как видите, такая ситуация не самая удачная, когда вы работаете на рабочем компьютере или даже выполняете важную личную работу на Mac. Единственный выход - найти работающее исправление, применить его, а затем приступить к резервному копированию.
5 способов исправления зависания Time Machine при подготовке резервной копии на macOS 10.15
Сейчас мы рассмотрим несколько способов устранения неполадок Time Machine, когда она зависает при подготовке резервной копии на macOS 10.15. Большинство из них требуют, чтобы вы сначала отключили Time Machine, но в macOS 10.15 этой опции может не быть. Следующее, что вы можете сделать, это отключить автоматическое резервное копирование на время применения описанных ниже исправлений.
Способ #1: Создание исключений для AV-программ
Большинство антивирусных программ позволяют создавать исключения для определенных томов дисков, другие - нет. Если у вас есть такая возможность, убедитесь, что вы исключили внешний диск, который использует Time Machine. Это предотвратит зависание Time Machine из-за конфликтующих программ, работающих с одним и тем же томом диска.
Способ #2: Изменение настроек Spotlight
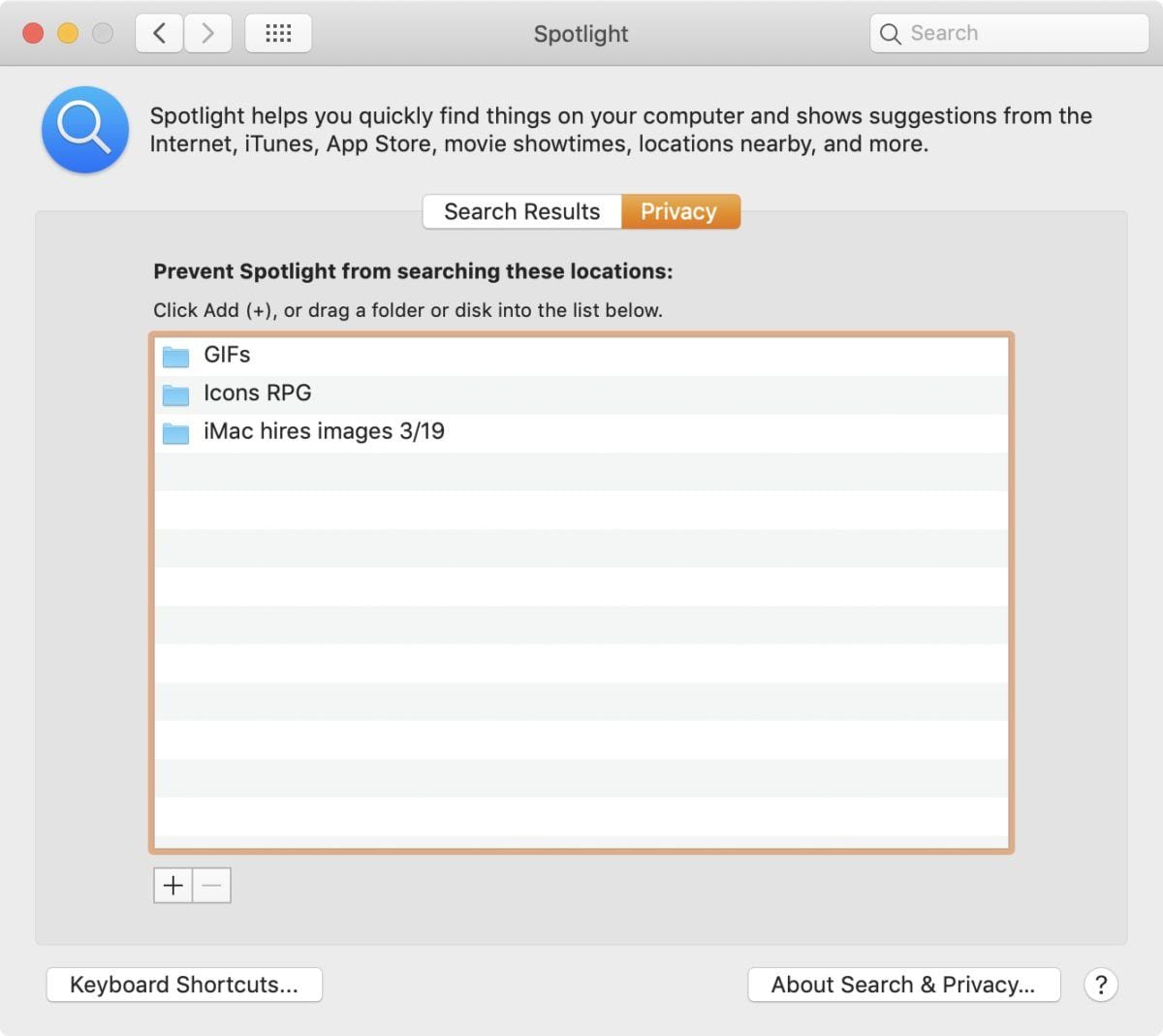
Для этого вам нужно зайти в настройки Spotlight. Перейдите в раздел "Системные настройки > Spotlight" и перейдите на вкладку "Конфиденциальность". В левом нижнем углу окна настроек, прямо над кнопкой "Ярлыки клавиатуры", вы увидите знак плюс (+). Нажмите на него и добавьте том вашего внешнего диска в список, чтобы создать исключение. Вы также можете перетащить значок диска из Finder в это окно. После выхода из системных настроек, проблема должна исчезнуть.
Способ #3: Ожидание ответа от Time Machine
В случае, если это просто проблема того, что это ваше первое резервное копирование и у вас много данных на Mac, Time Machine потребуется некоторое время, чтобы создать перечень всех элементов на вашем компьютере. Вы еще долго будете видеть сообщение "Подготовка резервной копии", но это не означает, что приложение не отвечает. Вместо того, чтобы применять какие-либо исправления, вам нужно просто подождать и позволить Time Machine сделать свою работу. Если она приступит к резервному копированию через десять, двадцать или даже тридцать минут, это означает, что она работает нормально. К счастью, последующие резервные копии не займут так много времени, благодаря постепенной работе Time Machine, о которой мы говорили ранее.
Способ #4: Устранение проблем с диском
Если ни одно из вышеперечисленных средств не помогло, есть вероятность, что диск или его часть повреждены. Это может быть диск, с которого выполняется резервное копирование, или диск, для резервного копирования на который используется Time Machine. Для устранения ошибок такого типа можно использовать приложение "Дисковая утилита", расположенное в разделе "Приложения > Утилиты", чтобы провести диагностику и выполнить устранение неполадок. Функция "Первая помощь" - отличный инструмент для этой цели, а восстановление работоспособности займет не более нескольких минут. Однако для этого вам придется отключить функцию автоматического резервного копирования Time Machine.
Способ #5: Проверка сигнала Wi-Fi
Большие резервные копии требуют большой пропускной способности, поэтому, если вы выполняете резервное копирование через Wi-Fi и ваш сигнал недостаточно сильный, это может привести к тому, что Time Machine может зависнуть. Вы можете проверить скорость интернета с помощью онлайн-сервиса, например, Fast.com от Netflix. Если она медленная, перейдите в место, где сигнал сильнее, или используйте кабель для резервного копирования.
Time Machine обычно не зависает, если диски в порядке и компьютер имеет достаточные ресурсы. Если ни одно из вышеперечисленных исправлений не помогает избавиться от сообщения "Подготовка резервной копии" в Time Machine, то это может быть связано с ошибкой в бета-версии macOS 10.15 Catalina. После обновления до публичного релиза или версии Gold Master, большинство серьезных проблем, как правило, исчезают. Тем не менее, убедитесь, что вы постоянно обновляете свои приложения, поскольку старые версии приложений могут вести себя непредсказуемо.
Еще одна необходимая утилита для вашей macOS 10.15 Catalina - это надежный редактор PDF, поскольку большая часть работы над документами происходит через PDF. Перед вами один из тех редакторов, на который вам обязательно стоит обратить внимание.
Лучший PDF-редактор для macOS 10.15 Catalina
Wondershare PDFelement - Редактор PDF-файлов - это, несомненно, лучшее соотношение цены и качества, когда речь идет о профессиональных редакторах PDF. Обладая мощными возможностями, которые соответствуют самой популярной в отрасли утилите Adobe Acrobat DC Pro, PDFelement предоставляет полный набор инструментов для создания и редактирования PDF-документов, а также функции безопасности, заполнения форм, извлечения данных, OCR, конвертирования форматов, выполнения объемных действий и многое другое.

Огромное преимущество PDFelement - это возможность быстро и эффективно перемещаться по любой странице и с легкостью использовать множество функций, имеющихся в вашем распоряжении. Работа с большими документами - одно удовольствие, а управление страницами - легкий бриз, когда вы собираете документы из разных источников. Для офиса или дома, для любителей или профессионалов - эта утилита для работы с PDF-файлами станет лучшим вариантом, если вас беспокоит непомерная стоимость продуктов Adobe, но вам нужны точно такие же функции за меньшую цену.

Wondershare PDFelement - Интеллектуальные PDF-решения, упрощенные с помощью искусственного интеллекта.
Преобразование стопок бумажных документов в цифровой формат с помощью функции распознавания текста для лучшего архивирования.
Различные бесплатные PDF-шаблоны, включая открытки с пожеланиями на день рождения, поздравительные открытки, PDF-планировщики, резюме и т.д.
Редактируйте PDF-файлы, как в Word, и легко делитесь ими по электронной почте, с помощью ссылок или QR-кодов.
ИИ-Ассистент (на базе ChatGPT) напишет, отредактирует и переведет ваш контент, чтобы сделать его прекрасным и особенным.



Василий Лебедев
Главный редактор