Хранение на рабочем столе обеспечивает быстрый доступ к файлам и приложениям. Но хотя сохранение на рабочем столе обеспечивает легкий доступ к файлам, оно также может привести к их потере по ряду причин.
Восстановить файлы рабочего стола Mac OS 10.15 гораздо проще, если вы использовали службы резервного копирования, такие как iCloud или Time Machine. Но в редких случаях, когда вы этого не сделали, вам может потребоваться исправление возможной ошибки "исчезновение файла на рабочем столе" в Mac OS 10.15 с помощью более технического метода.
Как исправить ситуацию, когда файлы, сохраненные на рабочем столе, не отображаются
Способ 1: Перезагрузите Finder
Если в Mac OS 10.15 не отображаются только что сохраненные файлы, первым делом убедитесь, что Finder работает правильно. Для этого,
1. Нажмите на логотип Apple в левом верхнем углу главного экрана.
2. Затем перейдите к ”Принудительному завершению работы > Finder > Перезапуск".
Если после этого ваши файлы по-прежнему отсутствуют, попробуйте следующие методы.
Способ 2: Найдите отсутствующие файлы на рабочем столе с помощью Finder
1. Запустите Finder, а затем перейдите к папке / файлу, который вы ищете, а затем щелкните по нему правой кнопкой мыши и выберите “Получить информацию”..
2. Затем выберите “предварительный просмотр папки/файла” в верхнем левом углу информационной панели.
3. Когда предварительный просмотр будет выделен, нажмите клавишу backspace ( ← ) на клавиатуре.
Способ 3: Отключите iCloud Drive
Когда вы включаете опцию хранения "Рабочий стол и документы" на iCloud Drive вашего Mac, все папки рабочего стола и документов перемещаются на iCloud Drive. Затем папки становятся доступны из раздела iCloud на боковой панели Finder. Чтобы вернуть эти папки на рабочий стол, необходимо отключить опцию хранения "Рабочий стол и документы" на iCloud Drive.
1. Откройте меню Apple, а затем перейдите в раздел " Системные настройки > iCloud"..
2. Выберите "Параметры", затем снимите флажок "Рабочий стол & Папки документов", а затем выберите "Готово".
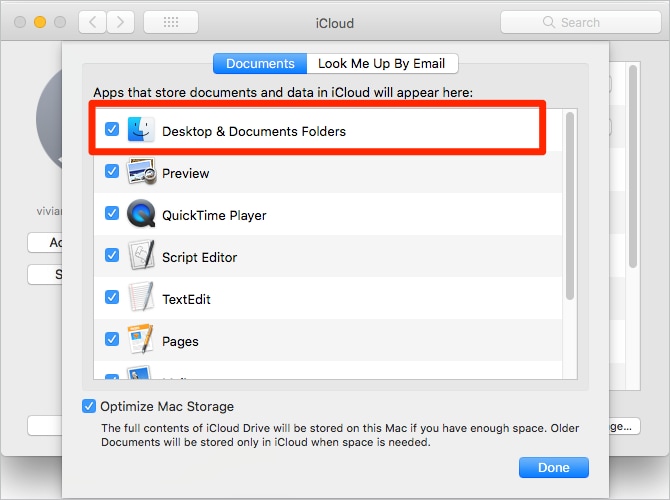
Обратите внимание, что при отключении этой опции вы получите сообщение о том, что ваши файлы останутся на iCloud Drive, а папка Desktop &Documents в домашней папке будет пуста, и вам придется вручную переместить файлы из iCloud Drive в домашнюю папку.
Однако вам не нужно проходить изнурительную процедуру перемещения всех файлов вручную. В домашней папке есть папка iCloud Drive (Archive), в которой уже содержатся все файлы, синхронизированные с iCloud Drive. Кроме того, вы можете получить все синхронизированные файлы "Документы" и "Рабочий стол" с помощью Time Machine.
Способ 4: Деактивировать стэк рабочего стола
Функция Desk Stack предназначена для упорядочивания файлов на рабочем столе в аккуратные стопки. Ваш вновь созданный файл может быть скрыт среди сложенных в стопку папок. Если вы хотите разместить файлы на рабочем столе так, чтобы к ним можно было легко получить доступ, вы можете изменить расположение стопки файлов.
1. В верхней части экрана рабочего стола нажмите "Вид", а затем нажмите "Использовать стеки".
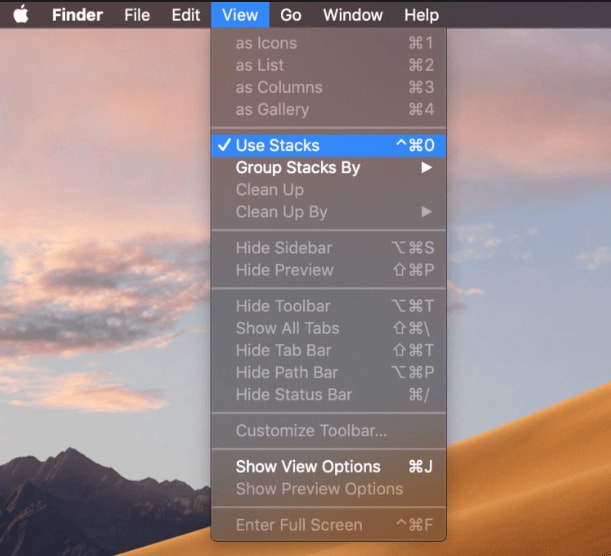
2. Далее перейдите в раздел "Группировать стопки по", а затем выберите наиболее удобный вариант организации файлов.
3. Затем вы можете найти недостающий файл/папку и разместить их на видном месте на рабочем столе.
Метод 4: Поиск скрытых файлов рабочего стола на терминале
Система Terminal позволяет искать, удалять или изменять файлы и папки из одного места, независимо от того, где они хранятся в локальном хранилище. Чтобы проверить, куда могли пропасть файлы рабочего стола, выполните следующие действия,
1. Откройте Terminal, затем введите "defaults write com.apple.finder appleahowfiles TRUE", а затем нажмите "Enter". Это приведет к закрытию терминала и появлению скрытых файлов.


Wondershare PDFelement - Интеллектуальные PDF-решения, упрощенные с помощью искусственного интеллекта.
Преобразование стопок бумажных документов в цифровой формат с помощью функции распознавания текста для лучшего архивирования.
Различные бесплатные PDF-шаблоны, включая открытки с пожеланиями на день рождения, поздравительные открытки, PDF-планировщики, резюме и т.д.
Редактируйте PDF-файлы, как в Word, и легко делитесь ими по электронной почте, с помощью ссылок или QR-кодов.
ИИ-Ассистент (на базе ChatGPT) напишет, отредактирует и переведет ваш контент, чтобы сделать его прекрасным и особенным.
Узнайте больше о PDFelement для Mac >>



Василий Лебедев
Главный редактор