Все с нетерпением ждут новую macOS 10.15 Catalina, которая выйдет в свет 23 сентября 2019 года, и это вполне понятно. Новая версия настольной ОС от Apple полностью отказывается от iTunes, а macOS Catalina предлагает несколько революционных функций, таких как Sidecar, позволяющая использовать iPad в качестве второго экрана для компьютера Mac. Однако, наряду с другими ошибками в бета-версии, возможно, вам придется исправить ошибку "Bluetooth недоступен" в macOS 10.15. Конечно, Apple еще может исправить эту ошибку до выхода финальной версии, но если вы столкнулись с ней, вот несколько полезных советов, которые помогут вам устранить ошибку "Bluetooth недоступен" в macOS 10.15.
Выяснение проблемы "Bluetooth недоступен" на macOS 10.15
Суть этой проблемы заключается в том, что вы не сможете использовать модуль Bluetooth на устройстве Mac, потому что ОС не распознает его, или сам модуль Bluetooth работает не так, как должен. Очевидно, что это может быть проблемой, особенно если вы используете USB-клавиатуру и мышь или другие беспроводные периферийные устройства. Это также означает отсутствие беспроводной передачи данных, если у вас нет Wi-Fi в качестве альтернативы. Неисправность может возникнуть по ряду причин, поэтому мы предлагаем вам пять различных способов устранения проблемы "Bluetooth недоступен" в mac 10.15.
Исправление №1: Доступ к меню отладки
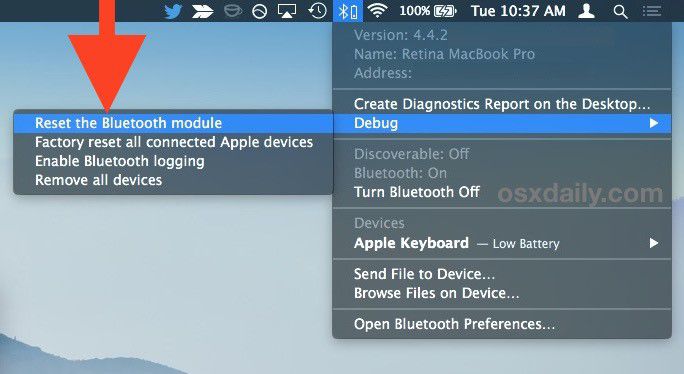
Первое - это простое исправление, которое сбрасывает ваш модуль после отключения и забывает любое устройство, которое было подключено в прошлом. Вы можете сделать это, нажав на значок Bluetooth на верхней панели экрана, удерживая клавиши Alt и Shift. Когда вы увидите меню "Debug/Отладка", сначала нажмите на "Удалить все устройства", а затем на "Сбросить модуль Bluetooth". После этого проверьте, работает ли Bluetooth.
Исправление №2: Удаление соответствующих файлов библиотеки
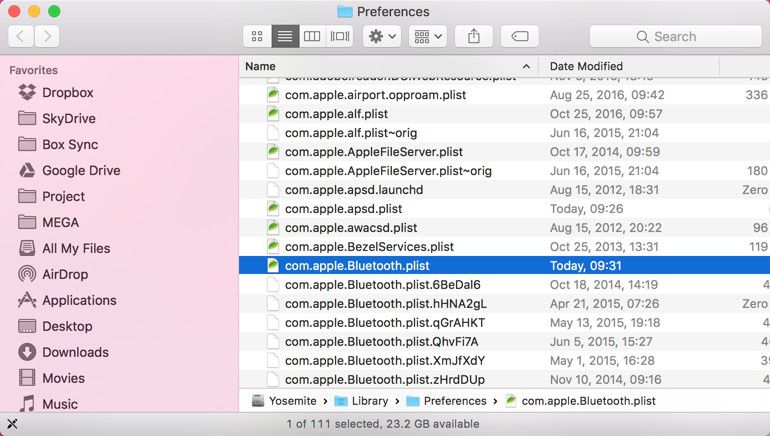
В вашей библиотеке есть несколько файлов, которые вы можете попробовать удалить, чтобы проверить, исчезнет ли проблема. Первый файл называется com.apple.Bluetooth.plist и находится в ~/Library/Preferences, куда вы можете перейти через Finder. Удалите его, затем перейдите в ~/Library/Preferences/ByHost и удалите файл с именем com.apple.Bluetooth, за которым следует строка из цифр и букв. Перезагрузите Mac и снова включите Bluetooth, если это необходимо.
Исправление №3: Сброс PRAM/NVRAM
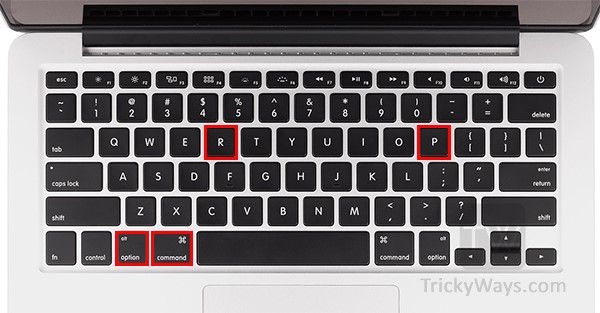
Это точно не для новичков, но если вы уверены в себе, то можете попробовать. Идея заключается в том, чтобы очистить все предыдущие данные, оставшиеся после перехода на macOS 10.15 Catalina. Для этого вам понадобится внешняя проводная (не Bluetooth, конечно) клавиатура. Если у вас все в порядке, загрузите Mac, но как только вы его включите, нажмите вместе клавиши "P", "R", "Command" и "Option". Удерживайте их в таком положении примерно 18-20 секунд. Будет похоже, что компьютер снова перезагружается, но это происходит сброс двух типов оперативной памяти. Проверьте Bluetooth после загрузки Mac.
Исправление №4: Используйте терминал для сброса Bluetooth
Приложение Terminal - это утилита командной строки в Mac, которая позволяет выполнять различные действия, включая системные, поэтому будьте внимательны к тому, какой текст вы вводите в командную строку. По сути, это просто версия исправления №2 для терминала. Чтобы выполнить это исправление, откройте терминал из меню "Приложения" или "Launchpad". В командной строке введите "sudo rm -R /Library/Preferences/com.apple.Bluetooth.plist" без кавычек и нажмите "Enter". Если появится запрос на ввод пароля Mac, введите его, а затем снова нажмите клавишу "Enter". Когда вы перезагрузите компьютер, проверьте, работает ли теперь Bluetooth.
Исправление №5: Сброс контроллера управления системой или SMC
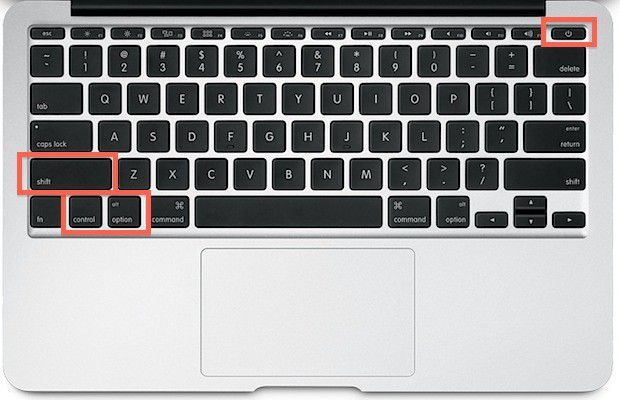
SMC отвечает за множество системных процессов, поэтому, если все остальное не помогает, можно попробовать сбросить его настройки. Это должно устранить любые аппаратные проблемы с модулем Bluetooth и заставить его снова работать. Для этого выключите Mac, затем подключите его к розетке с помощью адаптера. Теперь одновременно нажмите кнопку Power и Shift+Option+Control. Подождите, пока индикатор адаптера питания не станет другого цвета, затем отпустите все кнопки вместе. Чтобы убедиться, что Bluetooth работает нормально, можно перезагрузить Mac.
Лучшее приложение для работы с PDF для macOS 10.15 в 2023 году
В качестве бонуса мы представляем лучшее приложение для работы с PDF в 2023 году, которое полностью совместимо с macOS 10.15 Catalina. PDFelement for Mac - это, безусловно, самая доступная альтернатива продуктам Adobe Acrobat для чтения и редактирования PDF. Она предлагает тот же список функций, но отличается удобным пользовательским интерфейсом и возможностью одновременной работы с большим количеством документов, например, конвертированием. Это идеальное дополнение к MS Word и MS Excel на вашем Mac под управлением macOS 10.15, поскольку вы можете конвертировать PDF в форматы документов и электронных таблиц Microsoft.

![]() Работает на основе ИИ
Работает на основе ИИ
Он может похвастаться обширным арсеналом инструментов для редактирования, аннотирования, подписи и защиты PDF, объединения, разделения, извлечения данных и других типов управления PDF. Создавайте PDF с нуля, конвертируйте отсканированные формы в редактируемые поля, манипулируйте элементами внутри документа, не нарушая макета, редактируйте визуальные элементы, изменяйте размер изображений и текстовых блоков и делайте практически все, что нужно делать в PDF-документе. Вы даже можете выполнять пакетную обработку для таких задач, как создание водяных знаков, изменение фона документа, оптическое распознавание символов (OCR) и так далее. Самое приятное, что вы заплатите лишь малую часть того, во что вам обойдется такой пакет, как Adobe Acrobat Pro.

Wondershare PDFelement - Интеллектуальные PDF-решения, упрощенные с помощью искусственного интеллекта.
Преобразование стопок бумажных документов в цифровой формат с помощью функции распознавания текста для лучшего архивирования.
Различные бесплатные PDF-шаблоны, включая открытки с пожеланиями на день рождения, поздравительные открытки, PDF-планировщики, резюме и т.д.
Редактируйте PDF-файлы, как в Word, и легко делитесь ими по электронной почте, с помощью ссылок или QR-кодов.
ИИ-Ассистент (на базе ChatGPT) напишет, отредактирует и переведет ваш контент, чтобы сделать его прекрасным и особенным.



Василий Лебедев
Главный редактор