Чтобы безопасно удалить или изменить учетную запись iCloud на macOS 10.15, необходимо знать все о последствиях. Вы должны быть готовы к изменениям, которые это повлечет за собой для других служб и приложений, таких как iMessage, FaceTime, контакты, App Store и т. д.
Возможно, вам не терпится войти в свою учетную запись iCloud, но вам следует воспользоваться приведенным ниже контрольным списком, чтобы убедиться, что вы безопасно удалили учетную запись iCloud на macOS 10.15.
Как удалить учетную запись iCloud на macOS 10.15?
1. Контрольный список для безопасного удаления учетной записи iCloud на macOS 10.15:
Проверьте данные, хранящиеся в следующих сервисах, чтобы убедиться в безопасности удаления или изменения учетной записи iCloud на macOS.
App Store
App Pay
iMessages
FaceTime
Фотографии
Контакты
Электронная почта
Заметки
Некоторые сторонние приложения
Перед удалением учетной записи iCloud, обязательно создайте резервные копии всех полезных данных, хранящихся в любом из этих мест. В противном случае, вы потеряете их при удалении учетной записи iCloud.
Кроме того, после удаления учетной записи iCloud, вам придется войти в эти приложения и сервисы по очереди с помощью своего Apple ID, прежде чем вы сможете получить к ним доступ.
2. Деактивация учетной записи iCloud на Mac
Технически, удалить учетную запись iCloud на Mac самостоятельно невозможно. Учетная запись iCloud - это, по сути, Apple ID, используемый для доступа к огромному количеству приложений и услуг, и для того, чтобы аккаунт Apple ID удалился навсегда, необходимо обратиться в службу поддержки Apple.
Но лучшим вариантом удаления учетной записи iCloud является ее деактивация, чтобы она больше не функционировала в системе.
После проверки перечисленных выше приложений и служб, на которые может повлиять изменение учетной записи iCloud, необходимо проверить устройства, на которых зарегистрирована учетная запись iCloud. Затем вы можете принять решение о сохранении учетной записи на определенных устройствах или полном удалении ее из системы Apple.
Чтобы проверить наличие устройств, на которых зарегистрирована учетная запись, выполните следующие действия:
1. Откройте сайт iCloud.com в Safari на компьютере Mac, а затем введите Apple ID и пароль учетной записи iCloud. Если двухфакторная аутентификация активна, для подтверждения вашей личности вам понадобится еще одно устройство Apple, находящееся рядом.
2. Далее откройте меню "Настройки". Вы увидите раздел "Мои устройства" со списком всех устройств, подключенных к учетной записи.
3. Чтобы удалить какое-либо устройство, нажмите на кнопку "x" рядом с ним.
4. Далее прокрутите вниз основное окно настроек и нажмите на опцию "Выйти из всех браузеров".
После удаления учетной записи iCloud со всех других устройств, учетная запись iCloud больше не будет синхронизироваться с ними. Затем вы можете прекратить синхронизацию с учетной записью на Mac, деактивировав ее.
Для этого выполните следующие действия:
1. Откройте "Системные настройки" и выберите пункт "iCloud", а затем нажмите на кнопку "Выйти".
2. Далее появится всплывающее меню, в котором вам будет предложено выбрать, какие данные из приложений и служб, связанных с вашей учетной записью iCloud (включая перечисленные выше), вы хотите сохранить в системе. Установите флажки напротив групп данных, которые вы хотите сохранить, а затем приступайте к деактивации учетной записи.
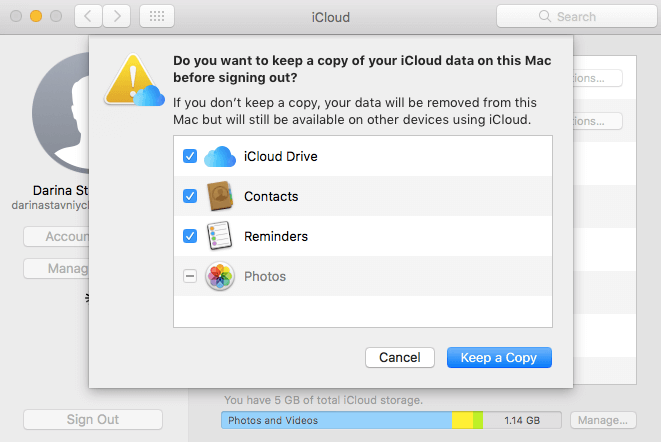
3. Удаление учетной записи электронной почты iCloud без пароля на macOS 10.15
Если вы хотите удалить учетную запись электронной почты iCloud, которая больше не действует или пароль которой утерян, вы можете сделать это без пароля. Для этого потребуется выполнить всего несколько следующих шагов:
1. Откройте меню "Системные настройки" и нажмите на "iCloud".
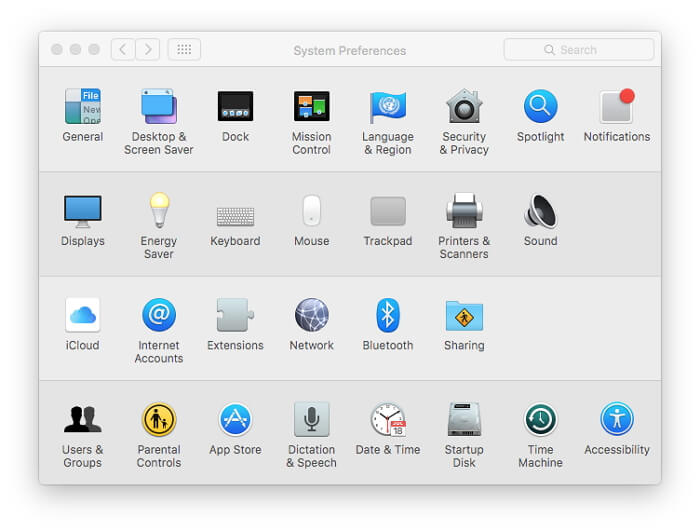
2. На следующей странице прокрутите страницу до пункта "Почта", затем выберите учетную запись электронной почты, которую вы хотите удалить, и нажмите кнопку удаления (-) в нижней части экрана.
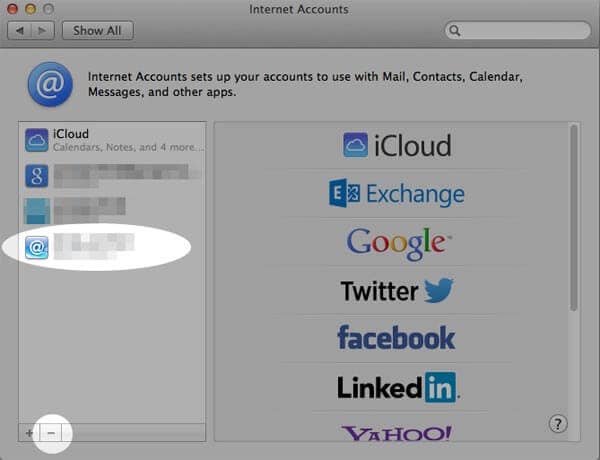



Василий Лебедев
Главный редактор