Кэш-файлы содержат данные с посещенных страниц. Однако файлы кэша накапливаются так же быстро, как и новые страницы, которые вы открываете в браузере, загромождая систему.
Вам также может понадобиться очистить все старые пользовательские данные Chrome на macOS 10.15, чтобы при посещении старых сайтов загружались активные страницы. Продолжайте читать, чтобы узнать о трех простых способах очистить все старые пользовательские данные Chrome на macOS 10.15.
Как очистить кэш и историю в Chrome для macOS 10.15?
Способ 1: Используйте сочетание клавиш на клавиатуре
1. Откройте Chrome, а затем нажмите клавиши "Shift + Command + Delete". Это вызовет новую вкладку браузера с всплывающим окном.
2. Откройте выпадающее меню в верхней части и выберите диапазон времени для файлов кэша, которые вы хотите удалить (часы, дни, недели, месяцы). Вы можете выбрать все данные кэша, чтобы их очистить.
3. Теперь установите флажки "Кэшированные изображения и файлы" и "История просмотра", а затем нажмите кнопку "Очистить данные просмотра".
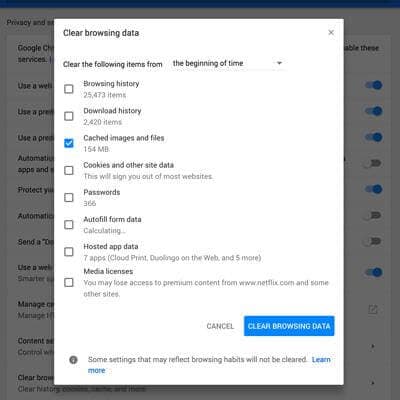
Вот и все, файлы кэша будут удалены из вашей системы в мгновение ока, и вы сможете перезагрузить веб-сайты, чтобы получить новые версии их страниц.
Способ 2: Используйте главное меню Chrome
1. Выберите "Chrome" в главном меню, а затем прокрутите вниз и выберите опцию "Очистить данные просмотра".

2. В следующем появившемся окне вы найдете простые подсказки. Следуйте подсказкам и повторите шаг 3 из способа 1, чтобы очистить старые пользовательские данные Chrome, включая историю просмотров.
Способ 3: Используйте меню настроек Chrome
1. В открытом окне браузера проверьте наличие трех точек в правом верхнем углу рядом со строкой URL. Теперь выберите опцию "Дополнительные инструменты" или "Настройки".
2. Если вы выбрали "Дополнительные инструменты", на следующей странице вы найдете опцию "Очистить данные просмотра". Нажмите на нее. Появятся опции, аналогичные опциям шага 3 в способе 1. Просто действуйте в соответствии с указаниями этого шага.
3. Если вы выбрали "Настройки", перейдите к опции "Показать дополнительные настройки" в нижней части экрана, а затем нажмите на кнопку "Очистить данные просмотра..." на следующей странице.

Появятся опции, аналогичные тем, что описаны в предыдущих способах. Отсюда просто перейдите к шагу 3 из способа 1.
Способ 4: Постоянное отключение кэша в Chrome на macOS 10.15
Если вы не хотите, чтобы кэш снова пополнился после очистки, вы можете отключить его навсегда.
Для этого выполните следующие действия:
1. Нажмите на три точки рядом со строкой URL, а затем выберите "Другие инструменты > Инструменты разработчика". Также вы можете нажать клавиши "Command + Options + I".
2. В окне "Инструменты разработчика" нажмите на "Сеть", а затем установите флажок "Отключить кэш".
В окне вы найдете уведомление о том, что окно инструментов разработчика должно оставаться открытым в нижней части экрана, чтобы кэш был отключен. Но вы можете перетащить панель вниз, чтобы освободить больше места в верхней части экрана браузера.

Wondershare PDFelement - Интеллектуальные PDF-решения, упрощенные с помощью искусственного интеллекта.
Преобразование стопок бумажных документов в цифровой формат с помощью функции распознавания текста для лучшего архивирования.
Различные бесплатные PDF-шаблоны, включая открытки с пожеланиями на день рождения, поздравительные открытки, PDF-планировщики, резюме и т.д.
Редактируйте PDF-файлы, как в Word, и легко делитесь ими по электронной почте, с помощью ссылок или QR-кодов.
ИИ-Ассистент (на базе ChatGPT) напишет, отредактирует и переведет ваш контент, чтобы сделать его прекрасным и особенным.



Василий Лебедев
Главный редактор