Резервное копирование - это первое, на что должен обратить внимание любой пользователь Mac, когда речь заходит об обновлении версии macOS. На вашем устройстве могут храниться различные важные данные и медиафайлы для постоянного использования, потеря которых во время обновления приведет к неприятным последствиям.
Различные виды систем резервного копирования - это отличительная особенность любого macOS. So, Продолжайте читать статью, чтобы узнать все о резервном копировании Mac перед обновлением Catalina, а также советы по созданию резервной копии для Mac перед обновлением Catalina.
Как создать резервную копию вашего Mac перед обновлением Catalina
1. Резервное копирование Time Machine
Подключение внешнего жесткого диска к компьютеру Mac: Подготовьте жесткий диск, аналогичный по объёму или более емкий, чем встроенный диск вашего Mac. Резервное копирование Time Machine возможно с помощью внешнего жесткого диска при подключении к маршрутизатору Airport Extreme с помощью устройства AirPort Time Capsule.
- Шаг 1: Чтобы выбрать место назначения резервного копирования, включите Time Machine.
- Шаг 2: После подключения внешнего накопителя перейдите в раздел "Системные настройки".
- Шаг 3: Перейдите в раздел "Машина времени" и переведите переключатель из положения "Выкл" в положение "Вкл".
- Шаг 4: Нажмите "Выбрать диск", чтобы подтвердить том на определенном диске, который подходит для использования в Time Machine. Эта резервная копия также зашифрована паролем.
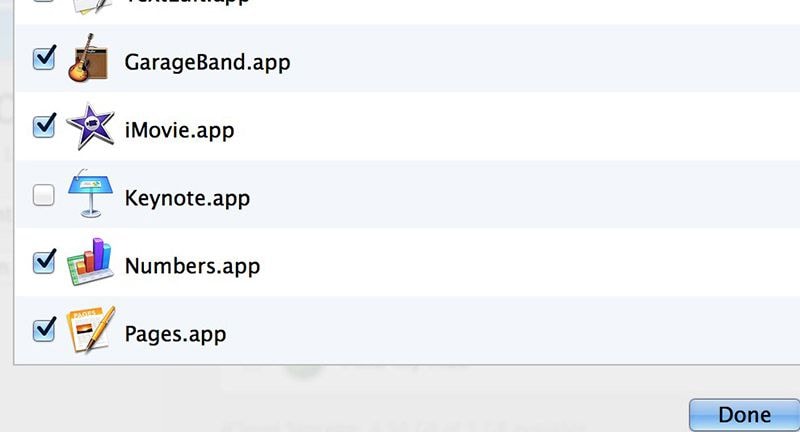
У нас есть два варианта:
- Оповещение об удалении старых резервных копий
Кнопка под названием "Опции" позволяет исключить тома хранения из резервов или сделать обязательным получение уведомлений при удалении старых резервных копий.
- Автоматическая работа Time Machine
Предыдущие 24 часа назад - ежечасно
За последний месяц - ежедневно
За последний месяц - еженедельно
2. Загрузочное резервное копирование
Резервная загрузка осуществляется с помощью приложений для клонирования, таких как SuperDuper.
- Шаг 1: Выберите источник & место назначения в копии тоже
Установите и запустите приложение для копирования. Выберите место хранения резервной копии. Выберите том для хранения в левом раскрывающемся меню. И наконец, в правом раскрывающемся меню выберите путь назначения.
- Шаг 2: Выбор скрипта резервного копирования
Для резервного копирования всех файлов или файлов пользователя можно использовать SuperDuper! Для полного и загрузочного резервного копирования устройства выберите "Резервное копирование всех файлов".
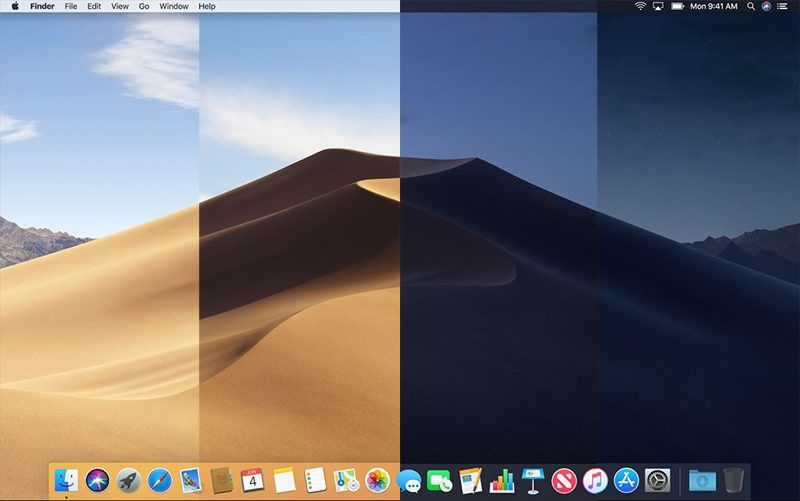
- Шаг 3: Выбор или отмена выбора необходимых опций
Система постепенной резервной копии сэкономит ваше время, когда вы будете нажимать и изучать "Параметры".
3. Планирование резервного копирования
Только нажав на кнопку "Копировать сейчас", вы сможете создать свой дубликат. Кроме того, нажав кнопку "Расписание" на экране планирования, вы можете очень легко контролировать время и продолжительность работы приложения для запуска резервных копий.
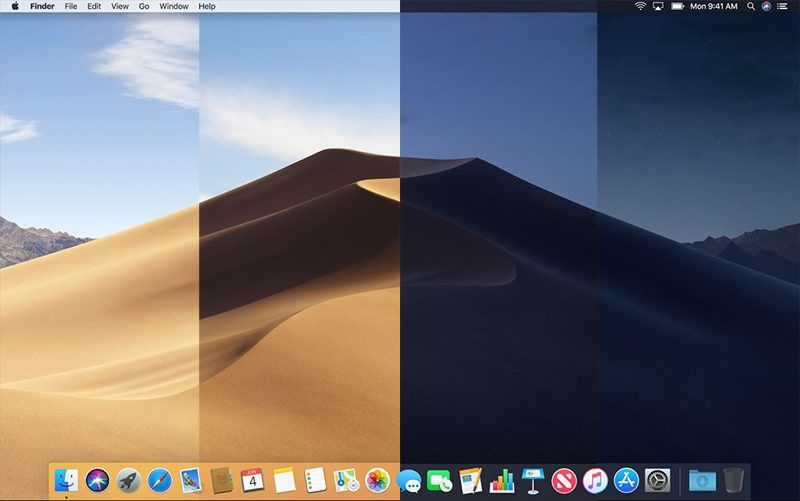
4. Время копирования
Оставьте устройство для автоматического копирования после нажатия кнопки "Ok", когда вы убедитесь, что правильно выполнили все необходимые действия.
Лучшее решение для работы с PDF для macOS 10.15 Catalina
Если вы столкнулись с проблемой создания и управления PDF-файлами на последней версии macOS 10.15, то вас ждет приятное знакомство. В этом разделе мы расскажем о наиболее эффективном инструменте. - Wondershare PDFelement - Редактор PDF-файлов для удовлетворения ваших потребностей в работе с PDF на macOS 10.15. Она обладает некоторыми эксклюзивными функциями, которые предлагают вам управление файлами, редактирование PDF, извлечение данных, OCR и т.д.

![]() Работает на основе ИИ
Работает на основе ИИ

Некоторые из его ключевых особенностей:
- Открывайте и читайте файлы PDF быстрее.
- Установите макет страницы по умолчанию. Вы получите удобную навигацию с помощью закладок и миниатюр страниц.
- Хотите получить доступ к часто открываемым файлам? Воспользуйтесь функцией быстрого доступа.
- Плавный и простой в использовании интерфейс.
- Теперь извлекайте данные из цифровых и отсканированных PDF-файлов с помощью функции оптического распознавания символов.
- Простое и быстрое конвертирование файлов PDF в такие форматы, как HTML, EPUB, DOCX и многие другие.
- Вы можете выделять важные части PDF-документа, комментировать или ставить штамп.
- Создавайте формы, оптимизируйте текст и защищайте файлы электронными подписями или паролями..
Так что если вам нужно редактировать PDF-документ, попробуйте PDFelement и увидите разницу.
Советы по резервному копированию Mac для обновления macOS 10.15 Catalina
Никогда не знаешь, когда с вашим ПК или Mac OS может что-то случиться. Вы можете потерять его, или он может быть украден, сгореть в огне или сломаться. Поэтому необходимо создавать резервные копии всех данных. Мало того, всегда рекомендуется создавать резервные копии перед обновлением до последней версии. Опять же, вы не знаете, чем закончится обновление. Все может стать лучше или хуже. Если есть уже существующие проблемы, обновление может исправить их или наоборот усилить, а также не редки случаи появления новых ошибок. Более того, вы можете потерять данные, если во время обновления что-то пойдет не так.
Вот несколько моментов, о которых следует помнить перед обновлением Mac OS.
- Предварительно очистите свой Mac
- Используйте огнестойкие и водонепроницаемые диски
- Убедитесь, что вы используете совместимые приложения
- Не забывайте свои пароли
- Сканируйте жесткий диск на наличие проблем



Василий Лебедев
Главный редактор