Pages для macOS 10.14 - это удивительный текстовый процессор и приложение, позволяющее выполнять верстку страниц и входящее в состав приложений для повышения производительности iWork. Оно позволяет создавать и редактировать документы. С помощью нескольких тем и шаблонов вы можете по своему усмотрению создавать свои документы. Наличие Pages на вашем mac - это одно, а знание того, как использовать Pages на macOS 10.14, - совсем другое. Независимо от того, были ли у вас проблемы с использованием этого приложения или нет, вы найдете 10 советов о Pages для macOS 10.14 в этой статье очень полезными.
14 Советов о Pages для macOS 10.14
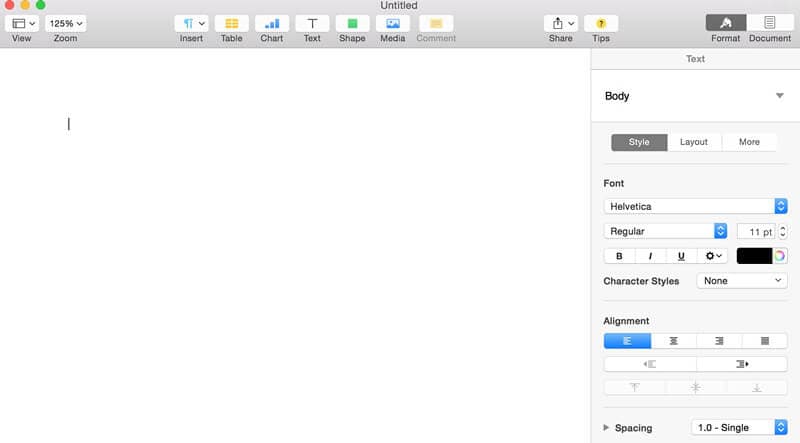
1. Что такое Pages для macOS 10.14
Некоторые люди спрашивают, что такое Pages для macOS 10.14, и ответ прост. Pages для macOS 10.14 - это просто мощный текстовый процессор, который позволяет вам создавать хорошие и потрясающие документы. Преимущество aboyt Pages в том, что он помещает вас в правильную среду, которая повышает ваш творческий потенциал, поскольку предоставляет вам правильные инструменты для настройки. Это означает, что вы можете персонализировать шрифты, стили текста, а также добавить очень хорошую графику. Говорят, что Pages - это ответ на MS Word.
2. Как загружать Pages на Mac
Вы хотите загрузить Pages для macOS 10.14? Это не должно быть сложно, если у вас есть правильная информация. Чтобы бесплатно загрузить pages для macOS 10.14, просто зайдите в mac app Store и скачайте его бесплатно. Ссылка приведена ниже https://itunes.apple.com/ng/app/pages/id409201541?mt=12
3. Как обновить Pages на Mac
Со временем на Pages произошло много изменений и улучшений, и это сдало возможность улучшить их для пользователей. Теперь вы можете легко обновлять Pages в macOS 10.14 без необходимости следовать какому-либо длительному процессу. Если у вас уже есть Pages на вашем Mac, вы можете обновить Pages на macOS 10.14, просто зайдя в Mac app Store и обновив приложение на вашем устройстве, это так просто!
4. Как использовать Pages в macOS 10.14
Как использовать Pages в macOS 10.14, очень просто, и хорошо то, что вы можете использовать его совместимость с Microsoft Word. В первую очередь вам нужно понять, как открывать Pages в macOS 10.14. Чтобы использовать это приложение, вам нужно сделать следующее:
- Перейдите в папку приложений вашего mac и запустите Pages
- Нажмите на папку "Документы", найдите документ и нажмите "Открыть".
- Может появиться окно, в котором объясняются изменения, внесенные во время процесса, и с помощью этого ваш файл должен быть открыт на страницах
Это всего лишь простой способ использования Pages в macOS 10.14.
5. Используйте маркеры и списки для организации отчетов или эссе
Маркеры и списки следует использовать в тех случаях, когда у вас есть идеи и вам нужно записать их как можно быстрее. Записывать идеи в виде маркеров и списков - это здорово, потому что они легко упорядочиваются в последовательности. Но, делая это, старайтесь, чтобы все было просто. Например, когда вы открываете пустую страницу, введите Idea 1, а затем нажмите Return, введите Idea 2 и нажмите Return. Повторяйте этот процесс до тех пор, пока не перечислите до шести или семи идей. Выделите весь текст и найдите Маркеры и списки в текстовом инспекторе. Примените цифры в качестве опций для маркеров. Теперь список идей автоматически будет помечен как ‘1. Идея 1, 2. Идея 2, 3. Идея 3’ и так далее по списку.
Обратите внимание, что маркеры затем можно перетащить на любой номер списка, чтобы изменить порядок. Также обратите внимание, что при вводе текста для макета или использования на веб-странице вам нужно отключить “Форматирование маркеров” и вручную пронумеровать списки. Не обращая внимания на используемый текстовый процессор, автоматически пронумерованные маркеры обычно неправильно расшифровываются при перемещении в другие приложения.
6. Импорт графики с веб-страниц
Вы можете импортировать уже сохраненную графику на страницы, нажав вставить и выбрав из выпадающего списка. Точно так же фотографии из вашей библиотеки можно перетащить из вашего медиабраузера в любой документ. Однако для этих процессов необходимо, чтобы графические изображения уже были сохранены на вашем Mac, прежде чем они будут вставлены в документ. Более разумный способ импортировать графику непосредственно с веб-страницы или любого другого приложения и вставлять ее на страницы объясняется ниже.
Откройте документ на страницах. Также откройте любой другой документ или приложение, из которого вы хотите импортировать графику, скажем, изображение. Когда нужное изображение будет в поле зрения, нажмите Command +Shift +4, после чего ваш курсор превратится в перекрестие. Нажмите клавишу Alt или Option, перетащите и выберите нужное изображение или область, которая покрывает изображение. Затем выбранная область или изображение копируется в буфер обмена. Вернитесь к страницам и нажмите Command + V, чтобы успешно скопировать изображения в документ. Обратите внимание, что если вы хотите экспортировать контент в макет страницы или любое другое веб-приложение, вам нужно разместить все импортированные изображения в виде разных файлов.
7. Импорт текстов без форматирования с веб-страницы
В большинстве случаев вам нужно копировать тексты в том виде, в каком они есть, прямо с веб-страницы или других документов, не обращая внимания на то, что это означает плагиат, возможно, потому, что такие тексты являются цитатами или деловыми заявлениями. Ну, что вам нужно сделать, это выбрать нужный текст и нажать Command + C. Затем текст сохраняется в буфер обмена и готов к вставке в документ.
После того, как вы нажмете Command + V в документе Pages, чтобы вставить скопированный текст, он будет сопровождаться исходными атрибутами и любыми гиперссылками или графикой, которые он может содержать. Что ж, этот случай можно изменить с помощью второй формы вставки, которая заключается в нажатии Command + Alt + Shift + V. При этом вставленный текст принимает текущие стили и форматы текста текстового процессора.
8. Активируйте при разработке страниц Pages вертикальную линейку
Когда вы нажимаете Command+R, линейка на страницах становится видимой. Вертикальная линейка на страницах помогает организовать макет. И чтобы включить это, вам нужно перейти к настройкам приложений, выбрать «Страницы» и нажать «Настройки». На вкладке линеек выберите Включить вертикальную линейку для документов с основным текстом. На этой вкладке вы также можете установить единицы измерения линейки: сантиметры, дюймы или пункты.
Кроме того, настройка по умолчанию отображается в настройках. Направляющие выравнивания, которые помогают выравнивать тексты или объекты в обоих режимах макета страницы и текстового процессора, включены, если для обтекания текстом объекта не установлено значение «встроено в текст». Объекты привязываются к выровненным направляющим или просто выравниваются по краю или центру. Но нажатие «Command» при перетаскивании объектов может помочь отключить привязку на короткое время.
9. Используйте стиль страниц эффективно
Применение и правильное использование стилей очень эффективно при передаче надлежащего документа Pages на веб-страницу или в макет.
Две характеристики текстовых стилей включают в себя; структурный и визуальный стили. Например, теги HTML составляют структурный аспект, а тип шрифта, цвет шрифта и размер шрифта составляют визуальные стили. Теги HTML, такие как p, b и i, используются для абзацев, выделяя жирный и курсивный текст соответственно. Точно так же Pages имеют свои структурные стили, в которых стили абзацев по умолчанию перечислены в иерархии как заголовок, подзаголовок, заголовок и т. д.
Обязательно примените правильный структурный стиль к тексту и обратите внимание, что стили абзаца можно применить только ко всем абзацам, и это можно сделать, нажав кнопку «Возврат». Более того, чтобы добавить таблицу стилей к тексту внутри абзаца, оптимизируйте функцию стилей символов.
10. Узнайте, когда уменьшить размер файла
Если вы в какой-то момент обнаружите, что ваши документы занимают место на ваших дисках, выберите файл, нажмите «Дополнительно» и нажмите «Уменьшить размер файла». Обратите внимание, что эта опция уменьшает разрешение файла.
11. Избавьтесь как можно быстрее от направляющих
Направляющая привязки используется в Pages для выравнивания различных элементов. Но в большинстве случаев вы просто хотите избавиться от них. Для этого просто нажмите кнопку Command при перемещении элемента, чтобы на мгновение остановить его.
12. Сохраняйте стиль при вставке
Веб-стиль используется по умолчанию при вставке контента с веб-страницы, которая обычно не соответствует теме стиля Pages. Чтобы сохранить стиль Pages при вставке, удерживайте нажатыми Shift+Command+Option+V.
13. Сохраняйте тему страниц неизменной с помощью стилей
Используйте меню стилей для автоматического форматирования текстов, выбрав «Формат», щелкнув «Текст» и выбрав текущий стиль. Это автоматически раскрывает все доступные стили. Обратите внимание, что выбранные вами темы влияют на стили.
14. Поворот сгруппированных элементов вокруг точки
Это отличный способ заставить разные предметы работать вместе. Для этого выберите несколько элементов, нажмите «Формат», затем выберите «Упорядочить». Нажмите «Группировать», а затем оптимизируйте инструмент поворота, чтобы повернуть выбранные элементы.
Перечислив приведенные выше советы, важно отметить, что лучшей альтернативой Pages будет Microsoft Office 2011, последняя версия Office для Mac.
Лучший редактор PDF для Word/Excel/PPT на macOS 10.14
Wondershare PDFelement - Редактор PDF-файлов отлично подходит для создания, редактирования, разметки и преобразования PDF-файлов. Возможность PDFelement для Mac создавать PDF-формы из других документов или бумажных форм дает приложению Wondershare преимущество перед всеми другими PDF-приложениями. Кроме того, это приложение может легко редактировать большие тексты и преобразовывать PDF-файлы в форматы Excel или Word. PDFelement для Mac может разбивать и объединять страницы, обмениваться файлами без каких-либо трудностей и не только поможет вам заполнять формы, но и поможет вам сохранить заполненные формы в Интернете для удобного обмена и отправки.

Wondershare PDFelement - Интеллектуальные PDF-решения, упрощенные с помощью искусственного интеллекта.
Преобразование стопок бумажных документов в цифровой формат с помощью функции распознавания текста для лучшего архивирования.
Различные бесплатные PDF-шаблоны, включая открытки с пожеланиями на день рождения, поздравительные открытки, PDF-планировщики, резюме и т.д.
Редактируйте PDF-файлы, как в Word, и легко делитесь ими по электронной почте, с помощью ссылок или QR-кодов.
ИИ-Ассистент (на базе ChatGPT) напишет, отредактирует и переведет ваш контент, чтобы сделать его прекрасным и особенным.
Работая с различными документами в macOS 10.14, PDFelement для Mac может перемещаться между различными документами, настраивать и добавлять тексты с помощью технологии интеллектуальных абзацев, не нарушая исходный макет страницы, решать проблему опечаток с помощью проверки орфографии при создании или редактировании документов и т. д. Это приложение также имеет интуитивно понятный пользовательский интерфейс с упрощенной панелью инструментов для более быстрой навигации и удобного доступа к функциям.
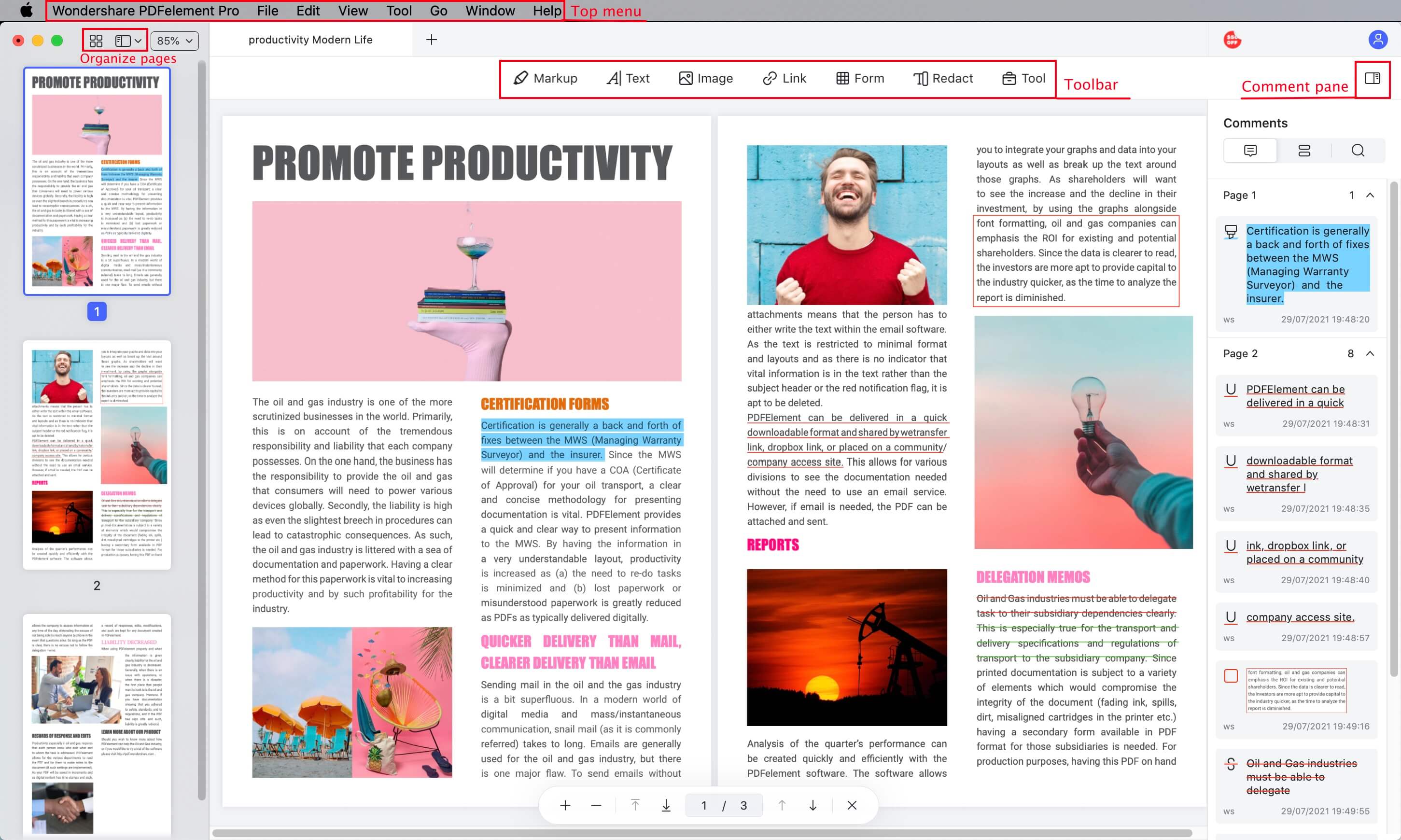
Ключевые особенности:
- Возможность добавлять заметки
- Поддерживает комментарии
- Поддерживает штампы
- Предлагает легкое запоминание и совместную работу
- Легко создавайте заполняемые формы PDF
- Мгновенный экспорт данных формы в Excel



Василий Лебедев
Главный редактор