Вы уже несколько лет поддерживаете и переносите один и тот же список контактов на все устройства Mac? Вполне вероятно, что вы сталкивались с проблемой дублирования контактов. Помимо вышеупомянутых причин, дубликаты контактов могут появиться и после первой установки iCloud Contacts на Mac. Эта проблема, независимо от ее причины, может быть очень неприятной. К счастью, существуют надежные способы объединить и удалить дубликаты контактов в macOS 10.14. Выполните указанные ниже действия, чтобы очистить контакты.
Объединение и удаление дубликатов контактов на macOS Mojave
Как объединить дубликаты контактов на Mojave
Как бы странно это ни звучало, но для выбора нескольких контактов в iOS до сих пор не придумано никакой методики. Таким образом, использование компьютера Mac остается наиболее эффективным методом, и есть важный инструмент, который встроен в macOS 10.14 Mojave. Как и при других компьютерных процедурах, связанных со стиранием данных, перед выполнением описанных ниже действий вам следует убедиться, что копия контактов на вашем Mac надежно сохранена на внешнем носителе, например на жестком диске или флэш-карте.
Шаг 1: Откройте приложение "Контакты" на Mac - Приложения>Контакты.
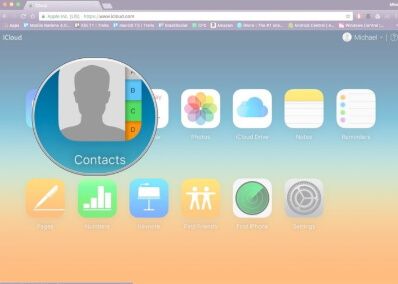
Шаг 2: Перейдите к панели "Группы" слева; убедитесь, что в верхней части списка вы выбрали "Все контакты". Если вы не видите панель "Группы", это означает, что она скрыта; нажмите на пункт меню "Вид"> "Показать группы", чтобы снять ее.
Шаг 3: В строке меню нажмите " Карта"> "Поиск дубликатов", как показано на рисунке ниже.
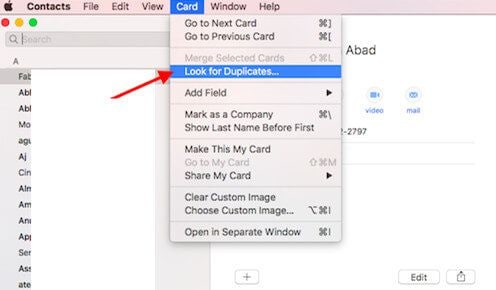
Шаг 4: На этом последнем этапе появится выпадающий диалог, показывающий количество найденных дубликатов карт с одинаковым именем, но разной информацией, или с одинаковым именем и одинаковой информацией. Затем нажмите кнопку "Объединить", чтобы объединить дубликаты карт и информации.
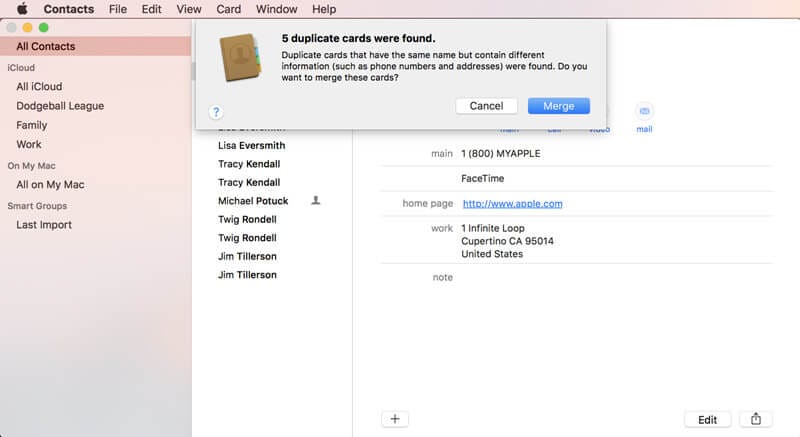
Как удалить дубликаты контактов с помощью iCloud
Здесь мы расскажем, как удалить дубликаты контактов на Mac для macOS 10.14. Если у вас нет доступа к устройству, вы можете удалить дубликаты записей в списке контактов удаленно, используя этот метод. Для этой процедуры вам придется использовать iCloud.
Вот необходимые шаги, которые следует выполнить:
Шаг 1: Откройте веб-браузер на компьютере/устройстве
Шаг 2: Перейдите к icloud.com
Шаг 3: Войдите в систему, используя данные своей учетной записи iCloud
Шаг 4: Перейдите в раздел "Контакты"
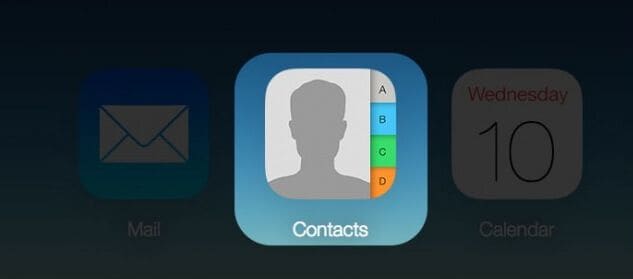
Шаг 5: Выберите "Все контакты" в левом верхнем углу экрана.
Шаг 6: Удерживайте кнопку Command нажатой; затем вручную нажмите на дубликаты карт, которые нужно удалить.
Шаг 7: Далее нажмите на значок шестеренки, который вы увидите в левом нижнем углу, и выберите "Удалить" из всплывающего окна.
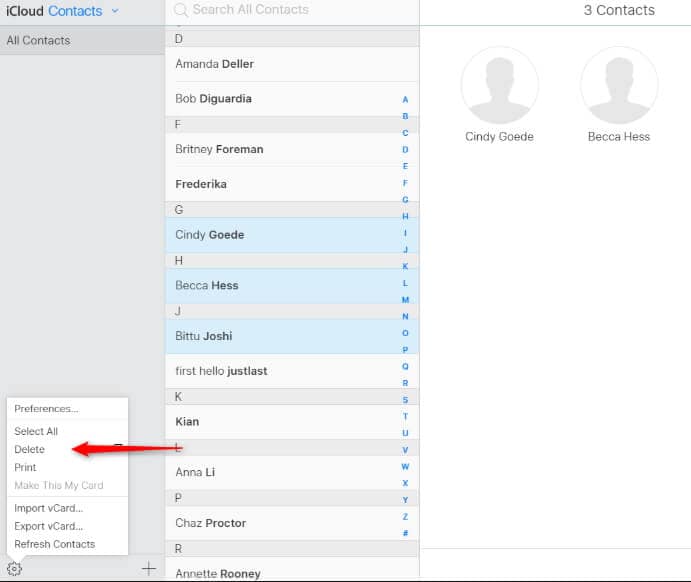
Шаг 8: Наконец, нажмите "Удалить" в диалоговой панели, чтобы подтвердить, что выбранные контакты должны быть удалены.
Объединение дублирующихся контактов в разных учетных записях
Описанная выше техника удаления дубликатов контактов на Mac для macOS 10.14 предназначена для объединения дубликатов контактов на одном устройстве. А что если у вас есть дубликаты контактов на разных устройствах Mac или в разных аккаунтах - например, у вас есть один и тот же контакт в аккаунтах iCloud и Google? Здесь мы расскажем, как можно связать дубликаты контактов в этом случае. При нажатии на "Все контакты", расположенные на боковой панели, каждый дублированный контакт будет отображаться дважды.
Для решения этой проблемы вы можете просто удалить лишний контакт в одном из двух аккаунтов, однако это решение не самое лучшее, поскольку у вас может быть конкретная причина для сохранения двух наборов контактов в аккаунтах. Лучше всего связать карты вместе. Это позволит отображать их как одну карту в боковом списке "Все контакты". Следует иметь в виду, что вся новая информация, которую вы отредактируете после процедуры связывания, будет включена в две версии карточки контакта. Вот как выполнить эту операцию: Щелкните боковую панель "Все контакты"; затем выберите каждую карточку из двух учетных записей.
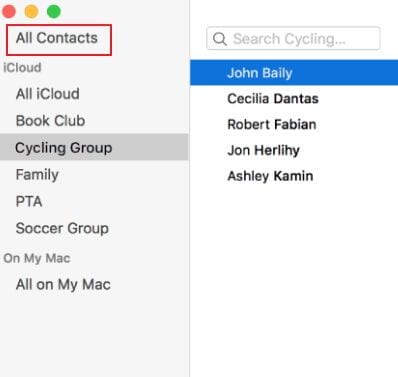
Выбрав эти карточки контактов, перейдите на панель меню и выберите "Карточка"> "Связать выбранные карточки". Также можно воспользоваться сочетанием клавиш Shift-Command-L.
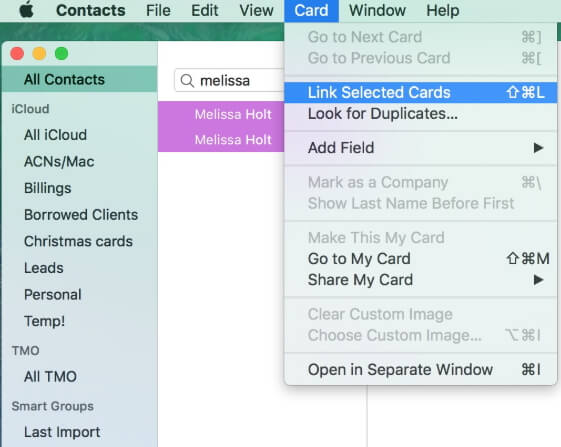
Вот и все! В списке "Все контакты" будет отображаться только одна группа контактов, однако исходная информация будет доступна в обоих аккаунтах. На всех связанных группах контактов будет отображаться новое комбинированное поле "карточки", чтобы вы могли определить связанные контакты.
Наконец, если у вас есть проблема дублирования контактов в двух отдельных аккаунтах, а также в нескольких аккаунтах, вам необходимо сначала очистить и объединить группы контактов в отдельных аккаунтах, после чего приступить к технике объединения контактов между аккаунтами. Таким образом, вы получите чистую и единую базу данных контактов на Mac.
Как объединить PDF на macOS 10.14
После изучения того, как удалить и объединить дубликаты контактов, если вы все еще ищете решение проблем с объединением PDF, то посмотрите дальше, чем PDFelement для Mac. Это приложение считается лучшим бесплатным решением для объединения нескольких PDF-файлов в один документ на Mac. Всё потому, что оно просто и легко в использовании благодаря своему первоклассному пользовательскому интерфейсу. Кроме того, PDFelement обладает рядом других возможностей, которые делают работу с PDF-файлами очень простой. В этом разделе мы покажем вам, как выполнить эту операцию с помощью мощного PDF-объединителя - Wondershare PDFelement - Редактор PDF-файлов.

Wondershare PDFelement - Интеллектуальные PDF-решения, упрощенные с помощью искусственного интеллекта.
Преобразование стопок бумажных документов в цифровой формат с помощью функции распознавания текста для лучшего архивирования.
Различные бесплатные PDF-шаблоны, включая открытки с пожеланиями на день рождения, поздравительные открытки, PDF-планировщики, резюме и т.д.
Редактируйте PDF-файлы, как в Word, и легко делитесь ими по электронной почте, с помощью ссылок или QR-кодов.
ИИ-Ассистент (на базе ChatGPT) напишет, отредактирует и переведет ваш контент, чтобы сделать его прекрасным и особенным.
Как объединить PDF-файлы с помощью PDFelement на macOS Mojave
Шаг 1: Запуск программы: Перед началом работы убедитесь, что у вас установлена последняя версия программы для Mac - PDFelement 8.0. Запустите программу и нажмите кнопку "Объединить файлы" в главном окне. Затем выберите файлы, которые необходимо объединить.

Шаг 2: Объединить PDF-файлы: На втором этапе необходимо добавить файлы PDF, которые нужно объединить в один файл, и нажать кнопку "Добавить файлы". Выберите файлы, которые нужно добавить, и после этого нажмите кнопку "Применить".
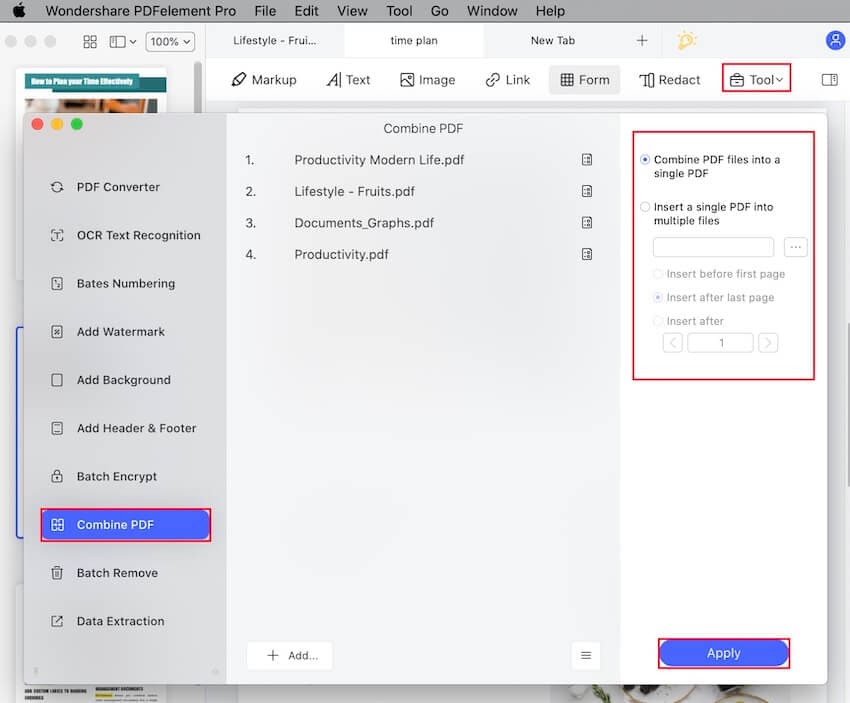
Шаг 3: Сохранить объединенный PDF: Наконец, сохраните объединенный файл, нажав "Файл"> "Сохранить как". Вот 4 простых шага, необходимых для объединения нескольких PDF-файлов на macOS 10.14 в один документ.

![]() Работает на основе ИИ
Работает на основе ИИ




Василий Лебедев
Главный редактор