Вы уже несколько раз пытались обновить macOS 10.14 Mojave, но некоторые проблемы мешают процессу? Эта проблема может смутить даже самых настойчивых пользователей Mac. Важно отметить, что сбой обновления может привести к потере данных на вашем Mac, следовательно, вам необходимо применить рекомендации, приведенные ниже, чтобы исправить ошибку при обновлении macOS 10.14.
Как создать резервную копию данных на Mac перед обновлением до 10.14
Прежде чем приступить к устранению неполадок при установке обновления macOS 10.14, необходимо узнать, как создать резервную копию данных на Mac. Резервное копирование данных на Mac необходимо, и шаги, необходимые для этого, довольно просты и понятны. На вашем устройстве предустановлено программное обеспечение, обеспечивающее бесперебойное резервное копирование. Вы можете выполнить эту процедуру тремя способами. В первом случае, который требует использования Time Machine, просто включите ее, а затем подключите внешний диск. Второй и третий методы - это хранение содержимого в iCloud и копирование файлов на внешний накопитель соответственно. Ниже описаны шаги, которые необходимо предпринять для использования каждого из этих способов:
Способ 1: Использование Time Machine
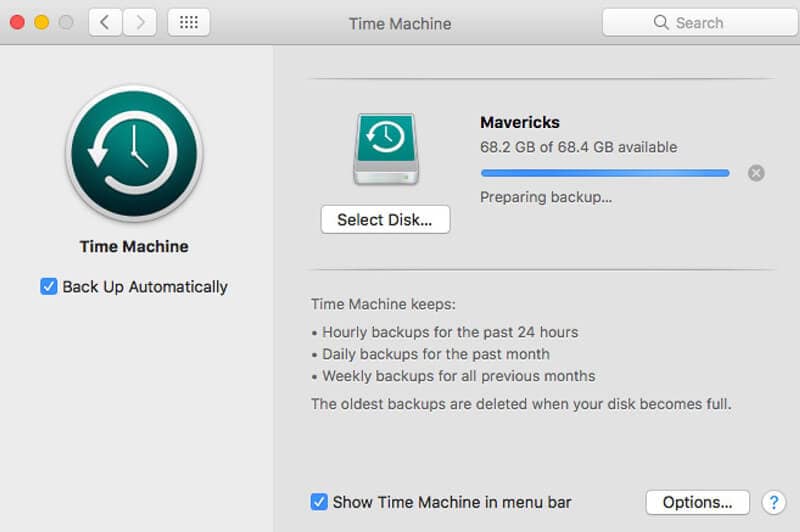
Time Machine автоматически выполняет резервное копирование всего содержимого вашего Mac, чтобы облегчить восстановление отдельных файлов или всей системы из таких резервных копий. Это резервное копирование можно выполнить в 3 простых этапа:
Шаг 1: Подключите внешний жесткий диск той же или большей емкости, что и жесткий диск Mac, к устройству Mac и запустите Time Machine.
Шаг 2: Включите Time Machine и выберите внешний жесткий диск в качестве пути резервного копирования.
Шаг 3: Выберите данные, которые вы ищете для резервного копирования; затем нажмите "Резервное копирование сейчас".
Способ 2: Хранение содержимого с помощью iCloud

В качестве альтернативы вы можете использовать iCloud для резервного копирования данных. Эта платформа позволяет хранить и получать доступ к вашим файлам, таким как фотографии, музыка, видео, документы и т.д. iCloud предлагает 5 ГБ бесплатного хранилища; но если вам нужно больше места, вы можете обновить его в любое время.
Шаг 1: Чтобы настроить iCloud на устройстве Mac, убедитесь, что вы используете последнюю версию macOS. Для этого обновите macOS до последней версии, перейдя в меню Apple и выбрав "App Store". Проверьте, не вышло ли обновление.
Шаг 2: Перейдите в меню Apple. Затем выберите "Системные настройки", затем iCloud и введите свой Apple ID. После входа в систему автоматически включится iCloud.
Шаг 3: После ввода своего Apple ID перейдите в раздел "Системные настройки" > iCloud. Выберите приложения, которые вы хотите использовать с iCloud, такие как Фото, Заметки и iCloud Drive.
Способ 3: Копирование файлов на внешнее устройство хранения данных
Вы можете использовать этот способ, если у вас есть другое устройство хранения данных, например внешний жесткий диск, на который можно скопировать те файлы и папки, которые вы хотите поместить в резервную копию. Кроме того, вы сможете получить к ним доступ в любое время и в любом месте.
Как обновить macOS 10.14
Вы можете обновить свое устройство до macOS Mojave, выполнив 3 описанных ниже шага:
Шаг 1: Откройте Apple Store; затем найдите macOS 10.14 Mojave или обновление Name.
Шаг 2: Нажмите "Загрузить" и введите свой Apple ID.
Шаг 3: После успешной загрузки обновления необходимо следовать указаниям всплывающего окна, чтобы выполнить установку этого обновления на устройстве Mac.
Установка macOS 10.14 Mojave
Перед началом этого процесса необходимо создать загрузочную программу установки, следуя приведенным ниже советам:
- Перейдите в Mac App Store, чтобы загрузить обновление macOS
- Подключите USB-накопитель к устройству Mac
- Откройте дисковую утилиту в папке "Приложения"; затем выберите флешку > выберите формат.
- Введите "Untitled" в качестве имени для вашего USB и выберите "OS X Extended".
- Выберите "Стереть"
- Откройте "Терминал", когда ваш USB будет отформатирован; теперь вы можете загрузить обновление macOS
- Убедитесь, что USB, который вы назвали "Untitled", подключен, скопируйте и вставьте в терминал команды, показанные ниже: sudo /Applications/Install\ macOS\Mojave\ Beta.app/Contents/Resources/createinstallmedia -volume /Volumes/Untitled -applicationpath /Applications/Install\ macOS\ Mojave\ Beta.app
После ввода команды нажмите "Enter". Возможно, вам придется ввести пароль администратора, после чего загрузочный установщик будет создан на вашем USB.
Далее следует начать чистую установку последнего обновления macOS:
- Подключите загрузочный USB-накопитель к компьютеру Mac
- Вам следует перезагрузить устройство Mac, нажав кнопку "Опции" на несколько секунд и остановившись сразу после того, как вы услышите звук перезагрузки.
- Выберите "Установить macOS Mojave" на USB-накопителе, когда на экране появится уведомление
- После завершения загрузки USB-накопителя нажмите "Disk Utility"
- Теперь выберите "Startup" для Mac и нажмите "Erase"
- Вернитесь в "Дисковую утилиту"; затем выберите соответствующим образом, чтобы начать установку macOS 10.14
- Выберите загрузочный диск, который недавно был стерт, и следуйте последующему всплывающему окну для продолжения процесса установки
Как исправить ошибку "Не удалось выполнить обновление macOS 10.14"
Для устранения ошибки " сбой обновления macOS 10.14" необходимо следовать советам, приведенным в данном разделе. Вы можете установить обновление macOS 10.14 Mojave в безопасном режиме, чтобы исправить ошибку macOS 10.14 update failure/stuck/installation.
Решение 1: Вы можете попробовать отключить/удалить антивирусное программное обеспечение, установленное на вашем устройстве Mac, если обновление macOS 10.14 не завершилось.
Решение 2: Вам необходимо убедиться в отсутствии перебоев в подключении к интернету. Как только вы попробуете одно из этих двух решений, проблема будет решена должным образом.
Как исправить ошибку "Не удалось установить обновление macOS 10.14
Если после успешной загрузки обновления macOS 10.14 Mojave обновление не устанавливается, вам необходимо выполнить следующие действия, чтобы исправить ситуацию с застреванием или сбоем при установке обновления macOS 10.14:
Шаг 1: Начните с открытия Launchpad и найдите файл MacOS Mojave
Шаг 2: Затем следует перезагрузить Mac и перейти в Mac App Store, чтобы снова загрузить обновление macOS.

Wondershare PDFelement
PDF приложение для самой удобной работы.




Василий Лебедев
Главный редактор