Bluetooth является важнейшим инструментом для работоспособности таких функций, как Handoff, Continuity, обмен файлами и других. Кроме того, от него зависит работа iBeacons и многих других технологий. Таким образом, если Bluetooth вашего Mac не работает, то эта проблема доставляет уйму неудобств. В этой статье мы расскажем вам, как исправить ошибку "Bluetooth not available" на macOS 10.14. Читайте дальше, чтобы иметь под рукой надежные способы решения этой проблемы.
Ошибка "Bluetooth недоступен" на macOS 10.14
Некоторые владельцы компьютеров Mac могут столкнуться со случайным исчезновением функции Bluetooth, вызванным обновлением до macOS 10.14. Первым явным признаком этой проблемы является то, что аппаратные средства - такие как мышь, клавиатура, гарнитура и т.д., - которые зависят от Bluetooth, не работают. А когда вы пытаетесь проверить причину этой проблемы в меню Bluetooth в macOS Mojave, появляется ошибка "Bluetooth: Not Available", а на иконке пункта меню появляется жирная черта.

При более глубоком рассмотрении корня этой проблемы можно заметить, что при изучении раздела Оборудование > Bluetooth в Apple System Profiler появляется сообщение "Информация не найдена". Это свидетельствует о более серьезной проблеме по сравнению с тем, когда устройство Bluetooth случайно или постоянно отключается от Mac. Последняя проблема обычно решается включением или выключением функции или заменой батарей устройства.
Чтобы исправить ошибку "Bluetooth недоступен" на macOS 10.14, можно воспользоваться двумя методами. В первом случае вы можете удалить настройки Bluetooth, а затем снова подключить устройство к Mac. Если этот быстрый способ не может решить проблему "Bluetooth not available" вам придется выполнить аппаратный сброс SMC.
Как исправить ошибку Bluetooth недоступен на macOS 10.14
В этом разделе мы рассмотрим действия, необходимые для решения проблемы Bluetooth недоступен на macOS 10.14.
Способ 1: Сбросьте настройки Bluetooth и выключите Mac
Сначала следует удалить файл Bluetooth Plist и позволить Mac создать новый:
Шаг 1: Начните с закрытия Системных настроек и/или других приложений, с помощью которых вы пытались использовать или настроить устройство Bluetooth на Mac.
Шаг 2: В Finder в macOS 10.14 нажмите Command+Shift+G, чтобы открыть "Go To Folder", и введите этот путь: /Library/Preferences/
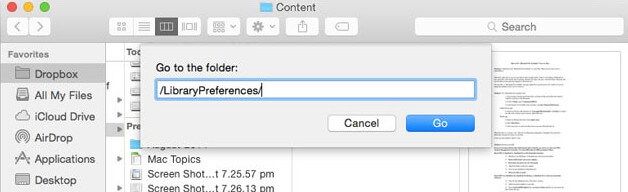
Шаг 3: Найдите файл с названием "com.apple.Bluetooth.plist" и удалите его. Вы также можете встретить файл com.apple.Bluetooth.plist.lockfile; если это так, его тоже следует удалить. Поскольку вышеупомянутый файл является системной папкой, от вас потребуется авторизация под пользователем admin.
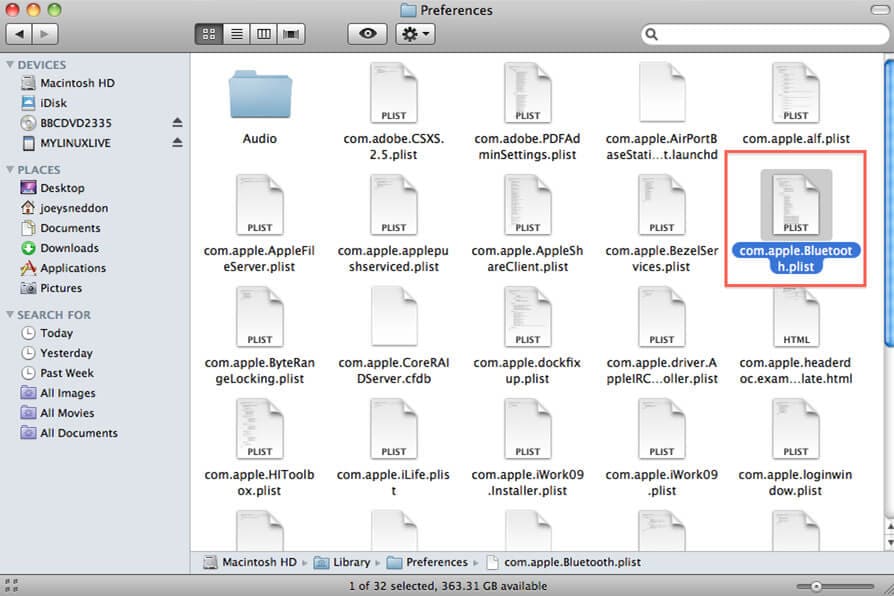
Шаг 4: Перейдите в меню Apple и нажмите кнопку "Shut Down", чтобы выключить Mac.
Шаг 5: Затем следует подождать минуту, прежде чем снова загружать Mac.
Шаг 6: Наконец, повторно синхронизируйте оборудование в меню Bluetooth или на панели "Системные настройки".
Этот способ должен решить проблему, если она вызвана повреждением файла plist. Разумеется, необходимо выключить Mac и оставить его в таком состоянии примерно на минуту; не перезагружайте его. После того как устройство Mac снова заработает, Bluetooth должен работать нормально, а сообщение об ошибке "Bluetooth недоступен" должно исчезнуть. Однако если эта проблема не исчезла, вы можете попробовать второе решение, сбросив настройки контроллера управления системой Mac, SMC.
Способ 2: Perform SMC Reboot
Для iMac, Mac Mini, MacBook и MacBook Pro со съемными аккумуляторами:
Шаг 1: Сначала выключите Mac и выньте из него аккумулятор.
Шаг 2: Убедитесь, что ваш адаптер питания не подключен
Шаг 3: Удерживайте кнопку "Питание" в течение 10 сек.
Шаг 4: Подключите адаптер питания и верните батарею на место
Шаг 5: Включите Mac и перезагрузите его
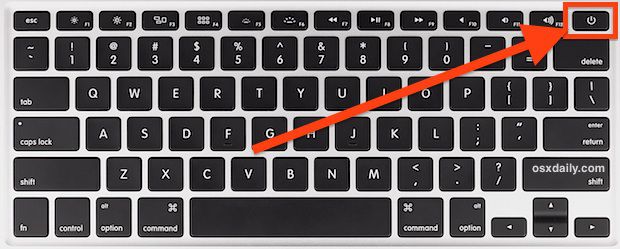
Для MacBook Air и MacBook Pro Retina с несъемными аккумуляторами:
Шаг 1: Сначала выключите Mac
Шаг 2: Подключите адаптер питания
Шаг 3: Удерживайте кнопки Control+Shift+Option+Power, нажимая их все одновременно в течение нескольких секунд.
Шаг 4: Наконец, перезагрузите Mac.
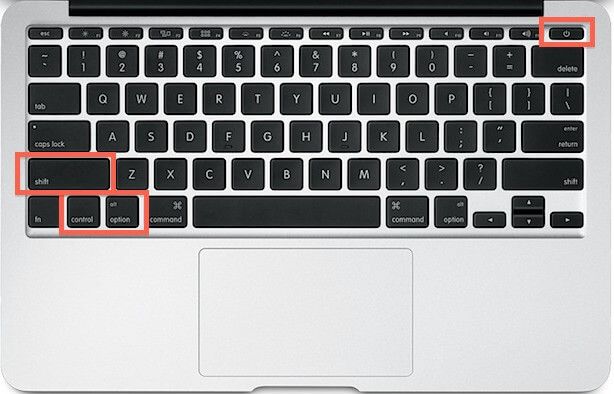


![]() Работает на основе ИИ
Работает на основе ИИ




Василий Лебедев
Главный редактор