Ищете быстрый и простой способ работы с изображениями, не требующий освоения целого набора функций или каких-либо хлопот? С приличным набором необходимых инструментов, редактирование и аннотирование изображений с помощью Preview на macOS 10.14 не представляет собой ничего сложного. Умеренный набор инструментов приложения доступен в пользовательском интерфейсе с минималистичным дизайном, что делает редактирование изображений и разметку pdf-файлов с помощью Preview еще проще. Узнав, как работать с изображениями с помощью Preview, вы сможете с легкостью изменять изображения без использования сложных программ для редактирования фотографий, таких как Photoshop или Pixelmator. Читайте далее, чтобы узнать об этом больше.
Редактирование и сохранение изображения с помощью Preview на macOS 10.14.
1. Как открыть изображения в Preview?
Preview - это программа просмотра изображений на Mac по умолчанию, поэтому при двойном щелчке по изображению оно автоматически открывается в Preview. А если настройки ассоциации файлов изображений по умолчанию были изменены, вы можете просматривать изображения в Preview, нажав "Command" или щелкнув правой кнопкой мыши по файлу изображения, а затем перейдя к пункту "Открыть с помощью" и выбрав "Preview".
Чтобы открыть файл непосредственно из окна самой программы Preview, выберите ее в папке "Программы" или на панели запуска. Нажмите "Файл" в строке меню открытого окна Preview, а затем нажмите "Новый" и выберите нужный файл изображения.
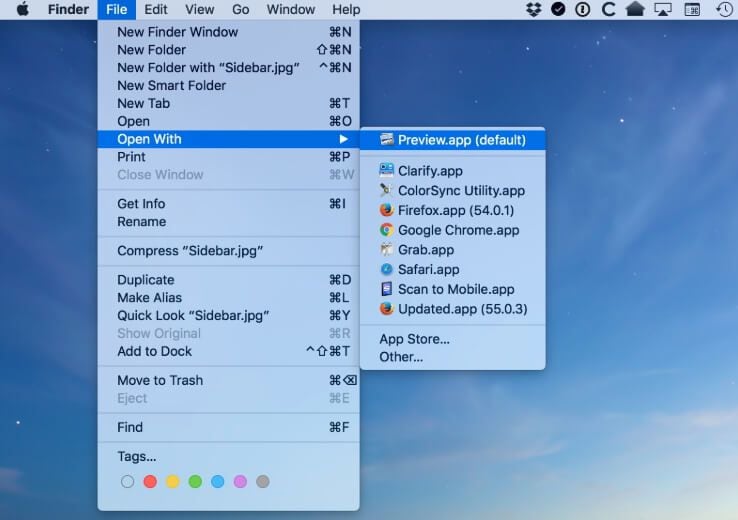
2. Как аннотировать изображения?
Preview содержит впечатляющую коллекцию инструментов для редактирования изображений и разметки pdf-файлов, включая инструменты для добавления текста, рисования линий, добавления стрелок и пользовательских фигур. Все инструменты применимы как к PDF-файлам, так и к изображениям. Чтобы получить доступ к этим функциям, нажмите "Показать панель инструментов разметки" в правом верхнем углу экрана. Также вы можете нажать "Инструменты" в строке меню, прокрутить до "Аннотации" и выбрать любой из инструментов.
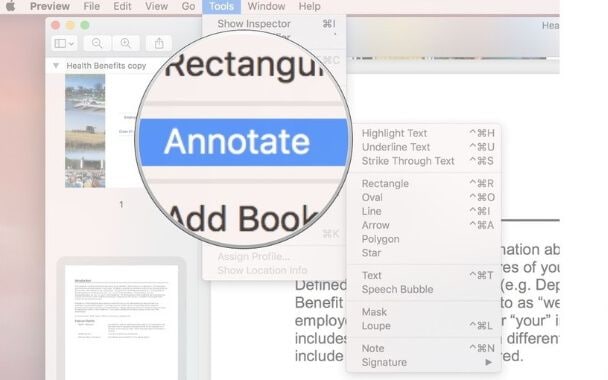
3. Как объединить изображения?
Вы можете вставлять части или целые изображения на картинку, чтобы создать новый фон или различными способами изменять изображение с помощью программы Preview. Для этого откройте оба изображения в одном окне Preview, выделив их. Затем выберите изображение, часть которого вы хотите вставить в другое изображение, и с помощью инструмента "Instant Alpha" вырежьте ненужные части. Нажмите "Command" + "A", чтобы выделить обрезанное изображение, а затем нажмите "Command" + "C", чтобы скопировать его. Переключитесь на изображение, в которое вы хотите вставить обрезанное изображение, а затем нажмите "Command" + "V", чтобы вставить скопированное изображение. Вы также можете повернуть и изменить размер вставленного изображения (см. разделы ниже), чтобы оно лучше вписывалось.
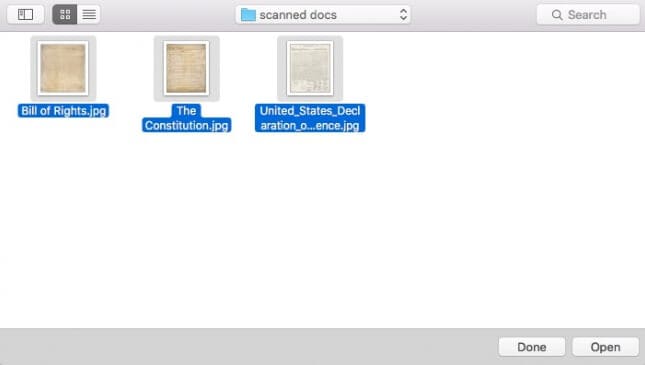
4. Как повернуть изображение?
Как отмечалось ранее, функции для редактирования изображений в Preview достаточно доступны. Чтобы повернуть изображение, просто нажмите кнопку "Повернуть" на панели инструментов в правом верхнем углу окна столько раз, сколько требуется для осуществления поворота. Откройте меню "Файл", а затем выберите "Сохранить", чтобы сохранить изменения.
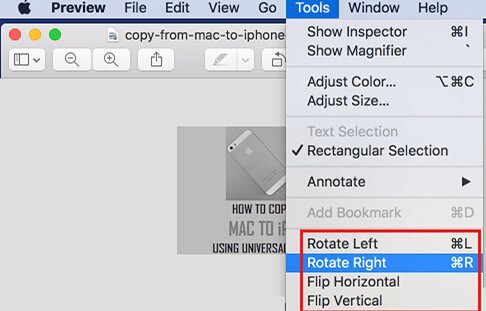
5. Как обрезать изображение?
Прямоугольное выделение - это настройка кадрирования по умолчанию в Preview. Просто выделите прямоугольный участок, который нужно обрезать, затем нажмите "Инструменты", а потом выберите "Обрезать".
Кроме того, с дополнительной функцией обрезки редактировать изображения в Preview стало еще проще. Вы можете удалить фон или часть изображения с помощью инструмента "Instant Alpha". Выберите функцию "Instant Alpha" в меню "Инструмент", а затем проведите мышью по изображению, чтобы выделить удаляемую область красной тенью. Нажмите "Удалить", чтобы удалить выделенную область. Сохраните изменения, открыв меню "Файл" и выбрав "Сохранить".
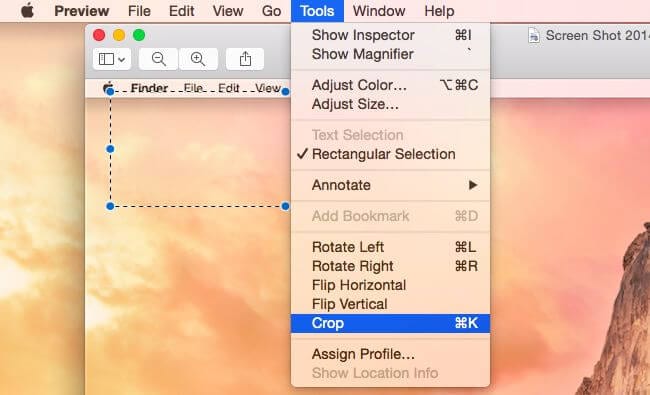
6. Как изменить размер изображения?
Откройте меню "Инструменты", а затем выберите "Настроить размер". Появится диалоговое окно, позволяющее регулировать размер изображений на основе многочисленных единиц измерения, включая пиксели.
Обратите внимание, что качество изображения снижается по мере увеличения изображения, хотя соотношение сторон по умолчанию остается неизменным. Сохраните изменения, открыв меню "Файл" и выбрав "Сохранить".
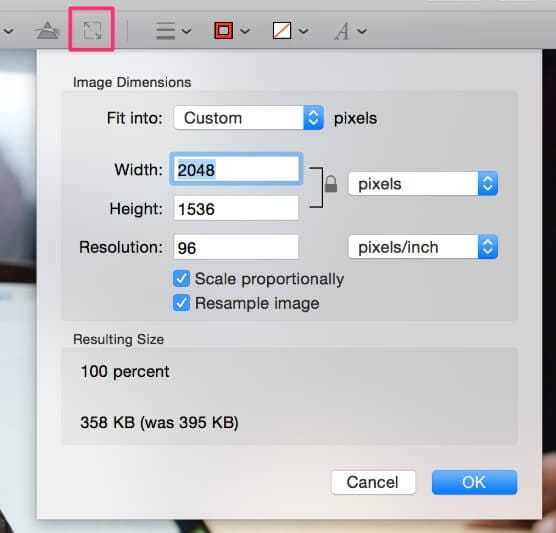
7. Как настроить цвет?
Благодаря функции цветокоррекции, доступной в пару кликов, редактировать изображения с помощью Preview стало относительно проще. Просто откройте меню "Инструменты", а затем выберите "Настроить цвет", чтобы получить доступ к инструментам цветокоррекции. Они включают инструменты для регулирования контраста, температуры, экспозиции, резкости и т.д. Инструменты представлены в виде ползунков, которые позволяют автоматически просматривать изменения по мере их применения.
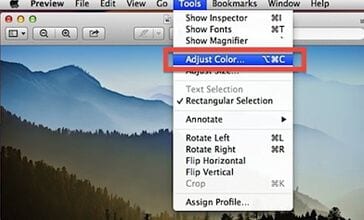
8. Как отменить изменения файла изображения?
Preview позволяет просматривать историю изменений и правок файла. Чтобы просмотреть предыдущие изменения, внесенные в файл, откройте файл, затем откройте меню "Файл", выберите "Вернуть к", а затем выберите "Просмотреть все версии". В результате появятся все сохраненные версии файла изображения.
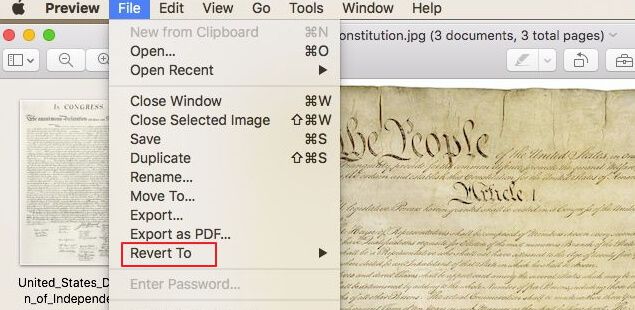
Как сделать скриншот в macOS Mojave?
Создание скриншотов в MacOS Mojave - дело пары кликов. Чтобы сделать скриншот всего экрана, нажмите "Command" + "Shift" + "3"; чтобы сделать скриншот выделенной области, используйте "4" вместо "3" в последовательности нажатия клавиш. Использование клавиши "5" открывает подробное меню снимков с функциями захвата всего экрана, определенного окна, выбранной области экрана, а также видео всего экрана или выбранной области экрана. В этом меню также есть опции для сохранения, копирования и отправки снимка экрана по почте, а также для редактирования изображения в Preview.

Лучшая альтернатива Preview для macOS 10.14.
По ряду причин вы можете столкнуться с необходимостью использовать альтернативу Preview для редактирования изображений. Вы можете столкнуться с проблемой внесения определенных изменений в файл либо потому, что вам трудно ориентироваться в соответствующих функциях, либо потому, что формат файла изображения не поддерживается в Preview. Лучшая альтернатива Preview должна обладать всеми ключевыми функциями, но должна быть лишена неудобств и ограничений. PDFelement для Mac предоставляет набор инструментов для редактирования изображений, которые соответствуют инструментам Preview, и отличается еще более интуитивно понятным пользовательским интерфейсом.

![]() Работает на основе ИИ
Работает на основе ИИ
PDFelement содержит полный набор инструментов для редактирования и аннотирования PDF и изображений. В их число входят инструменты для вставки нарисованных от руки фигур, стрелок, базовых форм, выделений и т.д. Вы также можете защитить свои файлы водяными знаками и подписями - важнейшими функциями, которые, к сожалению, недоступны в Preview. Более того, вы можете обрезать, изменять размер, накладывать и совмещать изображения и многое другое. Вы также можете конвертировать файлы изображений в широкий спектр форматов, включая jpeg, bmp, gif и др. Еще одной замечательной особенностью PDFelement является технология OCR, которая позволяет конвертировать изображения в редактируемые PDF-файлы. Эта технология извлекает данные и текст из отсканированных изображений и сохраняет их в редактируемом формате.
Основные характеристики:
- Множество инструментов для аннотирования изображений, включая функции для рисования фигур от руки, стрелок, бликов и т.д.
- Коллекция инструментов для редактирования изображений и PDF, включая поворот, обрезку, водяные знаки, вставку изображений и текстов и многое другое
- Функция подписи для создания цифровых подписей и вставки их в изображения и PDF-файлы
- Универсальный конвертер для конвертирования изображений во множество графических форматов, а также для конвертирования PDF в широкий спектр текстовых форматов и из них
- Пакетная обработка для одновременного внесения изменений, например, конвертирование файлов или заполнение форм, в несколько идентичных файлов
- Защита паролем для защиты файлов от неразрешенного доступа

![]() Работает на основе ИИ
Работает на основе ИИ
Редактировать изображения и PDF-файлы с помощью PDFelement очень просто, и это сделало PDFelement надежным помощником для клиентов по всему миру. Просто откройте PDFelement, а затем выберите и откройте изображение. Если изображение находится внутри PDF-файла, вы можете открыть PDF-файл в программе, а затем выделить выбранное изображение. На панели инструментов вы найдете множество инструментов редактирования, включая функции поворота, изменения размера, цвета и обрезки изображения. Вы также найдете инструменты для добавления текста, водяных знаков и фоновых изображений.




Василий Лебедев
Главный редактор