Рабочий стол Macbook, от цифровых счетов до скриншотов и видеоклипов, служит удобным местом для сохранения файлов с целью их быстрого поиска. Но эта цель обычно не достигается, когда пользователи Mac слишком полагаются на возможности хранения данных на рабочем столе. Стеки для рабочего стола macOS 10.14 Mojave - это гениальный ответ Apple на потребность в великолепных организационных функциях для хранения данных на рабочем столе. Интересует, как быстро установить и настроить стеки в macOS 10.14? Эта статья представляет собой краткое руководство по изучению тонкостей стеков для рабочего стола с целью повышения эффективности доступа к хранилищу.
О стеках для рабочего стола
Функция стеков для рабочего стола - это новая функция новой macOS, призванная навести порядок на экране рабочего стола. Эта функция имеет сходство с функцией стеков в док-станции, которая уже существует в старых моделях. Принцип работы обеих функций заключается в организации файлов на рабочем столе в стопки, чтобы минимизировать количество файлов, беспорядочно разбросанных по рабочему столу. Однако новая функция работает с большей автоматизацией. Пользователю достаточно выбрать предпочтительный вариант распределения файлов по категориям, и функция автоматически упорядочит файлы в соответствии с настройками категории. Пользователю достаточно один раз нажать на стопки, чтобы открыть их содержимое. Чтобы еще больше повысить эффективность доступа, в новой функции стеков для рабочего стола предусмотрена опция, помогающая пользователям легче находить файлы в стопках.
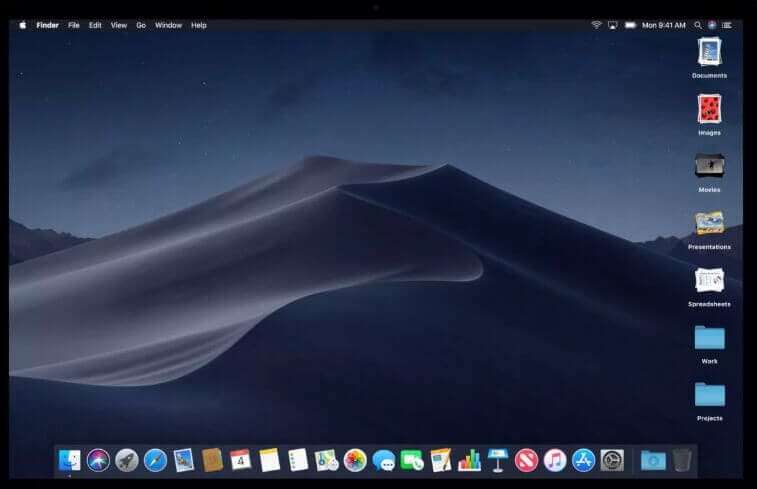
Функция стеков работает по оптимизированному алгоритму, который автоматически распределяет файлы по категориям в соответствии с их форматами, содержанием и временными параметрами. Функция не дает сбоев в работе, складывая в нужном порядке файлы - от фильмов до документов и все, что между ними. Упорядочивая рабочий стол с помощью стеков на macOS Mojave, вы можете быть уверены, что все будет перемещено в нужные категории, включая новые файлы, которые впоследствии будут сброшены на рабочий стол. Новые файлы, сохраненные на рабочем столе, автоматически попадают в нужные стопки без каких-либо путаниц. Если нет стопок, соответствующих новому файлу, функция создает новую стопку для нового файла.
Как использовать стеки на macOS 10.14?
1. Как включить или создать стеки рабочего стола на macOS 10.14 Mojave?
Устанавливать и настраивать стеки в macOS 10.14 нужно вручную после установки обновления ОС. Обратите внимание, что в macOS Mojave все еще сохраняется функция стеков док-станции, которая является совершенно другой по функциональности, чем новая функция стеков рабочего стола. Чтобы оценить настройки стеков рабочего стола, нажмите "Ctrl" + клик или щелкните правой кнопкой мыши на рабочем столе, чтобы открыть контекстное меню рабочего стола. На MacBook с тачпадом контекстное меню открывается нажатием двух пальцев. Это вызовет меню с опцией включения стеков рабочего стола. Вы можете отключить стеки, открыв контекстное меню рабочего стола и выбрав "Группировать стеки по > Нет". Это отключит функцию и вернет файлы в исходное расположение.
Чтобы организовать рабочий стол macOS 10.14 с помощью стеков, вы можете создать стеки рабочего стола, открыв Finder для работы в фоновом режиме и нажав на "Вид" в строке меню. Это вызовет меню с опцией "Использовать стеки". После выбора этой опции, все файлы на рабочем столе автоматически распределятся по стопкам различных категорий.
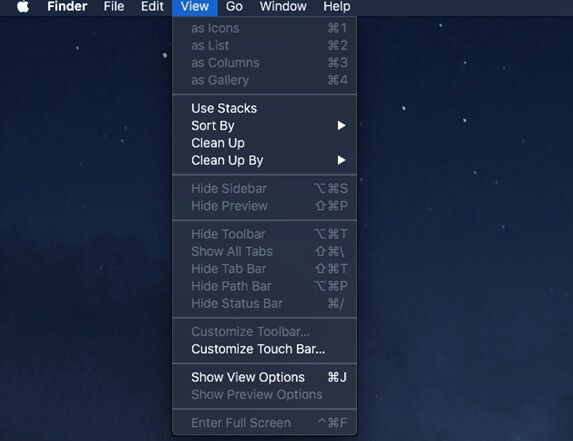
2. Как изменить сортировку стеков на macOS Mojave?
Как только функция стеков рабочего стола станет активной, вы можете приступить к дальнейшей настройке. Вы можете настроить функцию для сортировки элементов в соответствии с любым из предпочитаемых вами методов. Чтобы организовать рабочий стол с помощью стеков на macOS Mojave, необходимо установить предпочтительный вариант сортировки стеков. Откройте контекстное меню рабочего стола, а затем выберите "Группировать стеки по". Откроется меню с вариантами распределения по категориям.
Чтобы сложить файлы в стопку по типу, выберите "Вид". Чтобы распределить стопки по временным параметрам, выберите "Дата последнего открытия", или "Дата изменения", или "Дата создания". Чтобы просмотреть последние добавленные файлы при открытии стопок, выберите "Дата добавления".
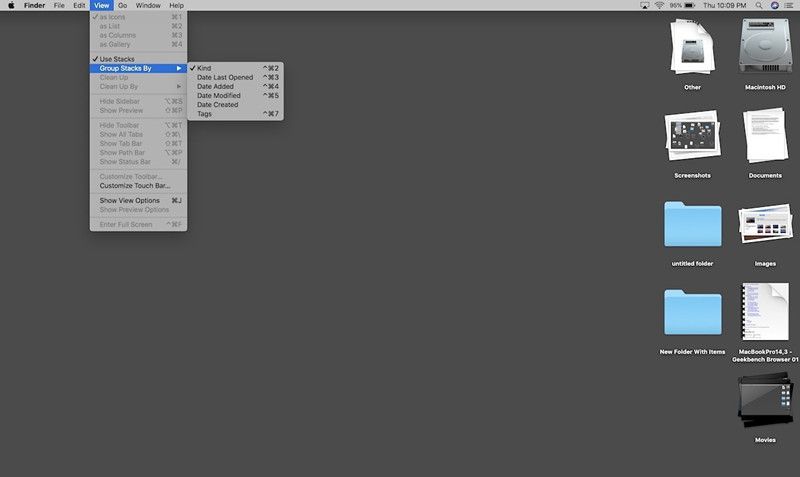
3. Как открыть файл с помощью стеков?
После нажатия на любую стопку, она автоматически откроется и покажет все содержащиеся в ней файлы. Напомним, что эти стопки содержат файлы в соответствии с выбранным вами вариантом распределения по категориям. Чтобы открыть выбранный файл в каком-либо приложении, дважды щелкните по файлу или щелкните файл правой кнопкой мыши, выберите "Открыть с помощью", а затем выберите приложение, в котором нужно открыть файл. Открытый стек не закрывается автоматически после того, как вы выбрали файл. Чтобы закрыть открытый стек, просто нажмите на значок открытого стека.
4. Как выполнить поиск файла и открыть его?
Наведите курсор на стек, в котором вы хотите выполнить поиск. Для MacBook с трекпадом проведите двумя пальцами влево или вправо, для Mac с Magic Mouse - одним пальцем, чтобы перемещаться по содержимому стека.
Лучший бесплатный PDF-редактор для macOS 10.14
В дополнение к полезной функции стеков рабочего стола, Wondershare PDFelement - Редактор PDF-файлов данная программа предлагает оригинальные решения для управления файлами. PDFelement для Mac - это мощный редактор с инструментами для объединения документов, что упрощает управление файлами. Программа также обладает функциями пакетной обработки, которые сокращают время, затрачиваемое на внесение изменений, например, конвертирование формата файла и заполнение одинаковых форм в нескольких файлах. С помощью пакетной обработки можно одновременно вносить изменения в сотни одинаковых файлов. В программе простой пользовательский интерфейс, в котором очень легко ориентироваться. Всего несколькими нажатиями кнопки можно выполнять такие функции, как преобразование файлов, извлечение данных из отсканированных файлов с помощью технологии OCR и многое другое.

![]() Работает на основе ИИ
Работает на основе ИИ
Вам нужно не только убедиться в том, что ваши файлы красиво сложены на рабочем столе, но и в том, что они хорошо защищены. Чтобы уберечь файлы от несанкционированного постороннего вмешательства, вы можете воспользоваться функциями защиты файлов паролем и подписью PDFelement.
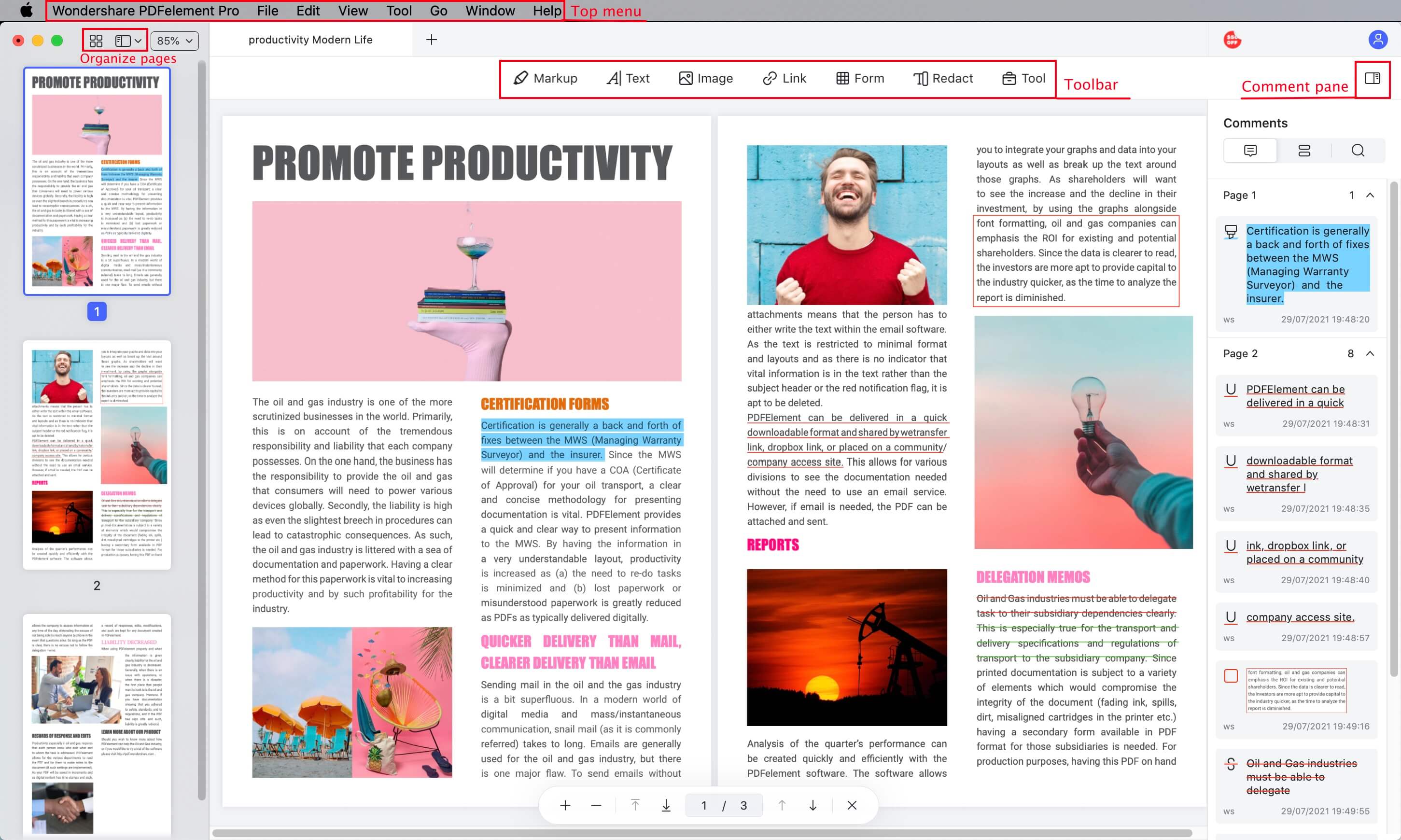
Ключевые особенности:
- Интуитивно понятный интерфейс, по которому легко ориентироваться
- Впечатляющий набор инструментов редактирования, доступных с помощью нескольких щелчков мыши
- Универсальный конвертер файлов для изменения файлов в различные форматы без потери их первоначального оформления
- Функции создания форм для создания и заполнения цифровых форм
- Технология OCR для преобразования содержимого отсканированных документов в редактируемое содержимое

Wondershare PDFelement - Интеллектуальные PDF-решения, упрощенные с помощью искусственного интеллекта.
Преобразование стопок бумажных документов в цифровой формат с помощью функции распознавания текста для лучшего архивирования.
Различные бесплатные PDF-шаблоны, включая открытки с пожеланиями на день рождения, поздравительные открытки, PDF-планировщики, резюме и т.д.
Редактируйте PDF-файлы, как в Word, и легко делитесь ими по электронной почте, с помощью ссылок или QR-кодов.
ИИ-Ассистент (на базе ChatGPT) напишет, отредактирует и переведет ваш контент, чтобы сделать его прекрасным и особенным.



Василий Лебедев
Главный редактор