В iOS 14 грядут новые серьезные изменения, в частности, библиотека приложений Apple iOS 14. Если вы узнаете, как использовать библиотеку приложений в iOS 14, вы сможете лучше управлять своими приложениями. В этой статье представлена информация об использовании библиотеки приложений на iPhone в iOS 14.
Что из себя представляет библиотека приложений?
В прежние времена, до выхода iOS 14, пользователь устанавливал приложение на свой iPhone, и его иконка автоматически помещалась на главный экран. Таким образом, чтобы найти это конкретное приложение, вам пришлось бы пролистать различные страницы, чтобы найти его. У вас была возможность переместить его на другую страницу или поместить в папку, но оно все равно оставалось где-то на главном экране.
Работа новой библиотеки приложений на iPhone и iPad в iOS 14 меняет все, создавая отдельное место, где вы можете просматривать все иконки ваших приложений. В смартфонах Android эта функция используется многими пользователями, поэтому вы можете быть с ней знакомы.
Виджеты для домашнего экрана предлагают обновленный пользовательский интерфейс, который имеет виджеты с настройками и размерами, а библиотека приложений содержит приятные опции для организации и упрощения доступа к приложениям.
- Автоматически создаваемые категории/папки.
- Возможность скрывать страницы приложений.
- Новый способ управления загрузками.
- Алфавитный список приложений.
Библиотека находится в конце последней страницы приложений iPhone, поэтому может быть не сразу понятно, как ее найти.

Что делает библиотека приложений?
По сути, библиотека приложений Apple в iOS 14 предоставляет вам новый способ управления приложениями с помощью автоматически создаваемых категорий приложений и нового представления списка в алфавитном порядке с возможностью поиска. Как только вы установите iOS 14 на свой iPhone, проведите пальцем по домашнему экрану до последнего справа, чтобы найти это приложение.
Вы заметите, что все приложения отображаются в маленьких квадратиках. Верхнее левое поле называется "Предложения", в нем вы найдете четыре приложения, которые, по мнению Siri, наиболее часто используются в зависимости от времени суток и вашего местоположения, а также других факторов.
"Недавно добавленные" находится в правом верхнем углу, что вполне объяснимо, поскольку здесь отображаются приложения, которые вы установили недавно. Под ним вы найдете папки в виде четырех квадратов, которые автоматически распределяются по категориям приложений. По мере использования библиотеки приложений в iOS 14, вы заметите, что Apple автоматически определяет категорию, в которую следует поместить приложение.
Если вы коснетесь полноразмерного значка приложения, оно запустится, а если коснетесь маленькой группы из четырех значков, откроется просмотр всех приложений в этой категории.
Как использовать библиотеку приложений на iPhone/iPad в iOS 14?
Библиотека приложений - это способ распознавания приложений в вашем iPhone, который позволяет вам избавиться от постоянно растущих страниц приложений, которые у вас, возможно, были. Это делает использование библиотеки приложений на iPhone в iOS 14 довольно интересным, потому что ваши приложения собираются в автоматически созданные категории.
Существуют различные способы использования библиотеки приложений в iOS 14. К ним относятся поиск самой библиотеки приложений, учитывая, что это новая функция, добавление приложения и настройка отображения загрузок приложений только в этой области. Вы также можете быть заинтересованы в открытии приложений из категорий в библиотеке приложений, вместо того, чтобы просто нажимать на отдельное приложение, чтобы запустить его. Если у вас на устройстве много приложений, вам нужно научиться легко искать конкретное приложение по интересующим вас параметрам. Приведенные ниже шаги расскажут вам о том, как новая библиотека приложений работает на iPhone и iPad в iOS 14, чтобы вы могли в полной мере использовать ее.
1. Как найти библиотеку приложений в iOS 14?
Чтобы найти библиотеку приложений, выполните следующие действия.
- Перейдите на последнюю страницу приложений.
- Продолжайте проводить пальцем справа-налево.
- Вы найдете библиотеку приложений с автоматически создаваемыми категориями приложений, например, "Игры". Вы также найдете самые последние загрузки и предлагаемые приложения, предложения которых основаны на технологии машинного обучения на устройстве.
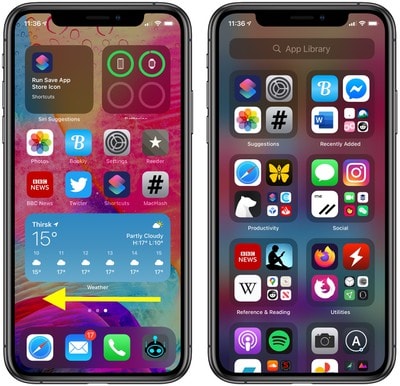
2. Как добавить приложение в библиотеку приложений?
Библиотека приложений предназначена для хранения всех ваших приложений. Если вы хотите, чтобы приложение отображалось только в библиотеке, а не на главном экране, просто следуйте приведенным ниже шагам.
- Нажмите и удерживайте приложение, чтобы вызвать контекстное меню.
- Нажмите на "Удалить приложение".
- Затем выберите "Добавить в библиотеку".

3. Как настроить загрузку приложений, чтобы они отображались только в библиотеке приложений?
Новые загрузки всегда будут отображаться в разделе "Недавно добавленные" библиотеки приложений. В настройках по умолчанию эти новые загрузки приложений также отображаются на главном экране. Если вы хотите, чтобы загруженные приложения отображались только в библиотеке приложений, а не на главном экране, вы можете изменить соответствующую опцию в настройках. Для этого выполните следующие действия.
- Перейдите в настройки вашего iPhone.
- Выберите "Главный экран".
- Затем выберите "Только библиотека приложений", чтобы новые приложения не появлялись на главном экране.
- Теперь выберите включение или выключение параметра "Показывать в библиотеке приложений", чтобы управлять отображением значков уведомлений в библиотеке приложений.
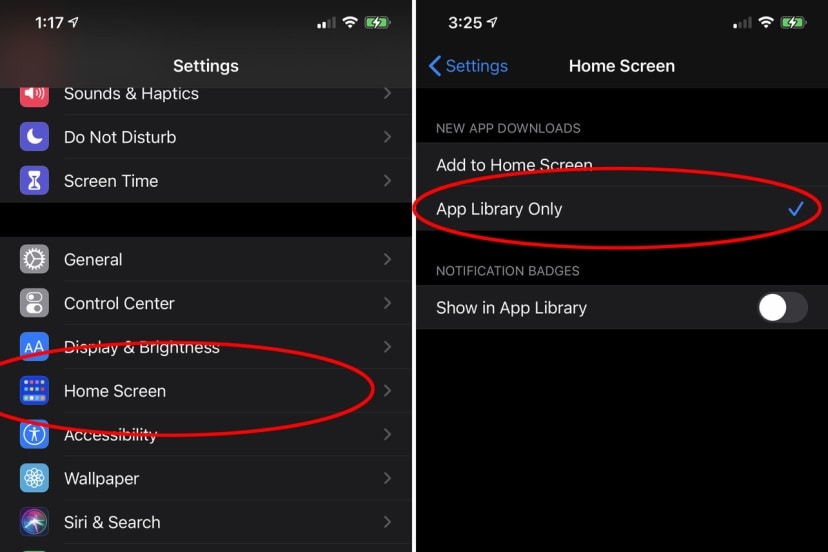
4. Как открыть приложения из категорий в библиотеке приложений?
У вас может возникнуть несколько вопросов о том, как открыть приложение из библиотеки приложений, когда вам нужно его использовать. Вы можете перейти в библиотеку и выбрать нужное приложение, и оно запустится. Однако если вы хотите открыть приложение из категорий, вам придется использовать другой способ, как показано ниже.
- Перейдите в библиотеку приложений.
- Выберите один из больших значков в категории приложений, как только вы убедитесь, что это именно то приложение, которое вам нужно.
- Выберите меньшие значки, чтобы открыть категорию.
- Затем найдите нужное приложение и нажмите на него.
5. Как искать в библиотеке приложений?
Если вы не хотите открывать и закрывать окна категорий приложений в процессе поиска нужного приложения, вместо этого можно воспользоваться поиском. Для этого выполните следующие действия.
- Перейдите в библиотеку приложений.
- Нажмите на строку поиска в верхней части экрана и найдите нужное вам приложение.
- Кроме того, проведите пальцем вниз в любом месте экрана и выполните поиск по названию или просто прокрутите алфавитный список приложений для iPhone.

6. Как найти алфавитный список в библиотеке приложений?
Найти алфавитный список довольно просто, если вы пользуетесь библиотекой приложений на iPhone в iOS 14.
- Зайдите в библиотеку приложений.
- Проведите пальцем вниз по библиотеке приложений.
- Выберите приложение, которое вы ищете, в списке, так как они отображаются в алфавитном порядке, что облегчает поиск.

Другие способы использования библиотеки приложений на iPhone в iOS 14 включают скрытие страниц приложений iPhone, чтобы быстрее перейти к библиотеке приложений. Чтобы скрыть страницы приложений iPhone, выполните следующие действия.
- Нажмите на пустую область главного экрана или на любую страницу приложения.
- Это активирует режим редактирования, также известный, как "режим покачивания".
- Теперь нажмите на иконку с точкой на странице приложения в нижней части экрана, что приведет к появлению опций отмены выбора.
- Чтобы отменить выбор одного из них, снимите флажки со страниц приложений, которые вы хотите скрыть.
- Выберите "Готово" в правом верхнем углу. Эти страницы больше не будут отображаться на главном экране, но приложения всегда будут доступны в вашей библиотеке приложений.
Обратите внимание, что вы всегда можете открыть страницы приложения, выполнив описанные выше действия в обратном порядке.
Если вы хотите удалить приложения, просто нажмите на название категории или на пустое место в библиотеке приложений.
Вам также следует долго нажимать на отдельное приложение в библиотеке приложений, если вы хотите добавить его обратно на главный экран.
Вы по-прежнему можете использовать папки на главном экране или страницах приложений, а также папки или категории библиотеки приложений, поскольку они разделены. По мере использования библиотеки приложений в iOS 14, вы можете заметить, что Siri не реагирует на запуск библиотеки приложений. Это одна из тех вещей, которые могут быть улучшены, когда Apple выпустит другие новые операционные системы в будущем.
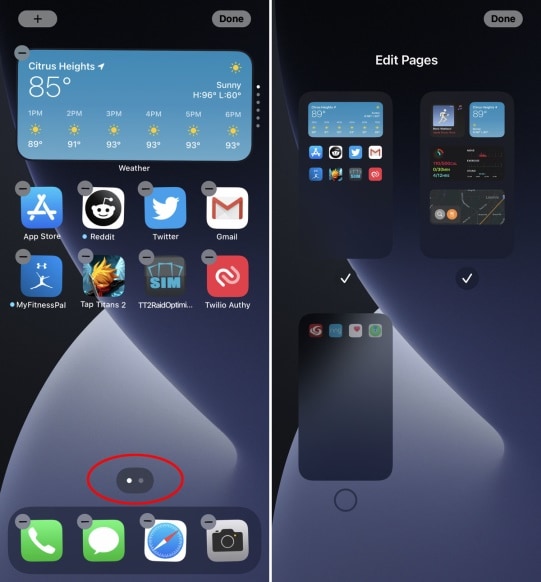
Совет:
Известно, что Apple периодически предлагает обновления iOS, iPadOS, macOS, tvOS и watchOS в виде закрытых предварительных версий для разработчиков или публичных бета-версий. По мере того, как восторг от использования библиотеки приложений на iPhone в iOS 14 будет овладевать вами, у вас появится желание получить одно из этих приложений.
Бета-версии содержат новые функции, но также содержат ошибки предварительной версии, которые могут препятствовать тому, как вы обычно используете свой iPhone. Поэтому, если вам нужно использовать библиотеку приложений в iOS 14 на iPhone для повседневного использования, лучше держаться подальше от предварительных версий для разработчиков, если только они не нужны вам для разработки программного обеспечения, и использовать публичные бета-версии с осторожностью. Но если вы зависите от своего iPhone, дождитесь финального релиза, чтобы насладиться использованием библиотеки приложений в iOS 14.
Лучший редактор PDF на iPhone/iPad для iOS 14 - PDFelement.
Библиотека приложений Apple iOS 14 свидетельствует о том, что технологии становятся лучше с каждым днем. Вы также можете наслаждаться этим технологическим прогрессом, работая с PDF-файлами на iPhone и iPad с помощью PDFelement для iOS. Как и Apple, Wondershare, создатель этого мощного редактора PDF, использует технологии, чтобы помочь вам наслаждаться работой с PDF, где бы вы ни находились.

PDFelement для iOS облегчает работу с отсканированными документами, позволяя использовать камеру iPhone/iPad для съемки документа или фотографии. Затем это изображение преобразуется в PDF, чтобы вы могли использовать его вместе с другими PDF-файлами. Кроме того, программа совместима с различными облачными сервисами, позволяя импортировать PDF-файлы из облачных хранилищ, таких как OneDrive, Dropbox, Box и Google Drive.
Итак, PDFelement для iOS является полезным в том смысле, что позволяет преобразовывать реальность в PDF-контент. Программа предоставляет множество альтернатив для получения PDF-файлов от друзей и коллег, которые используют облачные сервисы. PDFelement также учитывает здоровье вашего зрения, что объясняет наличие темного режима, который подходит для ночного освещения.






Василий Лебедев
Главный редактор