Удаление писем может быть случайным или преднамеренным. Возможно, вы удалили письма намеренно, чтобы избавиться от беспорядка в приложении "Почта", но позже поняли, что некоторые письма были полезны. Поэтому у вас может возникнуть вопрос: "Как восстановить удаленные письма на iPhone для iOS 14?". Вам будет приятно узнать, что ваши письма не полностью потеряны, поскольку вы можете легко восстановить удаленные письма на iPhone или iPad в iOS 14. В этой статье описана необходимая последовательность действий для этого.
Как восстановить удаленные сообщения электронной почты на iOS 14
Если вы ранее восстанавливали удаленные сообщения электронной почты на iPhone или iPad в iOS 14, но от других производителей, то вы заметите, что процесс практически аналогичен. Поэтому восстановление удаленных сообщений в приложении "Почта" для iPhone & iPad на iOS 14 не должно составить для вас труда, поскольку процесс практически не отличается.
Однако следует учитывать, что разные типы сервисов хранят удаленные письма в папках с разными именами. Некоторые папки носят название Trash, Bin, Junk и прочие. Если вы новичок в восстановлении удаленных писем на iPhone или iPad в iOS 14, процесс довольно прост и понятен.
Следующие шаги помогут вам восстановить удаленные электронные письма в "Почта" для iPhone & iPad на iOS 14;
- Перейдите на главный экран и запустите приложение "Почта" на iPad или iPhone. После открытия выберите опцию "Почтовые ящики" в левом верхнем углу экрана.
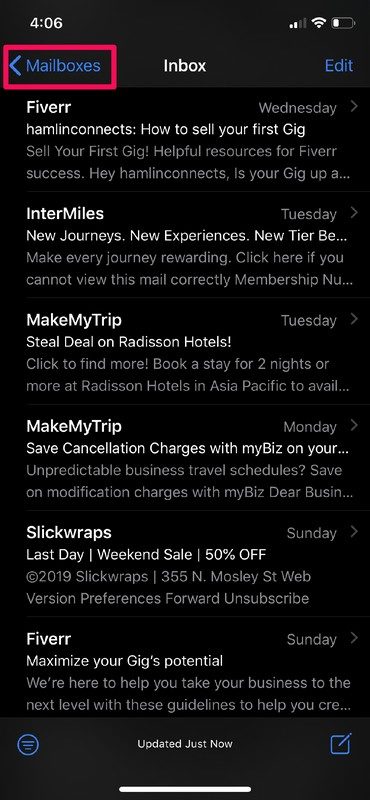
- Теперь перейдите в "Корзину" (Trash), также известную как (Bin), в зависимости от настроек вашего региона. Если вы пользуетесь услугами другого поставщика услуг электронной почты, например, Hotmail, вы можете обнаружить, что используется термин может быть "Junk" или "Trash". Поэтому будьте внимательны, проверяя точное название папки с удаленными письмами.
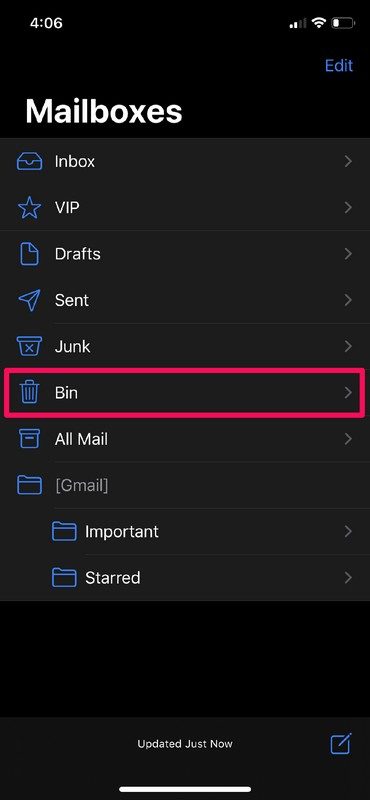
- Как и ожидалось, вы найдете удаленные письма в папке "Корзина", если она не была очищена после удаления. Итак, нажмите "Редактировать"
- Режим редактирования позволяет выбрать электронные письма, которые вы хотите восстановить. Выберите их соответствующим образом. А когда выбор будет завершен, нажмите кнопку "Переместить" внизу.

- После нажатия функции "Переместить" появится еще одно меню, в котором нужно выбрать, куда переместить восстановленные письма. Если восстановленные удаленные письма на iPhone с iOS 14 были изначально из папки "Входящие", то просто нажмите на "Входящие". Кроме того, вы можете восстановить удаленные электронные письма на iPhone или iPad в iOS 14 и переместить их в другие папки, такие как "Отправленные" или "Черновики", в зависимости от ваших предпочтений.
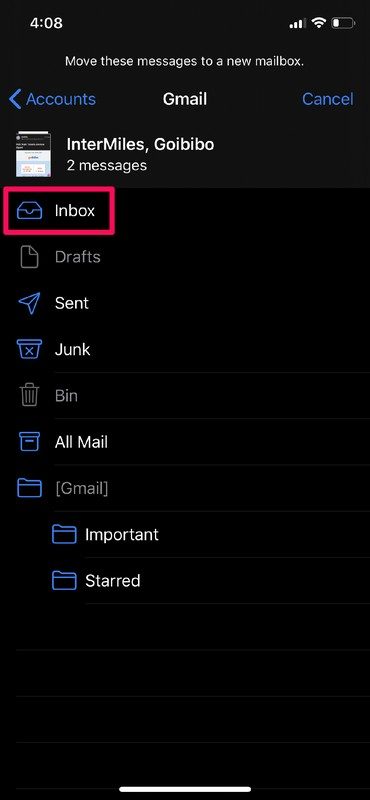
Как только вы сделаете свой выбор, вы сразу же восстановите удаленные письма в "Почта" для iPhone & iPad на iOS 14 и сможете приступить к их чтению.
После того как вы узнали о восстановлении писем, важно не медлить и начать восстановление как можно скорее, так как система может очистить не нужные (удаленные) файлы. Слишком долгое ожидание может привести к тому, что вы пропустите период, который производители электронной почты предоставляют пользователям для восстановления удаленных писем на iPhone с iOS 14.
Как восстановить архивные письма на iOS 14
Архивировать письма в приложении "Почта" гораздо проще, чем удалять, поскольку достаточно случайно смахнуть письмо влево. И оно будет немедленно заархивировано, не требуя дополнительного подтверждения. Поэтому, скорее всего, письма будут архивироваться, а не удаляться.
Пролистывая электронные письма, вы можете случайно заархивировать некоторые из них и захотеть восстановить их. Эти письма хранятся в другом месте, поэтому вы должны быть готовы их восстановить.
Восстановление архивных сообщений электронной почты отличается от восстановления удаленных сообщений на iPhone с iOS 14. Поэтому воспользуйтесь следующей последовательностью действий, чтобы вернуть заархивированные сообщения электронной почты на iOS 14;
- Начните с поиска архивных писем. Перейдите на главный экран и запустите приложение "Почта".
- Перейдите к опции "Почтовые ящики", расположенной в верхней левой части экрана.

- Если предпочтительным почтовым устройством является Gmail, выберите опцию "Вся почта".

- Поскольку большинство производителей услуг электронной почты классифицируют свои папки, вы можете найти папку Archived, выберите ее, если она имеется.
- Теперь вы найдете все архивные письма, однако они будут перемешаны с множеством других писем, при условии, если нет специальной папки Archived. Эта неразбериха может сбить с толку, поэтому необходимо тщательно искать архивные письма для восстановления.
- Когда вы найдете архивное письмо, которое хотите восстановить, проведите по нему влево.
- Теперь на экране появятся различные опции после проведения пальцем по экрану, поэтому выберите "Еще". Затем появятся другие опции, выберите "Другой почтовый ящик"
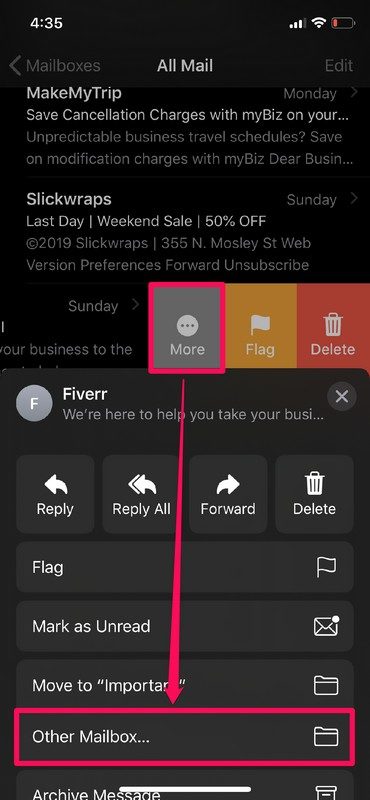
- Это меню дает вам возможность выбрать, куда вы хотите восстановить заархивированную электронную почту. Если вы предпочитаете, чтобы оно вернулось в папку "Входящие", просто определите этот выбор, выбрав опцию "Входящие", и оно сразу же попадет туда.

С помощью вышеописанных действий вы можете восстановить и вернуть архивные электронные письма в исходное местоположение. Однако вы все равно можете предотвратить непреднамеренное пролистывание и архивирование писем.
После случайного архивирования электронной почты на iPhone или iPad необходимо один раз встряхнуть устройство, чтобы на экране появилась опция "Отменить удаление". Нажав кнопку "Отменить удаление", вы подтвердите, что архивация была случайной, и, следовательно, мгновенно восстановите электронную почту.
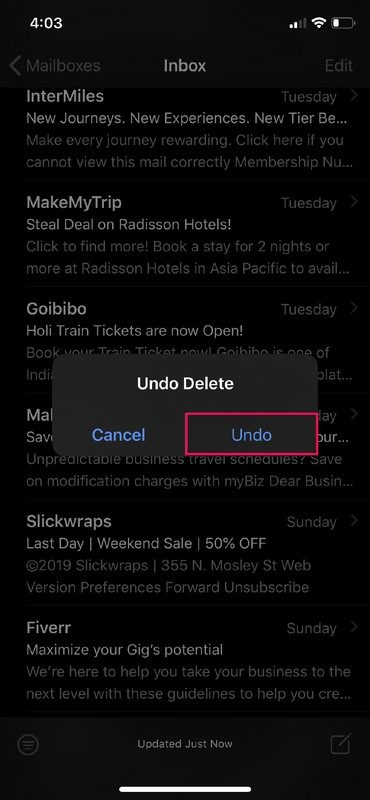
Эта инструкция для iOS-устройств также поможет вам восстановить удаленные электронные письма на iPhone или iPad в iOS 14, как только это произойдет и до того, как вы сделаете еще какие-либо действия, например, закроете приложение "Почта".
Лучший редактор PDF на iPhone/iPad для iOS 14 - PDFelement для iOS
После восстановления удаленных писем на iOS 14 iPhone вы можете отследить некоторые важные PDF-файлы, которые вы отправляли по электронной почте другим людям, и создать из них новые PDF-файлы. PDFelement для iOS, надежное решение для iPhone и iPad, работающих под управлением iOS 14. Приложение имеет интуитивно понятный интерфейс, позволяющий легко редактировать, объединять и извлекать PDF-файлы для создания более презентабельных и полезных в академической и экономической деятельности файлов.

После получения доступа к PDF-файлам из электронной почты вы можете использовать PDFelement для iOS на своих устройствах с iOS 14 для объединения нескольких PDF-файлов с целью создания более качественных файлов, отображающих информацию в соответствии с новыми требованиями. Вы также можете использовать приложение в качестве инструмента извлечения для получения различных страниц из разных файлов и создания новых PDF-файлов. Вы можете редактировать информацию, изменяя или изменяя текст, а также добавляя штампы, текстовые поля и рисунки от руки. Вы можете использовать инструмент распознавания шрифтов, чтобы определить стиль используемого шрифта и, возможно, изменить его цвет и размер.
Таким образом, PDFelement для iOS полезен как новичкам, так и профессионалам. Он делает создание PDF чрезвычайно простым и экономит ваше время, поскольку вам не нужно начинать с нуля.






Василий Лебедев
Главный редактор