Существует множество причин, по которым люди архивируют и распаковывают файлы на iPhone или iPad в iOS 14. Архивирование файлов, которое также называют сжатием, позволяет упростить перенос данных в электронном виде. Открытие ZIP-файлов на iPhone в iOS 14, также известное, как распаковка, упрощает доступ к файлам.
Как открыть ZIP-файлы, загруженные из интернета?
Если вы работаете с файлами в интернете, вам не стоит беспокоиться о том, как открыть ZIP-файл на iPhone в iOS 14. Процесс легкий и быстрый, при условии, что у вас обновленный браузер, такой как Safari или Chrome. Обратите внимание, что загрузка файлов из этих браузеров отличается, но их нахождение в загрузках остается тем же.
Следующая инструкция позволит вам распаковать файлы на iOS 14, загруженные из интернета.
1. Зайдите в Safari или любой другой браузер и запустите его, а затем нажмите на ссылку, содержащую ZIP-файл для загрузки.
2. Появится запрос: "Вы хотите загрузить файл "filename.zip?", нажмите кнопку "Загрузить".
- Если вы используете Safari, нажмите на пункт "Загрузки" в правом верхнем углу, чтобы перейти в раздел приложения "Файлы". Вы также можете перейти к папке "Загрузки" напрямую, открыв приложение "Файлы" и перейдя к разделу "Загрузки" из главного меню.
- Если вы используете браузер Chrome, перейдите по ссылке, а затем нажмите "Открыть в...". Во всплывающем меню нажмите "Сохранить в файлах".
3. Папка ZIP появится в папке "Загрузки". Вы можете найти ее, сортируя загруженные файлы по дате; просто проведите пальцем вниз по интерфейсу, откройте меню "Сортировка по" и выберите "Дата".
4. Нажмите на ZIP-файл.
5. Файл должен распаковаться, и распакованные файлы появятся в новой папке рядом с ZIP-файлом, особенно если вы отсортировали загрузки по дате. Если ZIP-файл содержит только один файл, он появится в соответствии с датой создания файла.
6. Выберите новую папку, и вы получите доступ ко всему содержимому исходного сжатого файла.
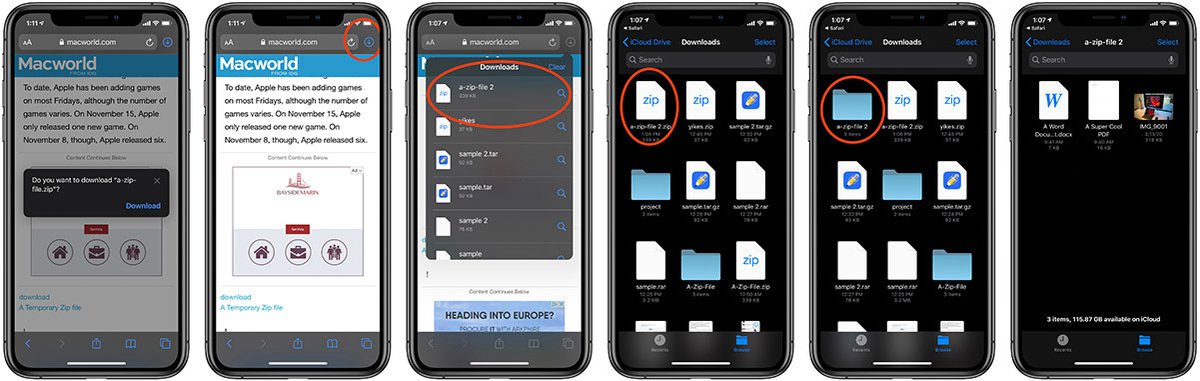
Как открыть ZIP-файл через приложение "Почта"?
Если ваш руководитель или начальник поручает вам большой проект с множеством файлов, он или она, скорее всего, сожмет их в ZIP-файл, чтобы было легче отправить их вам. Таким образом, вы, скорее всего, получите ZIP-файл в приложении Mail или Gmail, поскольку это популярные сторонние приложения. Чтобы открыть эти файлы, выполните следующие действия.
- Нажмите на файл, и у него появится свое меню.
- Нажмите кнопку "Поделиться", которая находится в правом верхнем углу, после чего появится новое меню, в котором нужно выбрать пункт "Сохранить в файлы". Этот процесс сохранит файл в приложении "Файлы".
- Далее следуйте вышеописанной процедуре, начиная с шага 3.
Открывая ZIP-файлы на iPhone в iOS 14 через приложение Mail или Gmail, обратите внимание, что эти два приложения позволяют просматривать содержимое внутри ZIP-файла, не распаковывая его.
- Нажмите на файл, чтобы открыть его меню.
- Теперь нажмите опцию "Предварительный просмотр содержимого", а затем пролистайте предварительные просмотры совместимых файлов. При этом вы поймете, что независимо от того, какое приложение почты вы используете, этот интерфейс не меняется.
- Если вы хотите сохранить определенный файл в специальном месте в этом меню предварительного просмотра, просто нажмите кнопку "Отправить", которая находится слева внизу, и, таким образом, отсортируйте файл так, как вам нужно.
- Если вы предпочитаете просматривать конкретный файл в архиве без необходимости переходить к нему, воспользуйтесь функцией "Оглавление" в правом нижнем углу.
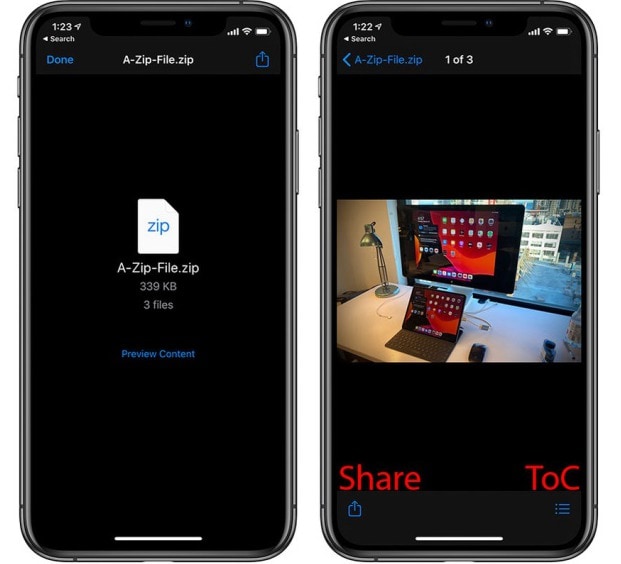
Как создать ZIP-файл на iOS или iPadOS?
Теперь, когда вы знаете, как распаковывать файлы на iOS 14, важно научиться также архивировать содержимое. Изучение того, как архивировать и распаковывать файлы и папки на iPhone и iPad в iOS 14, важно потому, что вы можете быть как получателем, так и отправителем. Эти знания помогут вам выполнить порученный вам проект, содержащий множество файлов. Кроме того, это поможет вам отправить другие типы файлов, например, свадебные фотографии и видео.
Самая сложная часть создания ZIP-файла на iPadOS или iOS - это перенос всех файлов в одно место. Это может быть затруднительно и отнимает много времени, поскольку вы создаете папку или выбираете одну, а затем перемещаете в нее все соответствующие файлы с помощью опции "Перемещение". Как только вы этого добьетесь, все остальное будет быстро и легко, как показано ниже.
- В папке, куда вы поместили все файлы, которые нужно сжать, перейдите в правый верхний угол меню и нажмите "Выбрать".
- Выберите все файлы, которые должны быть включены в ZIP-файл. Вы можете нажать на файлы по отдельности, если они находятся отдельно друг от друга, или провести пальцем по нескольким файлам, которые находятся в очереди.
- Нажмите на подсказку "Дополнительные параметры" в правом нижнем углу.
- Появится меню, в котором вы должны выбрать "Сжать".
- iPad или iOS создадут новый файл под названием Archive.zip. Название архива можно изменить.
- Если вы хотите отправить кому-то этот только что созданный ZIP-файл, нажмите на файл, чтобы активировать меню опций и выберите пункт "Поделиться", а затем выберите вариант обмена, который вы предпочитаете использовать.
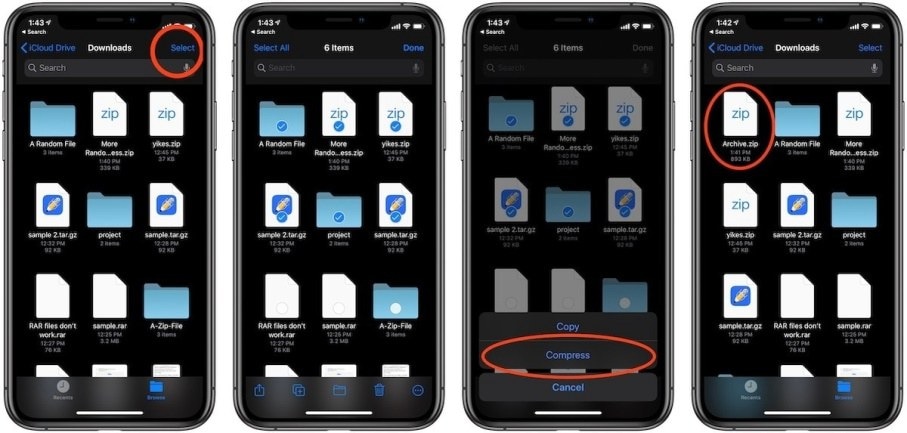
Лучший редактор PDF на iPhone/iPad для iOS 14 - PDFelement.
Научившись открывать ZIP-файлы на iPhone или iPad в iOS 14, вы должны учитывать, что они могут содержать документы PDF, которые нуждаются в правильном и эффективном управлении. Если вы ищете идеальный редактор PDF для iPhone и iPad, обратите внимание на PDFelement для iOS. Это надежный инструмент для работы с PDF, который включает в себя средства конвертирования и управления PDF.

С помощью PDFelement для iOS, вы можете конвертировать PDF в популярные форматы файлов, такие как PowerPoint, Excel и Word. Программа гарантирует, что конвертирование не повлияет на первоначальный макет документа. Поэтому вы можете быстрее создавать презентации для офиса или онлайн-встречи и проводить анализ данных. Если вы хотите рассмотреть в первую очередь наиболее важные факты, вы можете добавить в документ закладки, которые делают навигацию по PDF интуитивно понятной. Вы можете с легкостью обмениваться такими документами по электронной почте.
По сути, PDFelement для iOS упрощает процесс создания презентаций PowerPoint, а также данных Excel из документов PDF. Он делает онлайн-совещания в приложениях наподобие Zoom эффективными в офисной работе во время отпуска или конференции, поскольку сотрудники получают свои PDF-копии вовремя и могут ориентироваться в важных пунктах, которые необходимо обсудить.






Василий Лебедев
Главный редактор