Продолжая пользоваться iPhone, вы убедитесь, что восстановление заводских настроек iPhone/iPad на iOS 14 и "новый старт" являются необходимыми условиями для решения различных вопросов. Иногда вам нужно очистить и сбросить iPhone iOS 14 до заводских настроек перед продажей, чтобы решить какие-либо проблемы и обнулить систему. Сброс к заводским настройкам полезен во всех этих ситуациях. Однако делать это нужно осторожно, чтобы не потерять все данные или, в худшем случае, не сломать iPhone.
Резервное копирование данных перед началом сброса к заводским настройкам iPhone
Резервное копирование данных перед сбросом iPhone к заводским настройкам на iOS 14 - самый важный шаг на этапе подготовки, чтобы избежать потери всех данных. Существует множество способов резервного копирования данных, и крайне важно рассмотреть самый простой из них - резервное копирование данных через iCloud.
Обратите внимание, что iCloud от Apple обычно включен по умолчанию, когда вы входите в систему с помощью своего Apple ID. Ниже описана последовательность действий для резервного копирования данных в iCloud перед сбросом iPhone к заводским настройкам iOS 14;
- Перейдите в раздел "Настройки"
- Нажмите "Ваше имя" и получите доступ к iCloud
- А также, зайдите в настройки и выберите iCloud
- Затем переключением выберите элементы, резервные копии которых необходимо создать. Рекомендуется выбрать все, но приоритетными должны быть "Контакты", "Почта", "Фото" и "Заметки", так как при сбросе к заводским настройкам все данные будут стерты./li>
- После выбора прокрутите вниз и выберите опцию iCloud Backup, а затем включите ее, если она еще не включена.
- Убедившись, что подключение к Wi-Fi надежное и стабильное, нажмите на кнопку "Back Up Now". Дождитесь завершения процесса, несмотря на то, что он займет некоторое время.
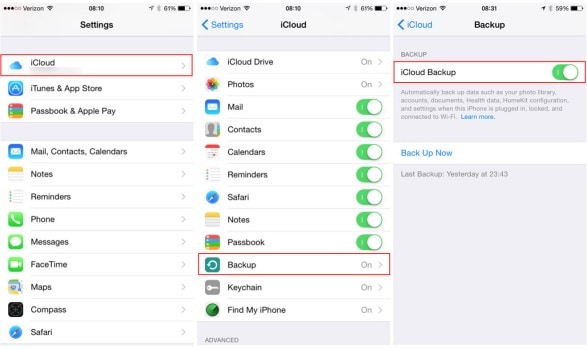
В качестве альтернативы можно создать резервную копию iPhone через iTunes. Обратите внимание, что Apple сняла с производства iTunes для macOS, поэтому если на вашем Mac установлена macOS Catalina или Big Sur, синхронизация будет осуществляться через Finder. Вы по-прежнему можете создавать резервные копии с помощью компьютера Windows или старого Mac.
- Запустите iTunes в обычном режиме; на компьютере Mac нажмите на меню iTunes, которое находится слева от главной панели инструментов, а в Windows нажмите на меню "Справка" справа.
- В появившемся выпадающем меню нажмите на Check for Updates (Проверить обновления).
- На macOS Catalina и более поздних версиях откройте Finder.
- С помощью совместимого USB-кабеля подключите iPhone к компьютеру
- Здесь нажмите серую кнопку с надписью "Back Up Now".
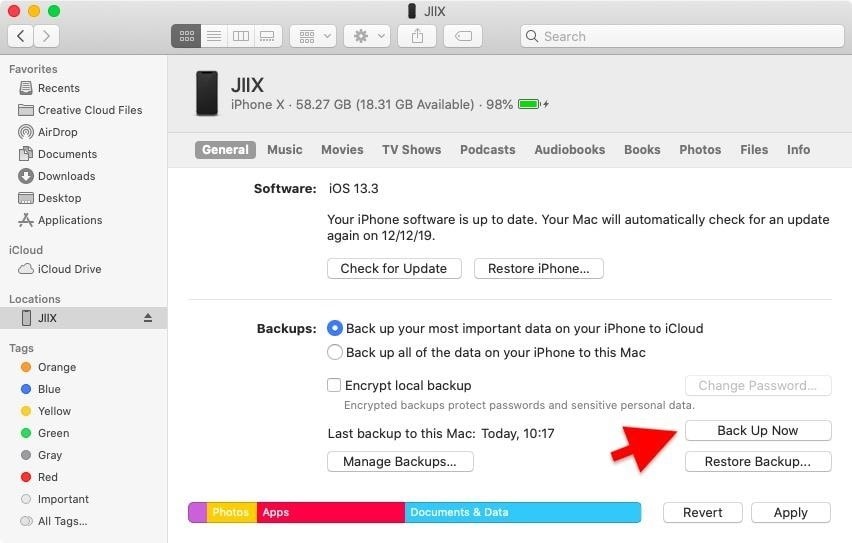
Как восстановить заводские настройки iPhone на iOS 14
Создав резервную копию данных с помощью вышеописанного процесса, вы можете приступить к сбросу iPhone к заводским настройкам без потери данных на iOS 14.
Если вы выбрали резервное копирование данных с помощью iCloud, используйте следующую процедуру для восстановления заводских настроек iPhone/iPad на iOS 14;
- Найдите меню "Сброс", зайдя в "Настройки" при просмотре главного экрана.
- Выберите пункт "Общие" в представленном меню
- Выберите функцию "Сброс" в нижней части страницы
- Нажмите на синюю опцию "Стереть все содержимое и настройки".
- Теперь нажмите на опцию "Стереть iPhone" во всплывающем окне для подтверждения.
- Введите правильный пароль Apple ID, если появится запрос, а затем нажмите кнопку Стереть.
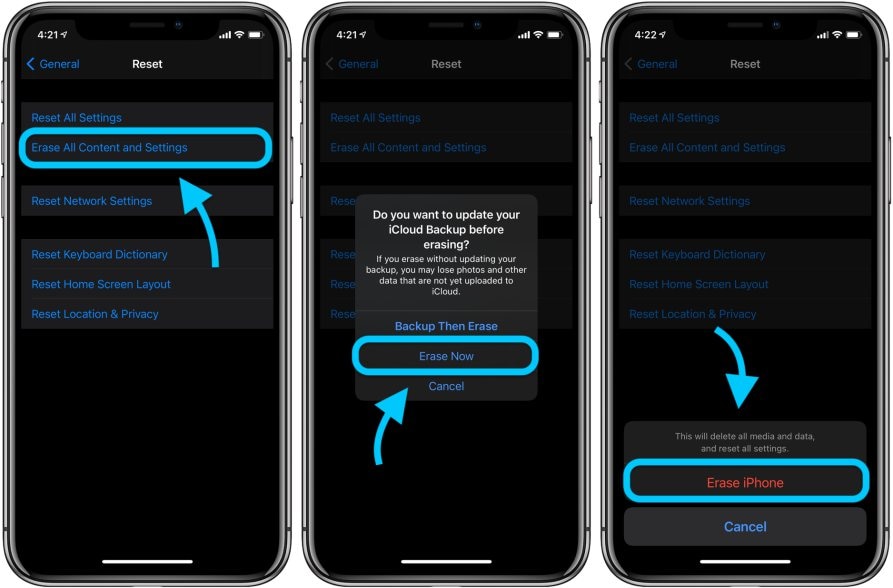
В процессе сброса iPhone к заводским настройкам на iOS 14 вся информация на устройстве будет стерта. Вы заметите экран приветствия iOS, который появляется, когда iPhone новый.
Если вы намеревались стереть и сбросить заводские настройки вашего iPhone с iOS 14 перед продажей, то вы можете быть уверены, что устройство готово к передаче другому лицу. Однако, если вам необходимо восстановить резервную копию, вы должны действовать в зависимости от используемого метода резервного копирования данных.
Поскольку ваш iPhone снова стал новым, при запуске появится помощник по настройке iOS. Итак, войдите в систему и настройте iPhone с нуля. Появятся подсказки о восстановлении из учетной записи iCloud, настройке абсолютно нового телефона без прежних настроек, использовании iTunes и компьютера для возврата старого содержимого. Восстановление с помощью резервной копии iTunes
Если резервное копирование выполнялось с помощью iTunes, выберите его для возврата старого содержимого. Нажмите на серую кнопку "Восстановить" iPhone при просмотре вкладки Сводка для вашего устройства. Во всплывающем окне нажмите кнопку "Восстановить", а затем "Согласиться", если появится запрос на принятие лицензионного соглашения.
Лучший редактор PDF на iPhone/iPad для iOS 14 - PDFelement для iOS
Восстановив заводские настройки iPhone/iPad на iOS 14, вы восстановите резервную копию, которая может включать документы PDF, требующие идеального управления. Для этого вам необходимо приобрести лучший PDF-редактор для iOS 14, который PDFelement для iOS. Это надежное приложение, которое упрощает работу с PDF-файлами. Кроме того, оно имеет версии для Mac и Windows, что позволяет продолжать работу с PDF-файлами на компьютерах после переноса.

PDFelement для iOS поставляется с удобными инструментами PDF, которые позволяют редактировать тексты, изображения и ссылки. Таким образом, вы можете изменять, добавлять и удалять эти компоненты PDF в любой момент. По мере добавления ссылок и изображений, которые можно также поворачивать, вы можете свободно изменять тип, цвет и размер шрифта текста. Вы также можете манипулировать абзацами, выбирая отдельные абзацы, которые можно перемещать, вырезать, вставлять, копировать и удалять.
Итак, приобретение PDFelement для iOS в качестве одного из сторонних приложений после сброса настроек iPhone до заводских на iOS 14 выгодно, поскольку вы получаете возможность редактировать и манипулировать компонентами PDF, такими как ссылки, изображения и тексты. Это повышает производительность в поездках, на отдыхе, дома и в офисе.






Василий Лебедев
Главный редактор