Первоначальная конфигурация iPhone не позволяет массово удалять все электронные письма. Поэтому, если вы хотите удалить все электронные письма на iOS 14 одним щелчком мыши, это будет невозможно, поскольку необходимо выбрать каждое письмо по-отдельности, что является трудоемким и утомительным процессом. К счастью, эта статья содержит способы, позволяющие удалить все письма сразу на iPhone или iPad с iOS 14, независимо от того, прочитали вы их или нет.
Как удалить все непрочитанные письма на iOS 14?
Непрочитанные письма - это в основном те, которые вам не нужны, например, письма о подписке, которые, как известно, накапливаются и приходят с надоедливыми уведомлениями. Другие могут быть от знакомых или рекламных агентств, желающих заинтересовать вас своей продукцией. Независимо от источника, они остаются непрочитанными, потому что не несут для вас никакой пользы.
Приложение "Почта" позволяет очень легко просматривать только эти непрочитанные письма на iPhone или iPad. Это удобно в том случае, если вы получаете слишком много писем и вам трудно их читать или обрабатывать из-за огромного количества прочитанных и непрочитанных писем во входящих. Становится проще отслеживать наиболее важные прочитанные письма, а непрочитанные не усложняют этот процесс.
Удаление непрочитанных писем целесообразно, поскольку это помогает избавить ваши учетные записи электронной почты от ненужных сообщений. Кроме того, это помогает избавиться от беспорядка в почтовых ящиках, если вы используете iPhone. Удаление также освобождает ценное пространство в памяти, которое можно использовать для хранения более важных и полезных элементов iPhone.
Хотя приложение удобно и просто в работе, в нем нет функции "Выбрать все", которая должна позволять удалять все письма на iPhone одним щелчком. Поэтому, возможно, вы будете расстроены из-за того, что не сможете удалить все непрочитанные и нежелательные письма за один раз.
Тем не менее, вы все равно можете удалить непрочитанные письма сразу. С помощью следующего способа, вы сможете с легкостью удалить все письма на iPhone с iOS 14, которые вас не интересуют.
- Откройте приложение "Почта" на iPhone и перейдите в раздел "Все входящие".
- Если вы хотите удалить сразу все непрочитанные письма на iPhone или iPad с iOS 14 или другое количество писем, например, отмеченные, нажмите на значок фильтра, расположенный в левом нижнем углу экрана.
![]()
- Непрочитанные - это фильтр почты по умолчанию.
- Когда вы убедитесь, что в папке входящих сообщений находятся только те письма, которые вы хотите удалить, нажмите кнопку "Редактировать" в правом верхнем углу.
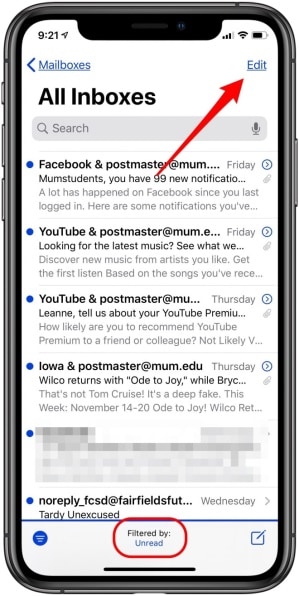
- Выберите электронное письмо, коснувшись и удерживая пустой круг слева, и начните пролистывать страницу вверх большим пальцем.
- Вы заметите, что все круги будут подсвечиваться синим цветом, когда ваш палец будет проводить по ним, а количество писем, выбранных вами, будет в верхней части страницы.
- Выбрав все электронные письма для удаления, нажмите на корзину.
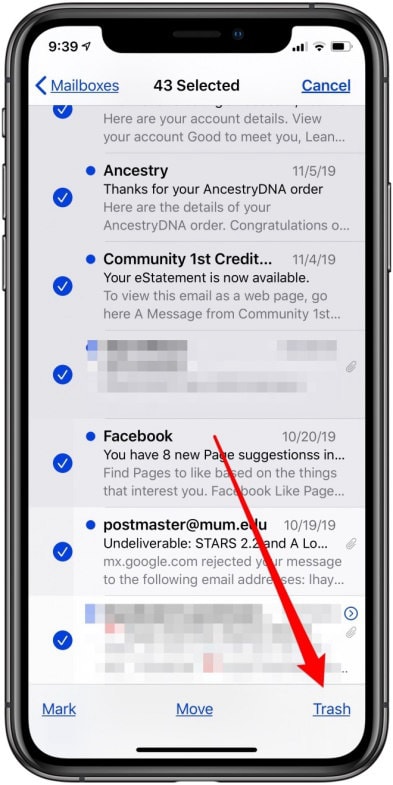
Как удалить все письма в приложении "Почта" на iOS 14?
Как упоминалось выше, невозможно удалить все электронные письма на iPhone одним щелчком. Однако существует обходной путь, позволяющий выделить все письма на iPhone в режиме редактирования. Выберите письмо, удерживайте кнопку перемещения и снимите выделение с письма. После этого вы сможете свободно перемещать письма в корзину.
Поскольку велика вероятность того, что вы храните электронную почту в нескольких папках, вам придется повторить этот процесс для каждой папки, которую нужно освободить.
Если вы предпочитаете удалять все сообщения электронной почты на iPhone, а не только непрочитанные, вы можете сделать это с помощью следующей схемы. Это можно сделать двумя способами:
Способ 1: Удаление по папкам.
- Запустите приложение "Почта" и коснитесь почтового ящика, который нужно очистить; обратите внимание, что это может быть любая папка, которую нужно очистить, например, папка "Входящие", папка "Все входящие" или папка в одной из ваших учетных записей электронной почты.

- Теперь выберите опцию "Редактировать" в правом верхнем углу.
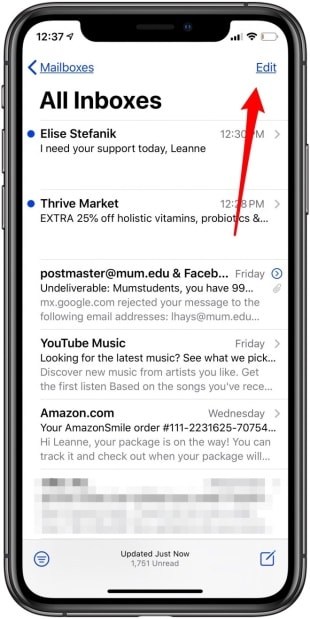
- Нажмите "Выбрать все", а затем выберите "Корзина", чтобы удалить все сообщения электронной почты на iPhone и iPad с iOS 14.

Описанный выше способ удаления всей электронной почты на iPhone и iPad с iOS 14 по папкам может занять много времени, если вы храните письма в большом количестве вспомогательных папок.
Способ 2: Отметить все письма, как прочитанные.
- Запустите приложение "Почта" и перейдите в папку "Входящие".
- Если вы не удалили все непрочитанные письма, начните с пометки всех непрочитанных писем, как прочитанных. Итак, выберите "Редактировать" и нажмите "Отметить". Теперь выберите опцию "Отметить все, как прочитанные".
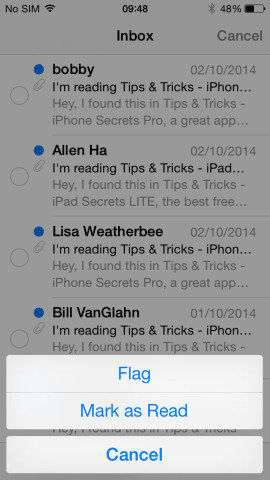
- Теперь выберите все письма, начиная с самого первого.
- Нажмите и удерживайте функцию "Переместить", снимите выделение с первого письма, не отпуская нажатой кнопки "Переместить".
- Оставьте палец на кнопке "Переместить", и вы увидите появившуюся папку с файлами, в которой будут выбраны все электронные письма.

- Далее нажмите на кнопку "Корзина", чтобы завершить удаление всех писем за один раз на iPhone или iPad с iOS 14.

После удаления всей электронной почты на iPhone и iPad с iOS 14, вам обязательно нужно спланировать очистку этих писем, учитывая, что они все еще занимают место в памяти.
Также вы можете зайти в корзину и нажать кнопку "Изменить". Выберите "Удалить все", чтобы очистить корзину, а затем подтвердите выбор, нажав кнопку "Удалить все" снизу.
Лучший редактор PDF на iPhone/iPad для iOS 14 - PDFelement.
После удаления всех писем на iPhone и iPad с iOS 14, вы все еще можете отправлять другие письма, которые могут содержать PDF-файлы. Перед отправкой PDF-документа необходимо убедиться в его высоком качестве, что можно сделать с помощью PDFelement для iOS. Это потрясающий PDF-редактор для пользователей iOS, который поможет вам создавать PDF-файлы различными способами и подписывать их цифровой подписью. Приложение подходит как для студентов, так и для владельцев бизнеса и юристов.

PDFelement для iOS превращает создание PDF в легкую прогулку по парку. Вы сможете запросто извлечь несколько страниц PDF из нескольких файлов, а затем объединить их соответствующим образом, чтобы создать новый PDF-файл. Если эти PDF-файлы содержат формы, PDFelement гарантирует, что вы сможете заполнить эти текстовые поля. Если PDF-файлы представляют собой контракты, которые необходимо подписать, у вас будет доступ к функции подписания документов, которая позволяет добавить вашу индивидуальную подпись.
Таким образом, PDFelement для iOS обеспечит вам душевное спокойствие вдали от офиса, поскольку клиентам не придется ждать вашего одобрения на стойке регистрации. Вы сможете с легкостью подписать контракты или документы на утверждение и отправить их получателям по электронной почте для продолжения работы.






Василий Лебедев
Главный редактор