Когда вы хотите копировать и вставлять элементы между устройствами Apple, необходимо учитывать конкретные типы файлов, прежде чем начать копирование и вставку между iOS 14 iPhone и Mac. Существуют различные методы передачи контактов, фотографий, музыки, документов и других типов данных между устройствами Mac и iPhone. В этой статье вы узнаете, как правильно перенести файлы с iPhone на iOS 14 на Mac в зависимости от их типа, а также от множества других факторов.
Как копировать/вставить с iPhone на Mac
Способ 1. Обмен файлами между iPhone и Mac с помощью AirDrop
Встроенная утилита обмена файлами AirDrop позволяет передавать файлы между Mac и iPhone на iOS 14 через соединения Bluetooth и Wi-Fi. Таким образом, вы можете перемещать контакты, фотографии, видео, местоположения, веб-сайты и другие элементы с iPhone на iPhone или с Mac на iPhone с помощью AirDrop.
Передача файлов между Mac и iPhone на iOS 14 с помощью AirDrop;
- Начните с включения AirDrop на iPhone/iPad;
- Перейдите в Центр управления и убедитесь, что Bluetooth и Wi-Fi включены, а затем нажмите на AirDrop и установите, что ваш iPhone будет обнаружен только для контактов или для всех.
- Теперь включите AirDrop на Mac;
- Перейдите в Finder, нажмите Go, а затем выберите AirDrop. Включите Bluetooth и Wi-Fi, чтобы включить AirDrop на Mac. Убедитесь, что вы установили опцию "Разрешить обнаруживать" только для контактов или для всех.
- Затем используйте AirDrop для свободного копирования и вставки элементов на этих устройствах Apple.
- Перетащите фотографии, которые вы хотите отправить с Mac на iPhone, на изображение получателя, а затем нажмите "Отправить"
- В качестве альтернативы нажмите на утилиту Share в приложении и выберите AirDrop. Затем выберите получателя и нажмите кнопку "Готово".
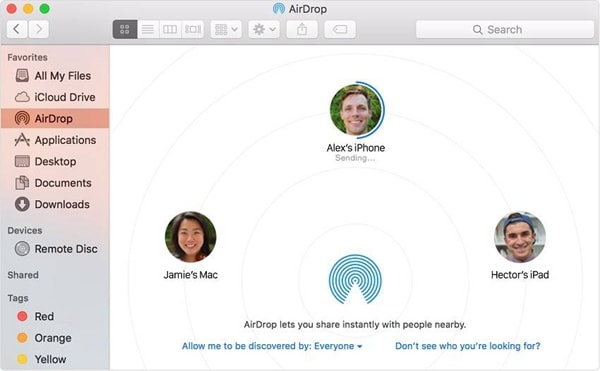
Способ 2. Отправка файлов с Mac на iPhone или с iPhone на Mac по электронной почте
Любой файл, который можно добавить в электронное письмо в качестве вложения, можно передать между iPhone и Mac. Электронная почта поддерживает отправку таких файлов, как документы, видео и фотографии.
Чтобы передать файлы с iPhone на iOS 14 на Mac и наоборот через электронную почту, воспользуйтесь следующей инструкцией.
- Создайте новое электронное письмо на компьютере Mac
- Добавьте файлы, которые вы хотите отправить в качестве вложений электронной почты
- Теперь отправьте на свой собственный почтовый ящик
- Через несколько секунд проверьте почту на iPhone.
- Откройте только что отправленное письмо и загрузите элементы в хранилище iPhone.
Если вы хотите отправлять файлы с iPhone на Mac, создайте электронную почту в iPhone, а затем выполните описанные выше действия, чтобы прикрепить и отправить файлы на свой аккаунт. Теперь зайдите в свою учетную запись с компьютера Mac, загрузите и сохраните файлы.
При передаче файлов между Mac и iPhone на iOS 14 с помощью электронной почты учтите, что это может занять много времени в зависимости от размера файлов, а также качества сетевого соединения.
Поэтому, если вы вынуждены использовать электронную почту, убедитесь, что ваши файлы небольшого размера.
Способ 3. Синхронизация файлов между iPhone и Mac через iCloud Drive
iCloud Drive позволяет пользователям хранить файлы, такие как документы Excel, PowerPoint и Word, а также другие поддерживаемые файлы, к которым они могут получить доступ с iCloud.com, устройств iOS, компьютеров Mac или PC.
Это идеальное решение для того чтобы начать копирование и вставку между iPhone iOS 14 и Mac, поскольку оно позволяет вам решать, какие папки и файлы будут сохранены в iCloud Drive.
Когда iCloud Drive включен, вы можете получить доступ к этим файлам через любое свое устройство при условии, что вы используете один и тот же Apple ID.
Вот как синхронизировать файлы между iPhone и Mac через iCloud, чтобы все выглядело так, как будто вы скопировали и вставили элементы на разных устройствах Apple.
- Начните с включения iCloud Drive на Mac и iPhone;
- На Mac включите функцию, зайдя в меню Apple, перейдите в "Системные настройки" и выберите опцию iCloud, а затем выберите iCloud Drive.
- В iPhone включите его, перейдя в "Настройки" и нажав на утилиту с вашим именем. Теперь выберите iCloud и включите iCloud Drive
- Загрузите файлы, которые вы хотите передать, в iCloud Drive с исходного устройства
- Затем загрузите файлы в iCloud Drive на целевое устройство.
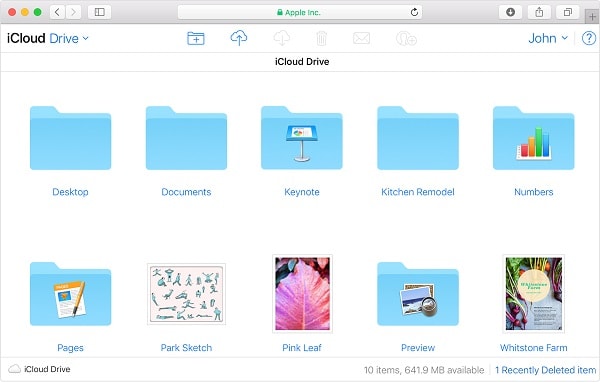
Способ 4. Передача файлов с Mac на iPhone или наоборот, с Dropbox
Если вы не заинтересованы в использовании AirDrop, электронной почты или iCloud Drive для передачи файлов с iPhone на iOS 14 на Mac, вы можете воспользоваться другими облачными сервисами хранения данных, такими как Dropbox. Это отличный вариант, поскольку он позволяет перемещать широкий спектр файлов, таких как Zip, аудио- и текстовые файлы, документы Excel, Word и PowerPoint, фотографии и видео, среди прочих..
Единственное требование для успешного выполнения этого процесса это стабильное интернет-соединение как для Mac, так и для iPhone.
Если вы не знакомы с Dropbox, воспользуйтесь приведенным ниже способом передачи файлов между Mac и iPhone на iOS 14;
- Загрузите и установите Dropbox на iPhone и Mac.
- Запустите приложение и создайте учетную запись, если у вас ее нет
- Теперь войдите в приложение, используя созданный вами или ваш используемый аккаунт Dropbox
- Переносите файлы с Mac на iPhone, загружайте элементы в Dropbox с Mac.
- С помощью Dropbox можно отправлять файлы с iPhone на Mac, загружая элементы с iPhone в Dropbox.
- После завершения загрузки зайдите в приложение Dropbox на целевом устройстве и проверьте наличие элементов. Когда они будут найдены, загрузите их.
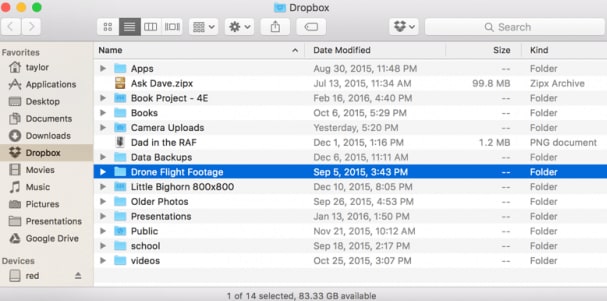
Способ 5. Отправка файлов с Mac на iPhone с помощью синхронизации
Если на вашем Mac используется macOS Catalina или последняя версия macOS Big Sur, вы можете напрямую начать копирование и вставку между iPhone iOS 14 и Mac с помощью синхронизации. Вы можете обмениваться книгами, подкастами, телешоу и аудиокнигами, музыкой и фильмами.
Существует два способа копирования и вставки элементов между устройствами Apple с помощью синхронизации;
1. Через кабель USB
- Для подключения устройств используйте кабель USB
- На компьютере Mac откройте Finder и выберите iPhone/iPad.
- Теперь выберите типы файлов, которыми вы хотите поделиться, включая фильмы, музыку и другие, после чего вы увидите список приложений.
- Перетащите выбранные файлы из окна Finder в приложение, чтобы начать передачу файлов с Mac на iPhone.
2. Через Wi-Fi соединение
Настройте синхронизацию по Wi-Fi
- Подключите iPhone к компьютеру Mac через кабель USB
- Перейдите в Finder на Mac и выберите соответствующее устройство iDevice на боковой панели.
- Перейдите на вкладку "Основные" и установите флажок "Показывать это (устройство)" при подключении к Wi-Fi.
- Настройте параметры синхронизации в соответствии с вашими потребностями и нажмите "Применить"
- Когда iPhone и Mac подключены по Wi-Fi, вы можете выбрать iPhone на боковой панели и синхронизировать его.
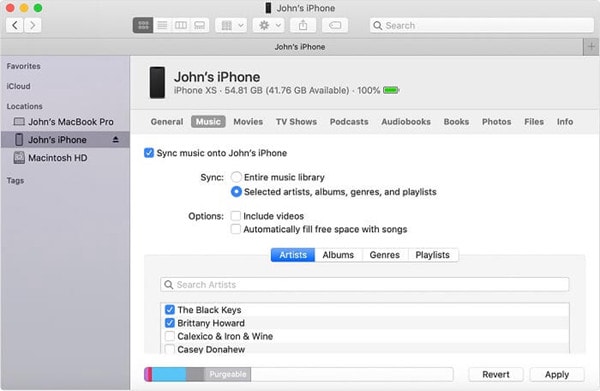
Способ 6. Передача файлов между Mac и iPhone с помощью общего доступа к файлам iTunes
С помощью функции iTunes File Sharing вы можете обмениваться файлами, такими как Pages, Number и Keynote, между Mac и iPhone через приложения, поддерживающие функцию обмена файлами. Чтобы проверить, есть ли в приложении функция совместного доступа, перейдите в документацию и посмотрите.
Этот процесс позволит вам передавать файлы между Mac и iPhone на iOS 14 через общий доступ iTunes;
- Подключите iPhone к компьютеру Mac с помощью подходящего кабеля
- Запустите приложение iTunes на Mac, а затем нажмите на кнопку "Устройство", которая находится над боковой панелью окна iTunes.
- Выберите совместное использование файлов
- Выберите приложение, в которое вы хотите передать файл, или просто выберите из списка слева
- Начните передачу файлов между iPhone и Mac.
- Чтобы скопировать файлы с Mac на iPhone, нажмите кнопку "Добавить". Выберите соответствующие файлы, которые вы хотите перенести, а затем нажмите кнопку "Добавить"
- Чтобы передать файлы с iPhone на Mac, выберите файл для обмена в списке справа и нажмите "Сохранить в", а затем выберите место сохранения файла. Теперь снова нажмите "Сохранить в".
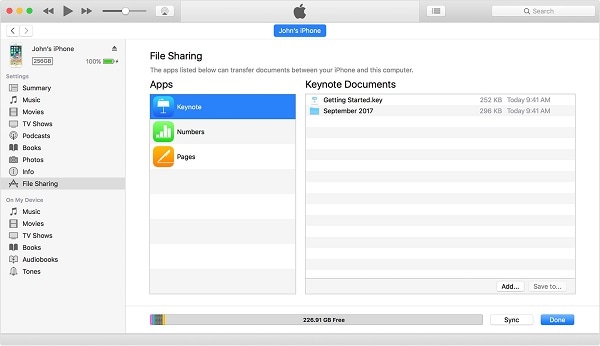
После успешной передачи вы можете проверить файлы в соответствующем месте или приложении.
Лучший редактор PDF на iPhone/iPad для iOS 14 - PDFelement для iOS
Вы можете начать копировать и вставлять PDF-файлы между iPhone с iOS 14 и Mac. С помощью подходящего редактора PDF, такого как PDFelement для iOS, вы с легкостью справитесь с этой задачей и сможете более продуктивно работать. Это приложение работает быстро, сразу же распознает ваши PDF-файлы и безупречно выполняет свои функции. Пользовательский интерфейс прост и дружелюбен, что делает работу в школе и офисе более комфортной, нежели утомительной.

PDFelement для iOS упрощает копирование/вставку PDF-файлов, предоставляя функцию передачи по Wi-Fi, которая позволяет отправлять PDF-файлы на другие iPhone и iPad, если они подключены к той же сети. Если вам необходимо отправить документ на компьютер Mac, вы можете легко сделать это через электронную почту. Кроме того, вы можете легко получить PDF-файлы с компьютера Mac, если загрузите файлы в облачные сервисы. Для этого достаточно перейти в PDFelement для iOS на iPhone/iPad и импортировать PDF-файлы из облачного хранилища.
PDFelement для iOS работает как в автономном режиме, так и в режиме онлайн. В автономном режиме вы можете редактировать PDF-файлы и придавать им привлекательный вид. В режиме онлайн вы можете импортировать PDF-файлы, сохраненные в облачном хранилище, или передавать файлы коллегам по электронной почте или Wi-Fi. Вам нужно только стабильное подключение к интернету.






Василий Лебедев
Главный редактор