Компания Apple объявила о выходе iOS 14, в которой произошли значительные изменения домашнего экрана. Среди новых функций - новая система виджетов. Поэтому вам следует узнать, как добавлять, удалять и настраивать виджеты на iOS 14, поскольку добавление, удаление и перестановка виджетов в iOS 14 может выполняться многократно.
Как добавлять виджеты?
Вы можете с легкостью добавить виджеты из меню "Редактировать главный экран". Следующие шаги дадут ответы на все ваши вопросы.
- Разблокируйте iPhone и перейдите на главный экран.
- Длительное нажатие или нажатие и удержание на любом значке приложения или в любом месте экрана запустит режим редактирования главного экрана.
- Нажмите на значок + в правом верхнем углу.
- Это действие откроет меню или панель виджета снизу. В верхней части находится строка поиска. Также в нижнем прокручиваемом меню появятся виджеты с названиями поддерживаемых приложений.
- Выберите любой виджет или название приложения, которое необходимо добавить на главный экран iPhone.
- Система отобразит предварительный просмотр и пояснения к виджету и предложит вам выбрать один из доступных размеров. Вы можете выбрать средний, маленький или большой виджет. Средние виджеты имеют высоту 2 иконок, но ширину 4 иконок. Маленькие виджеты похожи на иконки приложений размером 2 на 2 значка. Большие виджеты имеют 4 иконки в ширину и 4 иконки в высоту.
- Нажмите на кнопку "Добавить виджет" снизу, чтобы добавить его на главный экран.
- Вы можете добавить виджет в любую часть главного экрана.
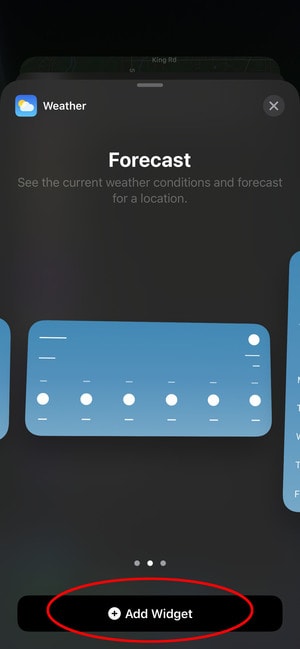
Как удалить виджеты?
После установки iOS 14 на iPhone и получения необходимой информации о том, как добавить дополнительные виджеты в iOS 14, вы, должно быть, задаетесь вопросом, как удалить пользовательские виджеты в iOS 14?
Процесс удаления виджетов в iOS 14 идентичен удалению приложений на iPhone. Также обратите внимание, что при добавлении виджета на главный экран iPhone, операционная система освобождает место для него и перемещает значки. При удалении добавленного виджета, расположение значков приложений возвращается к исходному.
Если вы не хотите использовать виджет, выполните следующие действия, чтобы удалить его.
- Перейдите в "Режим покачивания", просто коснувшись и удерживая соответствующий виджет, который необходимо удалить.
- На экране появится несколько вариантов, среди которых следует выбрать пункт "Удалить виджет".
- Система должна подтвердить это действие, поэтому вы получите всплывающее окно с вопросом, хотите ли вы удалить данный виджет. Подтвердите, нажав кнопку "Удалить".
- Если вы заметили, что выбрали не тот виджет, нажмите кнопку "Отмена". Найдите нужный виджет, а затем повторите описанный выше процесс.
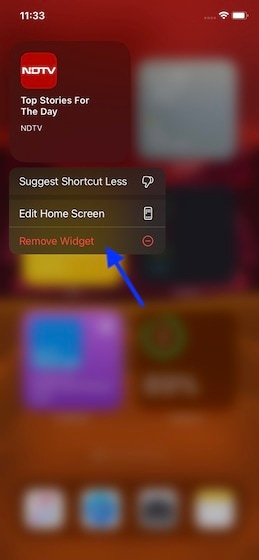
Как настроить виджеты на главном экране iPhone?
Задаетесь вопросом, как настроить виджеты в iOS 14? Это довольно просто, о чем мы расскажем ниже.
- Начните с доступа к "Today View", чтобы добавить необходимые виджеты. Нажмите и удерживайте пустой главный экран на iPhone и проведите пальцем влево от правого края экрана, чтобы найти пункт "Today View". Выберите функцию "Редактировать" в нижней части.
- При выборе убедитесь, что виджеты имеют правильные размеры, так как после выбора у вас не будет возможности изменить их размер.
- Нажмите кнопку "+" слева от каждого виджета, который необходимо использовать. Если виджет не нужен, нажмите кнопку "-" слева.
- Теперь измените расположение виджетов, коснувшись и удерживая три горизонтальные линии и перетащив их в нужное место.
- Чтобы завершить этот процесс, нажмите кнопку "Готово" для подтверждения.
Apple также позволяет перемещать виджеты из области "Today View" на домашний экран. Если интересующий вас виджет находится в области "Today View", удерживайте и перетащите его на домашний экран, чтобы добавить его. Эта опция также дает вам возможность оформить и настроить домашний экран только с помощью виджетов. Просто перетащите все избранные виджеты на домашний экран.

Что такое "Smart Stack Widgets"?
Помимо функциональности виджетов, Apple также добавила на iPhone специальный виджет, известный как "Smart Stack". Виджеты Smart Stack позволяют складывать виджеты друг на друга и отображать их как единое целое на главном экране. Вы можете провести пальцем вверх или вниз по виджету, чтобы перелистать их. По сути, Smart Stack - это стопка виджетов среднего или малого размера, которая автоматически вращается для отображения наиболее полезного виджета в данный момент времени.
Поэтому виджеты Smart Stack учитывают ваше обычное использование приложений, время суток и местоположение. Эти действия происходят локально на вашем iPhone, поэтому Apple или другие лица не получают эти данные.
Вы можете создать Smart Stack, выполнив следующие действия.
- Откройте панель виджетов и выберите "Smart Stack".
- Поместив его на экран, перелистывайте виджеты в стопке, проводя по ним вверх и вниз.
- Вы можете изменить порядок виджетов в стопке или удалить их; нажмите и удерживайте виджет Smart Stack до появления контекстного меню, а затем удалите конкретный виджет или выберите функцию редактирования.
- На экране редактирования можно отключить функцию умного поворота.
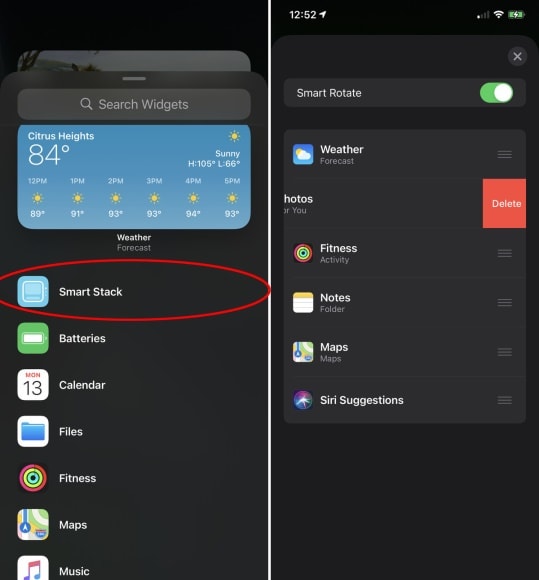
Лучший редактор PDF на iPhone/iPad для iOS 14 - PDFelement.
Динамичное приложение для работы с PDF-файлами, доступное для iPad и iPhone, PDFelement для iOS, - единственный инструмент, на который можно положиться при работе с PDF-файлами. Это решение проблем, которое включает в себя эффективные и простые инструменты для редактирования PDF-файлов, делая их просмотр приятным. Это идеальное приложение для юристов, студентов и деловых партнеров.

С помощью PDFelement для iOS вы можете быстро открывать и просматривать документы PDF, а также искать текст, прокручивать несколько страниц, увеличивать и уменьшать масштаб. Вы можете свободно использовать режим одинарной или двойной страницы, а также выбирать между горизонтальным и вертикальным режимом прокрутки. PDFelement для iOS позволяет редактировать изображения, тексты и ссылки в PDF-файлах. Вы можете изменять шрифт, размер и цвет содержимого, используя распознавание шрифтов. Программа позволяет выбирать как отдельные строки, так и абзацы, вырезать, перемещать, копировать, удалять и вставлять их.
Этот современный и эффективный PDF-редактор для iOS позволяет профессионалам в области юриспруденции с легкостью редактировать и подписывать свои документы в формате PDF. Редактор позволяет студентам читать и редактировать свои PDF-рефераты и справочные журналы в любом месте, а также помогает деловым партнерам вести свой бизнес, даже находясь за много километров друг от друга.






Василий Лебедев
Главный редактор