Если вы опытный пользователь, исправить лишний текст - простая задача. Однако для новых пользователей исправление вытеснения текста в InDesign может оказаться довольно сложной задачей. Имея это в виду, мы хотим поделиться некоторыми советами по выполнению этой задачи. Ниже приводится простое руководство о том, как исправить вытесненный текст в InDesign, а также как исправить вытесненный текст в альтернативных программах.
Как Найти и Исправить Вытесненный Текст в InDesign
1. Что такое вытесненный текст в InDesgin
Во-первых, что такое вытесненный текст? Проще говоря, вытесненный текст возникает, когда текстовое поле слишком мало для содержащегося в нем типа. В результате в документе отсутствуют слова, абзацы или даже целые страницы. Используя Редактор Историй или обычный вид макета, вы можете увидеть лишний текст, но его легко пропустить в других режимах просмотра, и это может привести к большому разочарованию, если он не будет обнаружен и исправлен.
2. Как Найти Вытесненный Текст в InDesign
Что это значит, как в InDesign найти вытесненный текст? Хитрость в том, чтобы использовать панель Preflight. Вы можете легко увидеть красный кружок, расположенный в нижнем левом углу окна документа, когда есть вытесненный текст. Это также покажет количество ошибок в вашем документе. Однако, если вы отключили предварительную проверку, вы не увидите этих отметок. Хотя для 99% пользователей предварительная проверка всегда активна и проверяет наличие вытесненного текста.
3. Как Исправить Вытеснение Текста в InDesign
Есть несколько способов исправить это. Вот краткая разбивка.
- Если вы хотите исправить это вручную, нажмите на красное поле в правом нижнем углу текстового фрейма, и ваш курсор превратится в заряженный пистолет. Просто нарисуйте новую рамку как пожелаете.
- Чтобы сделать это полуавтоматически, щелкните красное поле в правом нижнем углу текстового фрейма, затем перейдите на "Страница" или создайте новую страницу и нажмите "Shift + Щелчок" в верхнем левом углу области поля.
- Чтобы устранить проблему автоматически, перейдите в раздел "Настройки > Тип > Интеллектуальная перекомпоновка текста = Вкл" и установите ограничение на основные текстовые фреймы = Выкл.
Как Редактировать Файлы InDesign с Помощью PDFelement
Файлы InDesign часто экспортируются как файлы PDF. Экспорт документа или книги в Adobe PDF очень прост и может быть выполнен за считанные секунды. Вы можете экспортировать документ, книгу, разделы книги или просто скопировать содержимое из макета InDesign в буфер обмена и создать файлы Adobe PDF из этого содержимого. Этот процесс полезен для вставки файла PDF в другое приложение.
В некоторых случаях после экспорта файлов InDesign в PDF все еще могут быть некоторые ошибки, которые необходимо отредактировать. Или, в некоторых случаях, клиент может захотеть внести изменения, но у него нет приложения InDesign. Они могут захотеть сделать альтернативные пометки, аннотации, исправления и аналогичные правки в другой программе, отличной от PDF. В таких случаях Wondershare PDFelement - Редактор PDF-файлов является отличным вариантом.

![]() Работает на основе ИИ
Работает на основе ИИ

PDFelement - это решение для работы с PDF корпоративного уровня, которое может помочь с рядом проблем, связанных с PDF. Вы можете использовать его для редактирования PDF-файлов, создания новых PDF-документов, объединения и многого другого. Вот краткое описание его функций:
- Редактируйте изображения, добавляя, удаляя, копируя, вставляя, заменяя или обрезая
- Редактируйте текст с помощью интуитивно понятного абзаца и режима редактирования одной строки
- Обрезайте, извлекайте, вставляйте, разделяйте или заменяйте страницы PDF
- Редактируйте документ с помощью мощных инструментов аннотации, таких как комментарии, текстовые поля, штампы, липкие заметки и персонализированные инструменты рисования
- Быстрое конвертируйте отдельные PDF-документы или пакетные PDF-документы
- Защищайте PDF-документы паролем
Шаг 1. Импортируйте Файл InDesign
Откройте файл InDesign, нажав кнопку "Открыть Файл" в главном интерфейсе. Просмотрите свой компьютер и откройте его.

Шаг 2. Добавьте Комментарии к Файлу InDesign
Чтобы добавить примечание или комментарий, перейдите в "Комментарий" > "Заметка", а затем выберите область, в которой вы хотите добавить заметку к файлу. Теперь вы можете оставить свой комментарий в текстовом поле. Вы также можете использовать множество других инструментов.
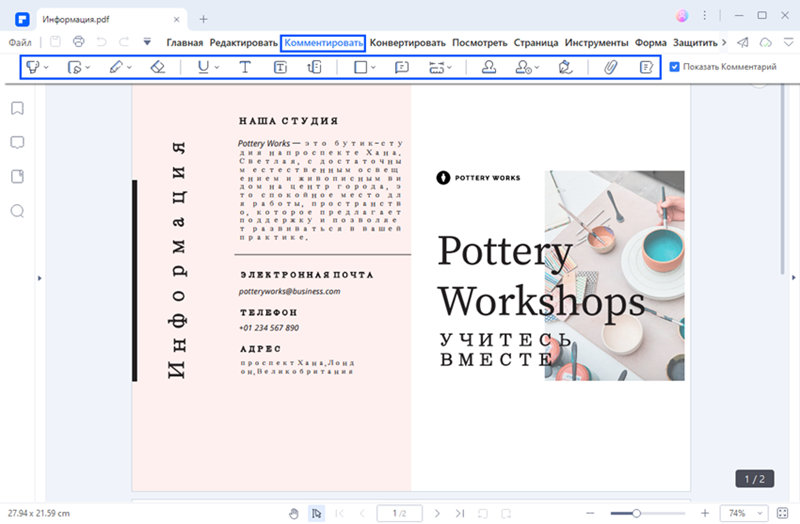
Шаг 3. Отредактируйте Текст в Файле InDesign
Чтобы отредактировать текст в документе, нажмите кнопку "Редактировать", расположенную слева, а затем щелкните нужный текст, чтобы начать редактирование. Вы можете использовать режим абзаца или однострочный режим. В режиме абзаца весь текст будет отображаться в одном полном блоке. Если вы используете режим строки, каждая строка будет отображаться в отдельном блоке.
Если вы хотите добавить новый текст, нажмите "Изменить" > "Добавить Текст." Вы можете продолжить редактирование, выделив текст и изменив шрифт, размер, стиль, цвет и многое другое.


![]() Работает на основе ИИ
Работает на основе ИИ



Elise Williams
Главный редактор