Одна из лучших особенностей InDesign заключается в том, что он позволяет манипулировать изображениями и текстом для создания отличного документа. Поэтому знание того, как вставить картинку в InDesign, может быть навыком, который очень пригодится при проектировании и создании документов в InDesign. Но, как и все в этой программе, может оказаться сложным найти лучший способ добавить изображение в проект, не вмешиваясь в другие аспекты документа.
Если у вас возникли проблемы с этим аспектом проекта InDesign, эта статья будет вам очень полезна. В ней мы обсудим, как вставить фотографию в InDesign, а также поделимся с вами лучшим и более эффективным инструментом - Wondershare PDFelement - Редактор PDF-файлов, который поможет вам легко и быстро добавлять изображения в документы.

![]() Работает на основе ИИ
Работает на основе ИИ
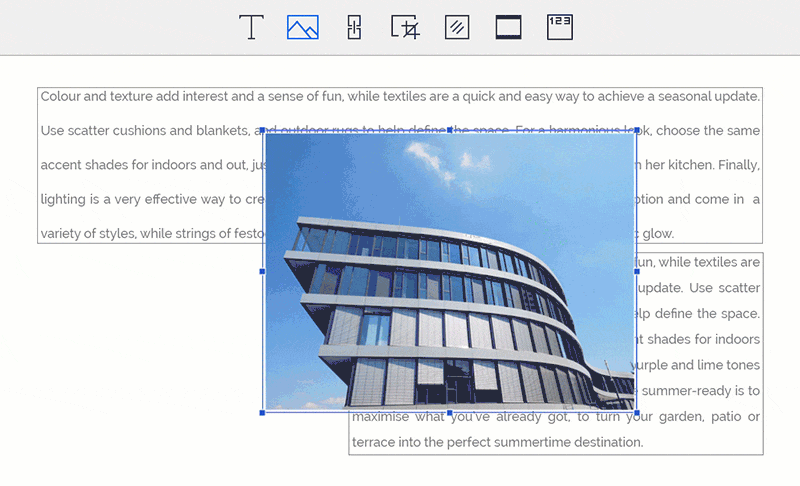
PDFelement - один из лучших инструментов, которые можно использовать вместо InDesign. Потому что иногда может случиться так, что у вас нет приложения InDesign, а вам нужно отредактировать файл InDesign. PDFelement пригодится вам в этом случае, так как его можно использовать для редактирования практически любого типа документа. Чтобы быть таким эффективным, он должен обладать некоторыми невероятными функциями. Ниже приведены лишь некоторые из этих функций:
- Он может очень легко создавать файлы PDF. Фактически, все, что вам нужно сделать для создания PDF-файла, - это открыть любой файл в любом формате с помощью PDFelement.
- Он также очень эффективен при преобразовании PDF-файлов, которые вы создаете, в другие форматы, включая более популярные Word и Excel, а также более редкие HTML и TXT среди прочих.
- Он имеет довольно хорошие функции аннотации, которые могут пригодиться, когда вы хотите добавить примечания, комментарии, выделение и штампы к документу во время чтения.
- Он имеет мощную функцию оптического распознавания текста, которая позволяет очень легко редактировать отсканированные или насыщенные изображениями PDF-документы.
- Но более выгодным, чем все эти функции, является то, что программа довольно проста в использовании даже для новичка, который никогда не работал с подобным инструментом управления PDF.
Как Вставить Изображение в Файл InDesign
Вот пошаговое руководство, которое поможет вам вставить изображение в документ InDesign:
Шаг 1: Откройте Файл InDesign
В главном окне вы должны увидеть кнопку "Открыть файл". Нажмите на нее, чтобы импортировать файл InDesign, который вы хотите отредактировать (но сначала вам нужно сохранить файл InDesign в PDF).

Шаг 2: Вставьте Изображение
Чтобы добавить изображение в документ, нажмите "Редактировать" > "Добавить Изображение", а затем выберите изображение, которое вы хотите добавить, со своего компьютера.

Шаг 3: Отредактируйте Изображения в PDF
Если вы хотите отредактировать изображение, которое вы только что добавили в документ, или любое другое изображение, нажмите кнопку "Редактировать", а затем щелкните нужное изображение, чтобы выбрать его. Вы должны увидеть на документе сетку выравнивания, которую вы можете использовать для перемещения изображения в любое место.
Вы также можете поместить указатель мыши на край рамки вокруг изображения и перетащить рамку, чтобы изменить размер изображения. Если вам нужны дополнительные параметры для изображения, щелкните его правой кнопкой мыши и выберите "Повернуть вправо" или "Повернуть влево", "Заменить изображение" или даже "Обрезать изображение" или любой другой доступный вариант.

Как Вставить Картинку в InDesign
Вы также можете вставить изображение в документ InDesign с помощью приложения InDesign. Вот пошаговое руководство, которое поможет вам в этом:
- Шаг 1: Откройте InDesign и затем нажмите "Файл > Открыть" на панели управления, чтобы открыть файл InDesign, с которым вы хотите работать. Если у вас нет существующего файла InDesign, вы можете создать новый документ, выбрав Файл > Новый > Документ.
- Шаг 2: Теперь, чтобы добавить изображение в документ, нажмите на панели управления "Файл > Поместить", а затем перейдите к файлу изображения, который вы хотите импортировать в документ. Дважды щелкните по нему, чтобы разместить.
- Шаг 3: Вы можете использовать мышь, чтобы перетащить изображение в желаемое место.
- Шаг 4: При необходимости вы можете отрегулировать размер изображения, чтобы оно соответствовало площади. Для этого выберите изображение с помощью инструмента выбора, а затем нажмите на один из маркеров, расположенных на рамке. Перетащите маркеры, удерживая нажатыми клавиши Control и Shift, чтобы изменение размера оставалось пропорциональным. Если вы хотите обрезать изображение, перетащите маркеры, удерживая нажатой клавишу Control.
- Шаг 5: Повторите этот процесс со всеми остальными изображениями, которые вы хотите добавить в документ.



Elise Williams
Главный редактор