Существует множество способов бесплатно разделить страницы PDF с помощью бесплатных онлайн-программ. Но есть также проблемы с безопасностью, когда дело доходит до разглашения конфиденциальной информации. В этой статье будут выделены различные инструменты, которые вы можете использовать, если вам интересно знать, как разделить PDF с помощью различных бесплатных разделителей PDF, которые продвигаются на рынке, включая лучший разделитель PDF - Wondershare PDFelement - Редактор PDF-файлов.

![]() Работает на основе ИИ
Работает на основе ИИ
PDFelement - это программа, предназначенная для создания и редактирования файлов PDF. С помощью этой программы пользователи могут создавать новые PDF-файлы из других файлов, просматривать PDF-документы и конвертировать их в различные другие форматы. Вы можете использовать PDFelement для электронной подписи и проверки документов.
- Решение 1: Как Разделить Файлы PDF с помощью PDFelement
- Решение 2: Как Разделить Файлы PDF с помощью Google Chrome
- Решение 3: Как Разделить Файлы PDF в Adobe®
- Решение 4: Как Разделить Файлы PDF на Mac
- Решение 5: Как Разделить Файлы PDF Онлайн
- Решение 6: Другие Бесплатные Разделители PDF для Разделения PDF-файлов
Как Разделить Файлы PDF с помощью PDFelement
Wondershare PDFelement - Редактор PDF-файлов- лучший инструмент для разделения страниц PDF на отдельные файлы. Он делает разделение документов очень простым и надежным. Просто следуйте инструкциям, описанным ниже.
Шаг 1. Откройте PDF-файл в PDFelement
Запустите PDFelement, затем откройте PDF-файл, который хотите разделить, нажав кнопку "Открыть файл..." и просмотрев локальные папки. Самый простой способ открыть файлы - это перетащить их в программу.

Шаг 2. Воспользуйтесь Инструментом Разделения
Перейдя на вкладку "Страница", вы увидите группу кнопок, которые позволяют вам управлять страницами PDF, включая извлечение или удаление страниц PDF, изменение ориентации страницы или замену страниц PDF. Нажмите кнопку "Разделить", чтобы разделить PDF-документ.

Шаг 3. Разделите Страницы PDF
Появится новое окно. В этом окне вы сможете выбрать номера страниц или закладки верхнего уровня для разделения. После того, как ваш выбор будет готов, нажмите "ОК", чтобы завершить процесс. Вы увидите новые файлы PDF, сохраненные в выходной папке.

Количество Страниц: Здесь вы можете ввести количество страниц разделенного PDF-файла. Например, если вы хотите разделить PDF-файл на два файла и в нем 10 страниц, вы можете ввести 5 в поле "Максимальное количество страниц". Программа превратит каждые 5 страниц в отдельный файл PDF, так что вы получите 2 файла PDF по 5 страниц каждый.
Закладки Верхнего Уровня: Если ваш PDF-документ содержит закладки для пометки каждого раздела, вы можете использовать эту опцию. Это поможет вам разделить страницы PDF на отдельные файлы в соответствии с настройками закладок.

![]() Работает на основе ИИ
Работает на основе ИИ
Как Разделить Файлы PDF с помощью Google Chrome
Google Chrome - это больше, чем просто браузер. Вы также можете использовать Google Chrome для разделения PDF-документов, которые вы найдете непосредственно из веб-источника. Звучит сложно? Это совсем не так! На самом деле все очень просто и понятно. В следующем пошаговом руководстве показано, как разделить PDF-файл с помощью Google Chrome.
Шаг 1: Установите Google Chrome, если он еще не установлен на вашем компьютере. Вы можете скачать его через официальный сайт Google.
Шаг 2: Откройте PDF-файл, который хотите разделить, в Google Chrome. Один из лучших способов сделать это - перетащить файл PDF на открытую вкладку Chrome.

Шаг 3: Нажмите кнопку "Печать". Обратите внимание, что кнопка Печать находится в ряду кнопок, которые обычно появляются в инструменте Настройки.
Шаг 4: Нажмите кнопку "Сохранить как PDF" в разделе "Местное назначение". Введите количество страниц, необходимое для нового документа. Например, если вы введете 1–3, то первые 3 страницы будут сохранены как новый файл PDF.
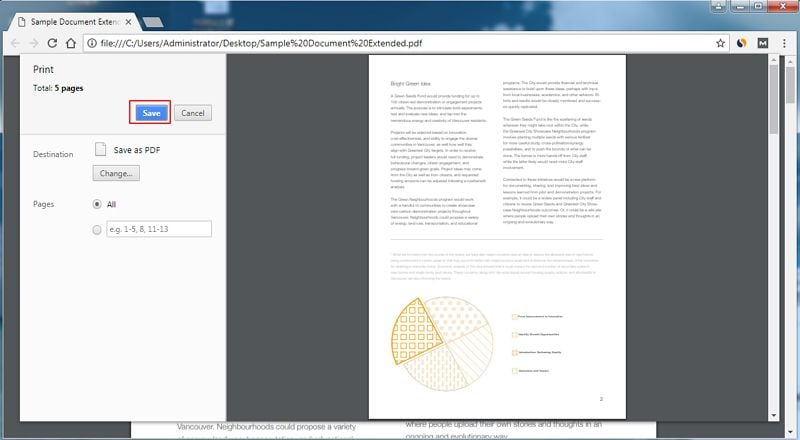
Шаг 5: Нажмите кнопку "Сохранить" и назовите новый PDF-файл. Затем вы можете сохранить его на свой компьютер. При необходимости повторите процесс, чтобы разделить другие страницы из файла PDF.
Как Разделить Файлы PDF в Adobe®
Adobe® Acrobat® - это отличный инструмент, который позволяет разбивать PDF-файлы различными способами. Обратите внимание, что можно использовать как платную, так и бесплатную версию. Чтобы разделить PDF-файл, пользователи Acrobat могут выполнить следующие действия.
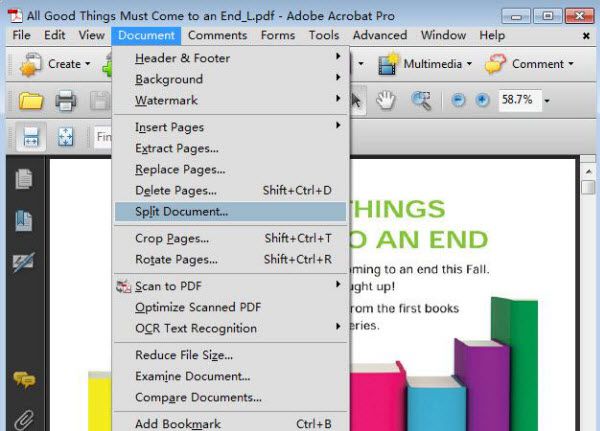
Шаг 1: Откройте PDF-документ, который вы хотите разделить, в Adobe. Нажмите кнопку "Инструменты" в левой части окна.
Шаг 2: Вам нужно будет развернуть раздел "Страницы" на панели инструментов. Нажмите кнопку "Разделить Документ".
Шаг 3: Установите страницы для нового файла.
Шаг 4: Нажмите "Параметры Вывода", чтобы выбрать сохраненное местоположение нового файла.
Шаг 5: Нажмите "ОК", чтобы разделить файл.
Приведенные выше инструменты предоставляют одни из самых простых способов разделения файлов PDF. Тем не менее, Wondershare PDFelement - Редактор PDF-файлов превосходит их все благодаря своей простоте, удобству в использовании и высокому качеству вывода. Другие функции PDFelement, среди прочего, включают преобразование и объединение PDF-файлов. Воспользуйтесь преимуществами PDFelement, чтобы разделить PDF-файл с точными результатами, которые вы ищете.

![]() Работает на основе ИИ
Работает на основе ИИ
Как Разделить Файлы PDF на Mac
Для пользователей Mac также очень легко разделить PDF-документы на Mac. Preview - это встроенная прикладная программа Mac, которая позволяет разделять PDF-документ. Прочтите следующие инструкции, чтобы узнать, как разделить PDF-файл в Preview.
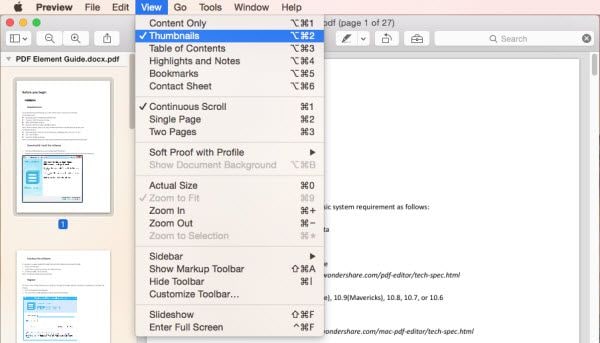
Шаг 1: Откройте PDF-файл в Preview. Обратите внимание, что если ваши PDF-файлы не настроены на открытие в Preview, то другой способ - это щелкнуть правой кнопкой мыши файл, который вы хотите разделить, и нажать "Открыть с помощью" Preview.
Шаг 2: Щелкните меню "Просмотр" и выберите "Эскизы". Это отобразит все страницы PDF-файла.
Шаг 3: Перетащите каждую страницу, которую вы хотите разделить, с панели эскизов на рабочий стол.
Как Разделить Файлы PDF Онлайн
Hipdf - это бесплатный онлайн-инструмент, позволяющий разделять файлы PDF. Его легко использовать, поскольку интерфейс довольно прост. Взгляните на следующее руководство, чтобы узнать, как можно бесплатно разделить страницы PDF в Онлайн!
Шаг 1: На главной странице нажмите кнопку "Разделить PDF".
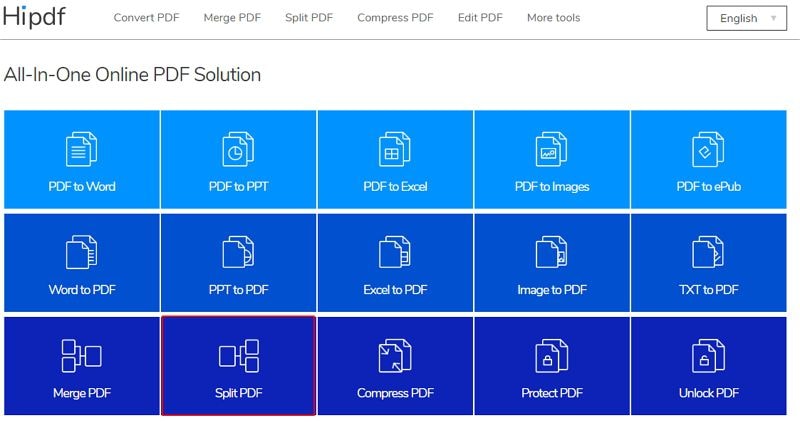
Шаг 2: Используйте кнопку "Выбрать файл", чтобы найти целевой PDF-файл, или перетащите целевой PDF-файл, который вы хотите разделить, в поле для прямой загрузки.
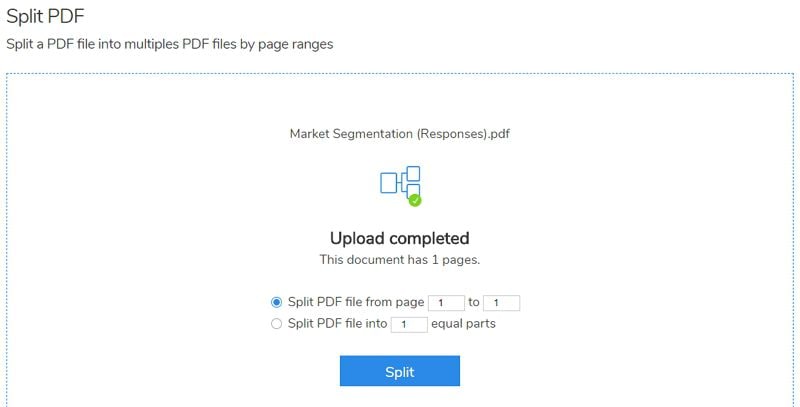
Шаг 3: Выберите опцию разделения PDF-файлов на отдельные файлы либо по диапазону страниц, чтобы разделить неравномерно, либо по равному количеству страниц, чтобы разделить равномерно.
Чтобы узнать больше о том, как разделить и объединить PDF-файлы Онлайн, перейдите по ссылке.
Другие Бесплатные Разделители PDF для Разделения PDF-файлов
1. Estelar PDF Splitter
Estelar PDF Splitter - это высокоразвитый инструмент, специально разработанный для бесплатного разделения файлов PDF. Разделить PDF-файл можно тремя способами. Во-первых, вы можете разделить PDF-документ на несколько частей. Во-вторых, вы можете разделить PDF-файлы по номерам страниц. В-третьих, вы можете извлечь диапазон страниц из большого PDF-файла. Вы также можете использовать опцию перетаскивания для разделения файлов PDF с помощью этого бесплатного инструмента.
Преимущества:
- Просмотр файлов PDF в Режиме Отображения
- Редактирование PDF-текста, изображений и страниц по своему усмотрению
- Доступны инструменты для разметки PDF-файлов или выделения, зачеркивания и подчеркивания текста
- Объединение двух или более PDF-файлов или разделение большого файла
Недостатки:
- Требуется дополнительный плагин OCR для простого сканирования файлов PDF
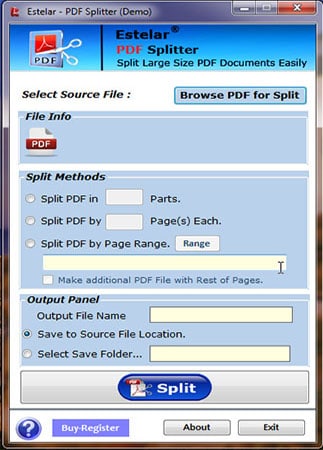
2. 4Videosoft PDF Splitter
4Videosoft PDF Splitter - это бесплатное ПО для разделения PDF-файлов, которое позволяет очень легко разделить PDF-файл на несколько отдельных страниц. Существует множество различных методов разделения файлов PDF. Вы можете разделить по количеству страниц, по закладкам или по определенному диапазону страниц. Их интерфейс гарантирует, что процесс разделения может быть выполнен всего за несколько шагов.
Преимущества:
- Легок в использовании
- В последней версии много новых функций
Недостатки:
- Маленький размер пользовательского интерфейса
- Совместим только с системой Windows
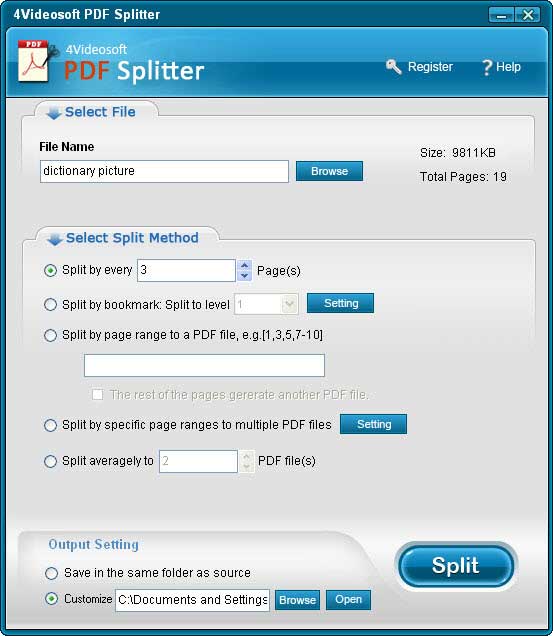
3. 7-PDF Split and Merge
7-PDF Split and Merge - это бесплатное ПО для разделения PDF, которое можно использовать для объединения и разделения PDF-документов на несколько файлов. Он разбивает PDF-файлы с помощью простого и быстрого процесса. Файлы, защищенные паролем, также можно легко разделить на файлы PDF. Сообщается, что он в 3 раза быстрее других аналогичных программных средств. Вы также можете использовать портативную версию этого программного обеспечения, которую можно использовать где угодно для разделения PDF-файла.
Преимущества:
- Эту бесплатную программу для разделения PDF можно использовать в течение 30 дней.
- Имеет хорошо продуманный пользовательский интерфейс.
Недостатки:
- Нет бесплатной пробной версии.
- Некоторые функции и параметры сбивают пользователей с толку при разделении PDF на несколько файлов.
- Совместимость только с системами Windows
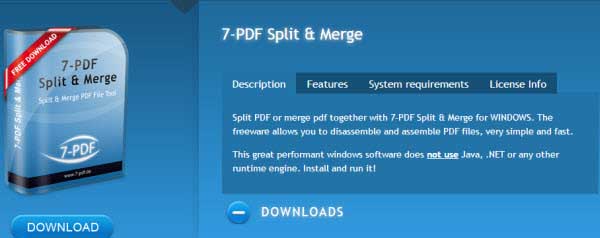
4. Kvisoft PDF Splitter
Эта онлайн-программа помогает бесплатно разделять файлы PDF. Она проста и может использоваться откуда угодно, если у вас есть подключение к Интернету. Вы можете разделять PDF-файлы любым удобным вам способом с минимизированными дополнительными функциями для настройки выходных PDF-файлов. Уровень сжатия вывода можно регулировать, также есть функция пакетной обработки. Вы также можете объединять файлы PDF с помощью этого онлайн-инструмента, и качество страниц PDF не упадает после преобразования.
Преимущества:
- Качество вывода не падает
- Бесплатная программа для использования
- Пользовательский интерфейс прост для понимания
Недостатки:
- Никаких дополнительных функций кроме разделения и слияния нет
- Часто случаются сбои при разделении нескольких файлов PDF
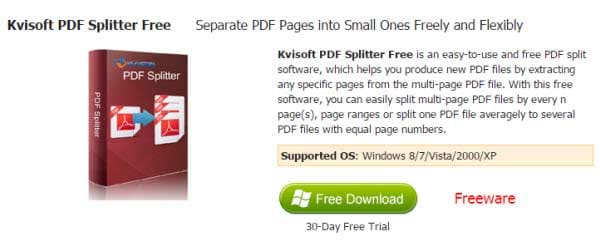
5. PDFSplit
PDFSplit - еще один бесплатный онлайн-инструмент для разделения PDF на отдельные файлы. Он включает в себя параметры перетаскивания, при которых пользователи могут перетаскивать файлы PDF в программу для разделения на отдельные страницы PDF. Если у вас есть PDF-документы, загруженные на Google Диск и Dropbox, вы можете легко разделить их, вставив ссылку на файлы. Он также позволяет пользователям извлекать файлы PDF после их загрузки и указывать имена страниц, которые необходимо разделить. Этот инструмент также предлагает множество других услуг, таких как преобразование, объединение и сжатие файлов PDF.
Преимущества:
- Файлы, загруженные на Google Диск и Dropbox, можно напрямую конвертировать здесь
- Онлайн-программа бесплатна для использования
- Имеет удобный интерфейс для простого разделения файлов PDF
Недостатки:
- У этого онлайн-инструмента нет настольной верси
- Часто случаются сбои при разделении нескольких файлов PDF
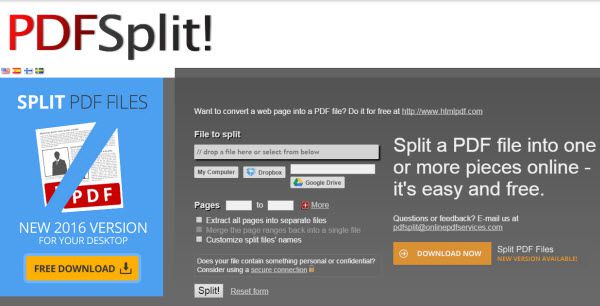
6. Small PDF
Small PDF - это онлайн-инструмент, который позволяет бесплатно разбивать файлы PDF без использования какого-либо программного обеспечения. Вы можете просто перетащить PDF-файл, который хотите разделить, а затем нажать кнопку разделения после того, как вы указали определенные страницы, необходимые для разделения. Этот инструмент предлагает функцию загрузки файлов прямо с Google Диска и Dropbox. Есть много задач, которые можно выполнить с помощью этого онлайн-инструмента для преобразования и объединения файлов PDF.
Преимущества:
- Прямое разделение PDF-файла с Google Диска и Dropbox
- Это и разделитель, и конвертер
Недостатки:
- Иногда не удается разделить определенные файлы PDF
- Также есть проблемы с преобразованием защищенных паролем файлов PDF
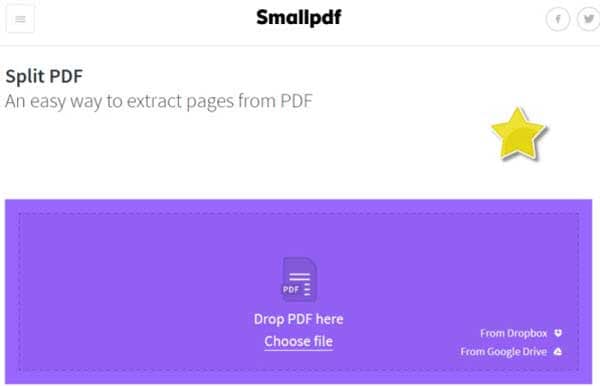
7. iLovePDF
Онлайн-инструмент iLovePDF был разработан для выполнения множества функций. Разделение файлов PDF можно выполнить с помощью этого онлайн-приложения, поскольку оно имеет множество дополнительных параметров для настройки. После перетаскивания файлов в программу вы можете выбрать страницы, которые хотите извлечь. После нажатия кнопки "Разделить PDF" PDF-файл будет разделен на несколько файлов, и файлы будут доступны в течение следующего часа. Ссылка создается после разделения файлов, и вы можете поделиться ими напрямую, скопировав ссылку.
Преимущества:
- Этот онлайн-инструмент можно использовать бесплатно
- Также доступна версия программного обеспечения этого онлайн-инструмента
Недостатки:
- Доступные функции не очень продвинуты
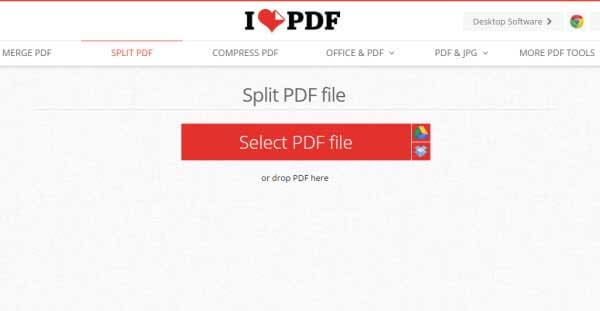
8. FoxyUtils SplitPDF
FoxyUtils SplitPDF - это онлайн-инструмент, который позволяет разделять файлы PDF с помощью веб-сайта. Просто перетащите PDF-файл на сайт, выберите страницы, которые нужно извлечь, и нажмите "Разделить PDF". Он может последовательно разделять несколько файлов PDF одновременно и не требует никакого программного обеспечения или регистрации для разделения PDF-файлов онлайн. Он также позволяет пользователям напрямую загружать файлы PDF с Google Диска и Dropbox.
Преимущества:
- Поддерживает Google Диск и Dropbox
- Также работает как конвертер
Недостатки:
- Этот онлайн-инструмент недоступен в качестве программного обеспечения
- Для разделения больших файлов требуется регистрация



Elise Williams
Главный редактор