В XXI веке чтение в PDF-формате ценится больше, чем когда-либо. Однако, знаете ли вы об оптимизациях, позволяющих улучшить чтение PDF для получения хорошего впечатления от чтения? В этой статье вы найдете ответ на этот вопрос. Простые способы, упомянутые в руководстве, помогут вам улучшить качество чтения, пользуйтесь ими и наслаждайтесь.
Часть 1. Как оптимизировать PDF для лучшего чтения?
Большинство населения во всем мире использует PDF для чтения в профессиональных целях. Для того, чтобы сохранять спокойствие и концентрацию, вам необходимо комфортное чтение. Эти простые способы помогут вам справиться с проблемой напряжения глаз. Убедитесь, что вы правильно прочли каждый способ. Вот два способа, которые можно использовать для улучшения качества чтения PDF-файлов.
Способ 1: Автоматическая прокрутка
Разве не утомительно часами листать PDF-файл? Вам, конечно же, нужен отдых от этого, верно? Прокрутка PDF-файлов делает чтение гораздо более жестким, поскольку вы не находитесь в удобном положении, чтобы насладиться содержимым. Однако функция автоматической прокрутки приносит значительное облегчение.
Для сканирования длинных PDF-файлов лучше всего использовать функцию автоматической прокрутки. Не требуется никаких действий мышью или нажатий клавиш, прокрутка становится намного проще. Вы можете воспользоваться функцией автоматического пропуска строк и перелистывания страниц.
Вы можете изменить настройки, выбрав опцию "Просмотр" и нажав на "Отображение страницы". Опция автоматической прокрутки будет прямо на вашем экране, щелкните на нее. Вы также можете изменить скорость прокрутки в соответствии с вашими требованиями. Клавиши со стрелками вверх и вниз предназначены для изменения скорости прокрутки при чтении PDF-файла.
Если вам нужно перейти на предыдущую или следующую страницу, вам помогут клавиши со стрелками влево и вправо. Вы можете отключить опцию автоматической прокрутки, когда захотите. Эта функция обеспечивает комфорт при сканировании объемных PDF-файлов.
Использование нажатий клавиш или действий мышью делает чтение PDF более трудным, поскольку для чтения требуется больше усилий. Это также очень помогает экономить время. Если вы планируете читать PDF-файлы с высокой скоростью, автопрокрутка поможет вам в этом.
Способ 2: Максимально увеличить зону чтения
Еще одна существенная проблема, с которой сталкиваются люди при чтении PDF - ограниченное пространство для чтения. Когда экран заполнен множеством опций, становится труднее сосредоточиться на содержимом. Чтобы дать глазам разрядку и избавиться от напряжения глаз, вы можете воспользоваться полноэкранным режимом. Чтобы решить проблему ограниченного пространства для чтения, вы можете легко увеличить свою зону для чтения, следуя следующим дейстиям;
1. Скрыть строку состояния
Чтобы максимально увеличить область чтения, сначала скройте строку состояния. Это поможет вам получить больше места для документов. Строка состояния под областью документа может быть скрыта с помощью простых настроек. Вы можете выбрать "Отображать панели инструментов" и выбрать параметр "Скрыть строку состояния". С отсутствующей строкой состояния вы можете читать PDF, используя гораздо больше свободного места. На экране есть множество опций, которые обычно не используются при чтении объемного PDF-файла, их скрытие - лучший метод для достижения комфортного чтения.
2. Скрыть навигационную панель
Необязательно иметь навигационную панель на экране во время сканирования PDF-файла. Чтобы добиться полноэкранного режима, можно скрыть навигационную панель. В полноэкранном режиме указатель остается активным. Для навигации можно использовать альтернативные клавиши. Панель занимает много места для чтения и снижает удобство чтения PDF. Особенно, если вы читаете на экране мобильного телефона, навигационная панель может доставить вам больше хлопот. Небольшие изменения в настройках помогут вам скрыть навигационную панель.
3. Скрытая функциональная область
Полноэкранный режим со скрытой функциональной областью. После скрытия навигационной панели и строки состояния, функциональная область является целью, которую необходимо скрыть. Существует множество сочетаний клавиш, которые вы можете освоить для управления PDF-файлом, вместо того, чтобы использовать функциональную область на экране. Чтобы максимально увеличить область чтения, не забудьте скрыть навигационную панель, строку состояния и функциональную область. Вы можете изменить настройки после прочтения PDF-файла.
Часть 2. Какие функции часто используются при чтении PDF-файлов?
При чтении PDF-файлов есть некоторые особенности, которыми часто пользуется большинство населения. Невозможно отрицать тот факт, что эти функции, безусловно, полезны. Люди склонны вносить множество поправок при чтении PDF-файлов. В академической и профессиональной жизни есть много случаев, когда люди склонны использовать эти три функции. Вот один из профессиональных PDF-редакторов для вас - Wondershare PDFelement - Редактор PDF-файлов. Вы можете читать или редактировать PDF с помощью следующих функций для комфортного чтения.

![]() Работает на основе ИИ
Работает на основе ИИ
1. Редактирование текста
Одна из наиболее часто используемых функций - редактирование текста. Если вы преподаватель или менеджер в офисе, эта функция, несомненно, предназначена для вас. При чтении PDF-файлов люди сталкиваются с многочисленными ошибками. Для исправления ошибок можно воспользоваться функцией редактирования текста. При сканировании PDF-файлов, редактирование текста становится крайне необходимой функцией. В большинстве случаев, переформатирование текста также становится необходимым пунктом для пользователя. Чтобы добавить комментарии к файлу, используйте функцию редактирования текста.

2. Редактирование страницы
Помимо текста, редактирование страницы также является одной из наиболее используемых функций при чтении PDF. Разметка страниц, дизайн и все остальное может оказать значительное влияние на весь PDF-файл. Чтобы придать документу изящную форму, эта функция к вашим услугам. Для добавления соответствующих полей и колонок используется именно она. При редактировании страницы люди обычно изменяют ее размер в соответствии со своими требованиями. Помимо размера страницы, можно изменить множество параметров, таких как номер страницы, разрывы и многое другое.
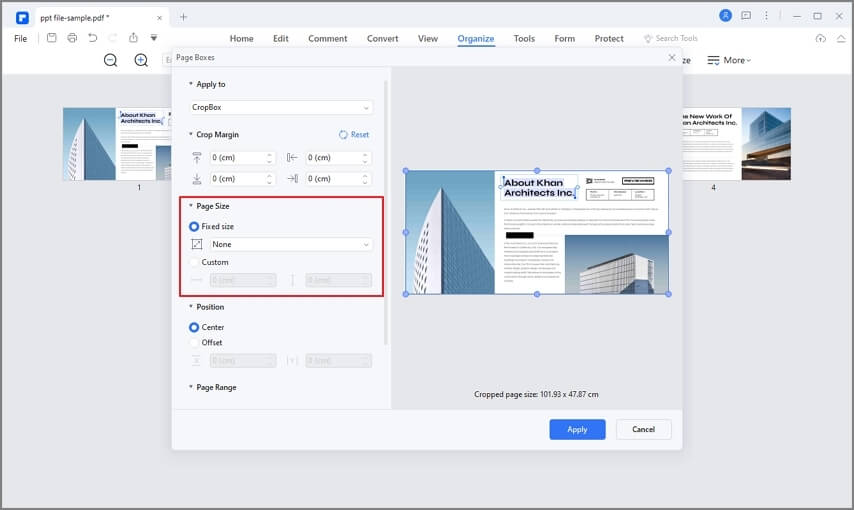
3. Аннотация
Добавление объектов в документ называется аннотацией. Для повышения ясности содержания, большую помощь могут оказать аннотации. Это также может повысить разнообразие документа. Чтобы сделать текст более понятным, в PDF-файлах необходимы аннотации. PDF-файлы поддерживают множество различных аннотаций, таких как добавление стикеров, маркировка текста и многое другое. При корректуре или улучшении читабельности полезны аннотации. Добавление комментариев является частью функции аннотации. Аннотирование PDF-файлов является одной из наиболее часто используемых функций. Редактирование текста, редактирование страниц и аннотации - одни из самых используемых функций при чтении PDF-файлов.
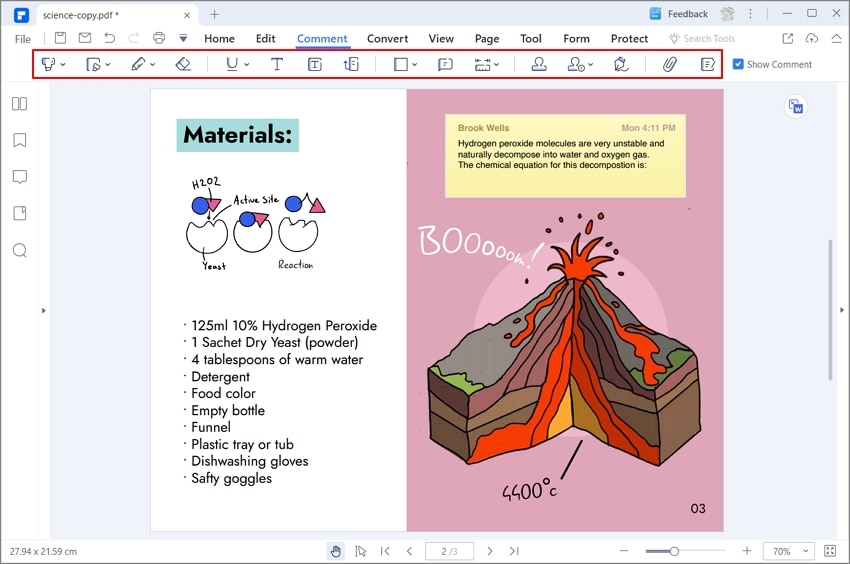
Заключение
Люди, которые часто читают PDF-файлы, могут воспользоваться простыми способами оптимизации для улучшения комфорта при чтении. Некоторые мельчайшие особенности могут существенно помочь в чтении документа с максимальным удовольствием. При чтении PDF, у вас есть огромное количество возможностей на экране. Важно, чтобы вы знали все доступные функции. Для максимально точного редактирования PDF-файлов, используйте Wondershare PDFelement - Редактор PDF-файлов - это один из самых удивительных инструментов. Вы можете начать работу с самым простым способом управления PDF-файлами с помощью PDFelement.

Wondershare PDFelement - Интеллектуальные PDF-решения, упрощенные с помощью искусственного интеллекта.
Преобразование стопок бумажных документов в цифровой формат с помощью функции распознавания текста для лучшего архивирования.
Различные бесплатные PDF-шаблоны, включая открытки с пожеланиями на день рождения, поздравительные открытки, PDF-планировщики, резюме и т.д.
Редактируйте PDF-файлы, как в Word, и легко делитесь ими по электронной почте, с помощью ссылок или QR-кодов.
ИИ-Ассистент (на базе ChatGPT) напишет, отредактирует и переведет ваш контент, чтобы сделать его прекрасным и особенным.



Василий Лебедев
Главный редактор