Вы можете конвертировать файл Excel в PDF по ряду причин. Возможно, вы хотите отправить его кому-то, у кого нет программы чтения Microsoft Excel, или вы хотите, чтобы ваш документ легко читался на разных платформах. Каковы бы ни были ваши причины, способ экспорта Excel в PDF зависит от содержимого вашего файла. Если ваш файл содержит конфиденциальные данные, которые вы хотите защитить, вы захотите экспортровать export Excel to PDF офлайн. Чтобы помочь вам в этом отношении, мы собираемся изучить ряд простых способов, которые вы можете использовать для экспорта Excel в PDF офлайн.

![]() Работает на основе ИИ
Работает на основе ИИ
Способ 1. Экспорт Excel в PDF офлайн
Один из самых безопасных и простых способов экспорта Excel в PDF офлайн - использовать приложение Microsoft Office Excel. Это связано с тем, что вы используете тот же инструмент, который использовался для создания файла для бесплатного экспорта Excel в PDF в автономном режиме. Это избавит вас от необходимости загружать и устанавливать новый конвертер Excel в PDF в режиме офлайн на свой компьютер для преобразования одного файла. Однако важно помнить, что вам понадобится последняя версия Microsoft Office Excel или, по крайней мере, версия Microsoft Office 2007. Чтобы использовать Microsoft Office Excel для экспорта Excel в PDF, просто выполните следующие простые шаги:
Шаг 1. Откройте файл Excel
Найдите папку, содержащую файл Excel, который вы хотите экспортировать в PDF, затем щелкните файл правой кнопкой мыши и выберите «Открыть в Microsoft Office Excel». Подождите, пока файл откроется, затем продолжайте.
Шаг 2. Экспорт Excel в PDF
Перейдите к файлу и нажмите меню «Файл», затем в раскрывающемся меню нажмите «Экспорт», затем выберите «Создать PDF / XPS». Теперь введите свои предпочтения и нажмите кнопку «Опубликовать», чтобы экспортировать Excel в PDF.
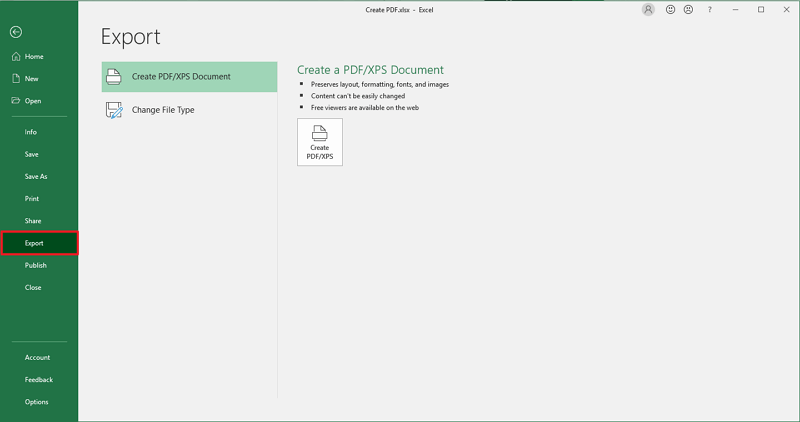
Способ 2. Экспорт Excel в PDF в режиме офлайн
Проблема с использованием приложения Microsoft Office Excel для экспорта файла Excel в PDF заключается в том, что оно не дает вам инструментов для редактирования или изменения созданного файла. В этом случае вам НЕОБХОДИМО использовать мощный инструмент, который даст вам больше возможностей, чем просто возможность экспорта Excel в PDF. Лучший инструмент, который вы можете использовать, если хотите работать с файлом PDF после его преобразования в PDF, - это Wondershare PDFelement - Редактор PDF-файлов. Это один из лучших, самых мощных и сложных универсальных инструментов для работы с PDF, которые вы можете найти. Он создан, чтобы помочь вам выполнять любую функцию PDF, которую вы хотите. Его можно использовать для преобразования любого формата файла в PDF, и PDF в любой формат документа. Кроме того, его также можно использовать для редактирования PDF-файлов, OCR-файлов PDF-файлов, аннотирования PDF-файлов, а также для разделения и объединения PDF-файлов среди других функций.

![]() Работает на основе ИИ
Работает на основе ИИ
Чтобы использовать инструмент PDFelement для автономного экспорта Excel в PDF, просто выполните следующие действия:
Шаг 1. Загрузите файл Excel
Убедитесь, что на вашем компьютере установлен PDFelement, иначе вам придется сначала загрузить программу, а затем установить ее, прежде чем вы сможете ее использовать. Запустите программу. Перейдите в главное окно и щелкните значок «Создать PDF». Найдите файл Excel, который вы хотите преобразовать в PDF, выберите, чтобы открыть его и загрузите его в инструмент.

Шаг 2. Сохраните как PDF
Как только вы загрузите файл Excel, процесс его преобразования в PDF начнется мгновенно. Когда все будет готово, просто нажмите «Готово», затем нажмите «Сохранить как», чтобы сохранить файл на вашем компьютере в виде PDF-файла.


![]() Работает на основе ИИ
Работает на основе ИИ
Способ 3. Как экспортировать Excel в PDF в автономном режиме
Еще один отличный инструмент, который вы можете использовать для экспорта Excel в PDF, - это Wondershare PDF Converter Pro. Это специальный инструмент для работы с PDF, предназначенный для помощи в создании файлов PDF из файлов различных форматов, таких как презентации Excel и PowerPoint. Он мощный и может конвертировать несколько файлов одновременно, экономя ваше время, особенно если у вас много файлов, которые вы хотите обработать.



Elise Williams
Главный редактор