- Открывать, сохранять, печатать и размечать PDF файлы;
- Добавлять, удалять, перемещать, изменять размер и вращать любой графический элемент в PDF файле;
- Защищать свои PDF файлы паролем;
- Преобразовывать PDF документы в Word, HTML, текстовые и графические файлы
- Создавать интерактивные поля для форм и распознавать их автоматически;
- Вставлять номера страниц, нумерацию Бейтса и элементы страницы;
- Разблокировать текст в изображениях с помощью OCR;
- Выполнять частичное распознавание текста для определенных полей в отсканированных PDF файлах;
- Использовать пакетные процессы для преобразования, распознавания OCR, добавления нумерации, добавления водяных знаков, добавления фона, извлечения данных и т.д.
 Введение
Введение
 Начать
Начать
- Загрузить и установить
- Зарегистрировать и удалить водяной знак
- Панель инструментов
- Меню Файла
- Сочетания клавиш
 Открыть PDF
Открыть PDF
 Вид& Навигация в PDF
Вид& Навигация в PDF
- Режим просмотра страницы
- Начальный вид
- Навигация в PDF
- Несколько окон для нескольких PDF-файлов
- Закладки
- Снимок
- Вложение
 Создать PDF
Создать PDF
- Создание PDF одним щелчком из любого файла
- Создать в окне PDFelement
- Щелкнуть правой кнопкой мыши, чтобы создать PDF
- Создание PDF-файлов с помощью команды печати
- Создание PDF-файлов из сканеров
 Объединить PDF
Объединить PDF
 Аннотировать PDF
Аннотировать PDF
- Добавить комментарии
- Текстовые разметки
- Рисование
- Штампы
- Добавить вложения как комментарии
- Отменить / Повторить / Удалить / Скрыть аннотации
- Комментарии Свойства
 Редактировать PDF
Редактировать PDF
- Редактировать текст
- Проверить орфографию
- Редактировать объект
- Изменить ссылку
- Сохраняйте такое же соотношение сторон при изменении размера изображения
- Обрезать страницы
- Водяной знак PDF
- PDF Фон
- PDF Верхний и нижний колонтитул
- PDF Нумерация Бейтса
- Выравнивание PDF
 Организовать PDF
Организовать PDF
- Организовать страницы
- Граница страницы
- Извлечь страницы
- Вставить страницы
- Разделить страницы
- Заменить страницы
- Ярлыки страниц
- Повернуть страницы
- Удалить страницы
- Дубликаты страниц
 PDF OCR
PDF OCR
 Конвертировать PDF
Конвертировать PDF
- Конвертировать PDF файлы в другие форматы
- Конвертировать PDF файлы в PDF / A
- Пакетное преобразование
- Конвертировать отсканированные файлы PDF в редактируемые файлы
- Изменить настройки конверсии
- Конвертировать PDF файлы в файлы изображений
 PDF формы
PDF формы
- Заполнить Формы
- Создать интерактивные формы автоматически
- Создать интерактивные формы вручную
- Выравнивание формы
- Свойства формы
- Извлечь данные
- Импорт / Экспорт данных формы
- Шаблон
 Защитить PDF
Защитить PDF
 Оптимизировать PDF
Оптимизировать PDF
 Напечатать PDF
Напечатать PDF
 Поделиться PDF
Поделиться PDF
 Помощь
Помощь
Введение PDFelement
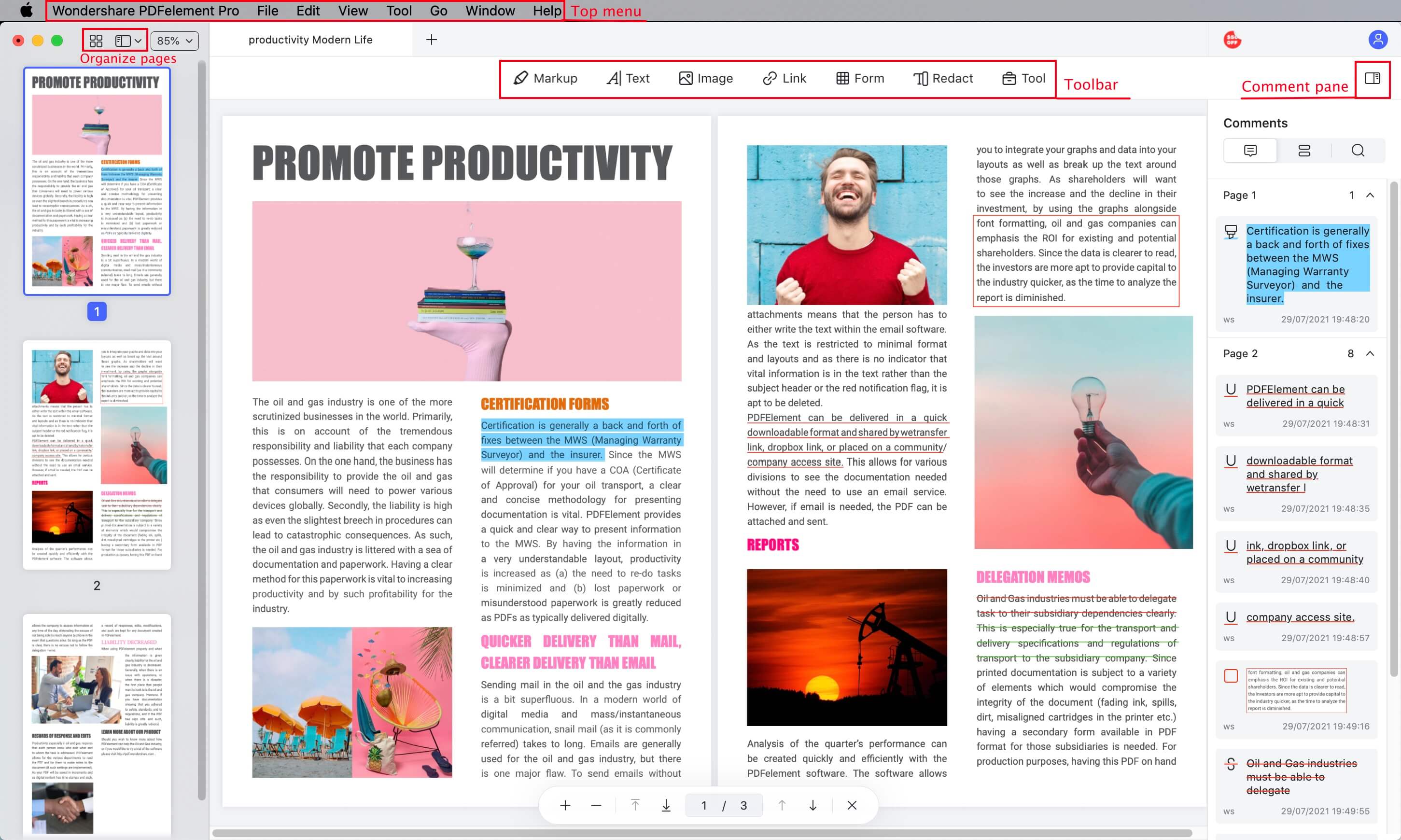
Скачайте и Установите
1 Системные требования
- Операционная система: Mac OS X 10.12 (Sierra), 10.11 (El Capitan) и 10.10 (Yosemite).
- Процессор: тактовая частота 1 ГГц или выше
- ОЗУ: от 512 МБ ОЗУ
- Доступное на жестком диске пространство: 500 МБ и больше
- Для получения дополнительной информации перейдите на: https://pdf.wondershare.com.ru/tech-spec/pdfelement-mac.html
2 Скачайте и Установите на Mac
- Перейдите на https://pdf.wondershare.com.ru/pdfelement.html, чтобы загрузить пробную версию Wondershare PDFelement для Mac.
- В папке "Загрузки" Вы найдете загруженный .dmg файл. Двойной щелчок по этому файлу запустит установку, и он будет автоматически отправлен в папку Приложения. Когда Вам нужно будет использовать программу, Вы сможете получить к ней доступ в папке Приложения или в панели запуска на панели задач.
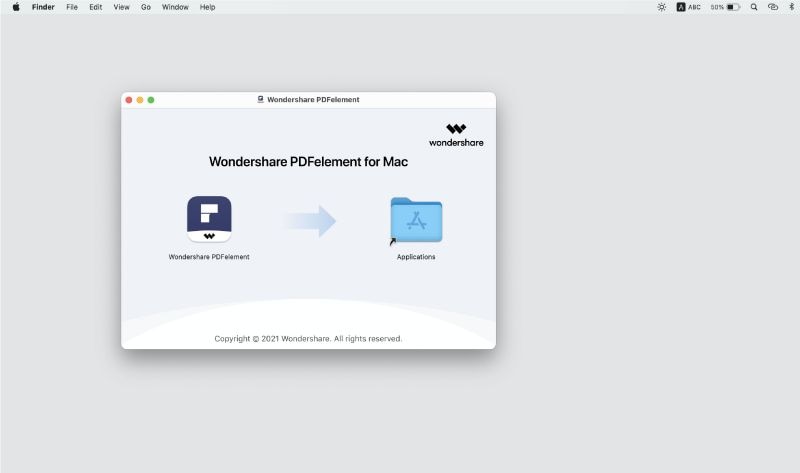
Зарегистрируйтесь (данный процесс удалит водяной знак пробной версии)
1 Ограничения Пробной Версии
- Добавляет водяной знак к Вашим файлам PDF при сохранении после редактирования или комментирования. (Лучше нажмите кнопку «Файл»>«Сохранить как» в верхнем меню, чтобы сохранить файл как новую копию с водяным знаком, тогда это не повлияет на исходный PDF файл.)
- Позволяет конвертировать только половину PDF страниц и максимум 5 страниц, если Ваш PDF файл содержит более 10 страниц.
- Если Вы используете пакетный процесс для извлечения данных, он обработает только два файла.
- Если Вы используете пакетный процесс для добавления водяного знака или числа Бейтса, он обработает все файлы, которые Вы загрузите, но все равно добавит водяной знак пробной версии в каждый файл.
- Функция OCR недоступна.
2 Покупка PDFelement для Mac
- Нажмите кнопку «Купить сейчас» в программе или посетите официальный магазин Wondershare по этой ссылке: страница покупки .
- Следуйте инструкциям на экране, чтобы завершить процесс покупки.
-
Проверьте адрес электронной почты, который Вы указали при покупке, так как туда будет отправлена регистрационная информация.
(Примечание: иногда письмо может оказаться в папке нежелательной почты/спама.)
3 Зарегистрируйте PDFelement для Mac
- Перейдите в папку Приложения, чтобы запустить PDFelement для Mac. Откройте файл и щелкните на значок человечка в левой нижней части окна программы, чтобы открыть окно входа в систему.
- Войдите в свою учетную запись Wondershare ID, чтобы активировать программное обеспечение. Если в окне сообщается, что у Вас все еще нет учетной записи, нажмите «Зарегистрироваться», чтобы создать учетную запись с адресом электронной почты, который Вы использовали для покупки лицензии. После входа в систему отобразится информация о Вашей учетной записи.
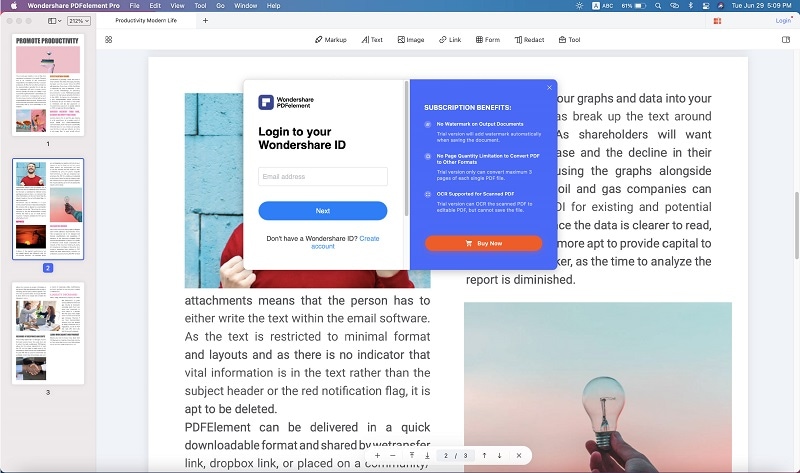
Видео о том, как зарегистрировать PDFelement
4 Удалить водяной знак пробной версии
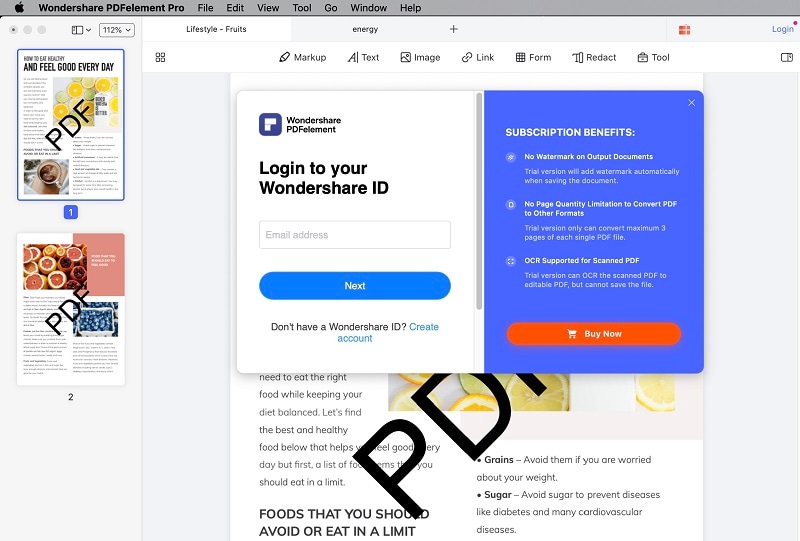
Верхнее Меню
1 Меню Файл

- Открыть: Открыть файлы PDF, просматривая локальные папки, или открывать недавно открытые файлы.
- Открыть последние файлы: Открытие недавно открытого PDF файла.
- Закрыть Окно/Вкладку/Все: Закрыть выбранное Вами Окно и возвращение в интерфейс приветствия.
- Создать: Создать PDF файлы из нескольких вариантов, включая создание из файла, из захвата окна, из захвата выделения и из захвата экрана.
- Сохранить: Сохранить PDF документы в папку назначения.
- Сохранить как: Сохранить текущий PDF документ как новую копию в выбранной целевой папке.
- Сохранить как другое: Выберите «Сохранить как объединенный файл», «Оптимизированный PDF файл» или «Архивный PDF файл (PDF/A-2b)» в соответствии с Вашими требованиями.
- Экспорт в: Конвертация файлов PDF в файлы других форматов, такие как Word, Excel, PowerPoint, изображения, epub, txt, html и rtf.
- Защита: Защитите свои файлы паролем. Есть три варианта: зашифровать паролем, удалить ограничения безопасности и свойства безопасности.
- Показать в Finder: Найти место назначения файла.
- Свойства: Проверьте текущие описания PDF документа, сведения о файле и безопасность.
- Поделиться: Делитесь своими файлами по почте, с помощью сообщений, AirDrop, заметок, добавляйте людей и т.д.
- Печать: Распечатать текущий PDF файл на бумажном носителе.
2 Меню PDFelement
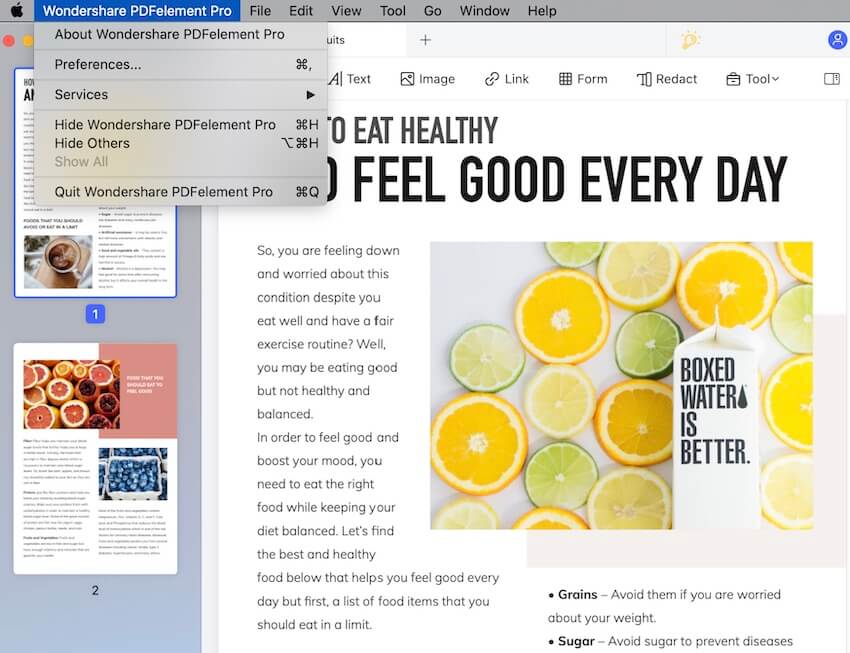
- О PDFelement: Проверьте номер версии PDFelement для Mac.
- Предустановки: Установите параметры настроек PDFelement для Mac, включая режим отображения страницы, загрузку OCR и настройку OCR.
Функция Поиска
- Нажмите «Справка» в верхнем меню, и Вы увидите окно поиска.
- Введите функцию или название контента, который Вы ищете. Если нужная функция находится в верхнем меню, результат поиска будет представлен под полем поиска с нужным местоположением.
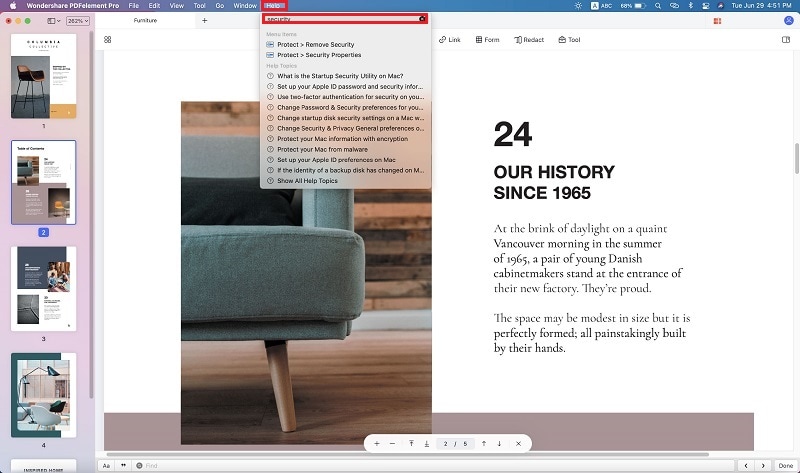
Различные Способы Открыть PDF
- После открытия PDFelement для Mac перетащите PDF файл в окно программы. Файл PDF будет немедленно открыт.
- Нажмите кнопку «Открыть файл» в нижнем углу и просмотрите свой компьютер, чтобы открыть файл PDF.
- Выберите «Файл»>«Открыть» или «Открыть последние» в верхнем меню, чтобы открыть новые или недавно использованные файлы PDF.
- Перейдите к своему файлу PDF и щелкните правой кнопкой мыши, чтобы выбрать «Открыть с помощью», затем выберите PDFelement, чтобы открыть файл.
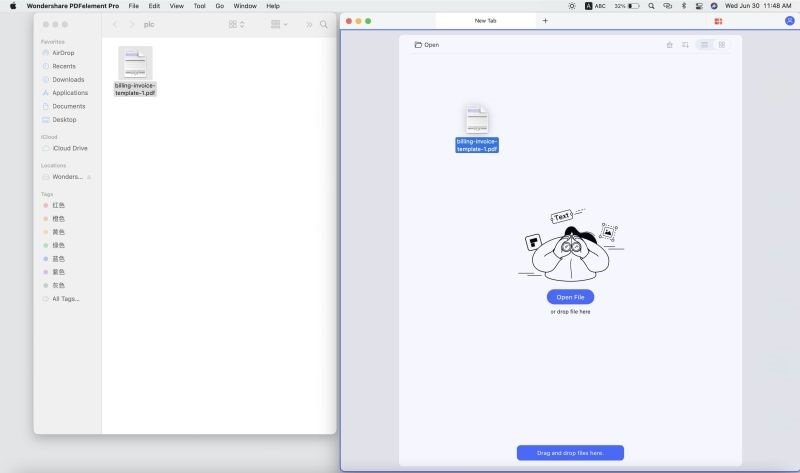

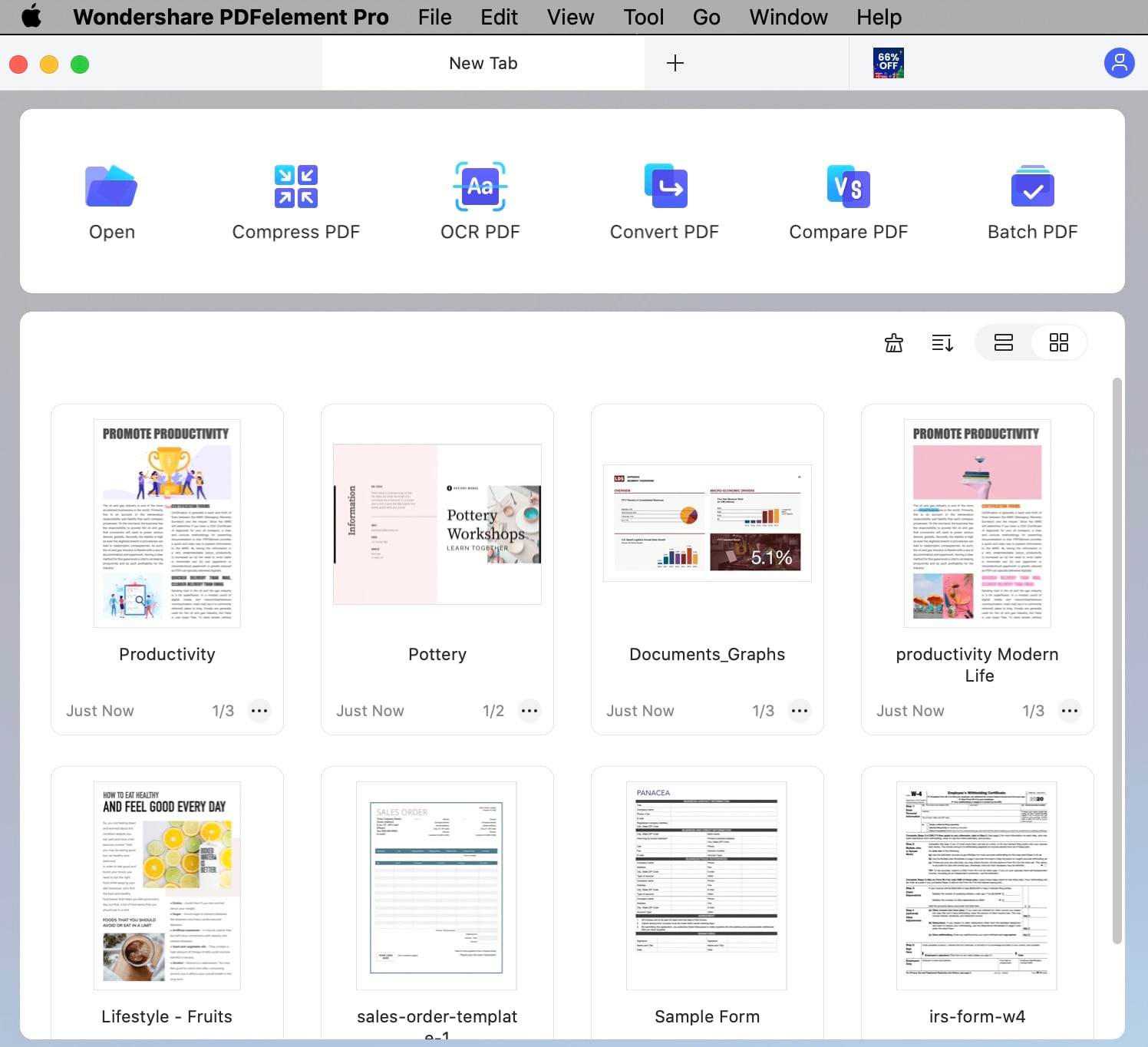
Открыть Защищенный PDF файл
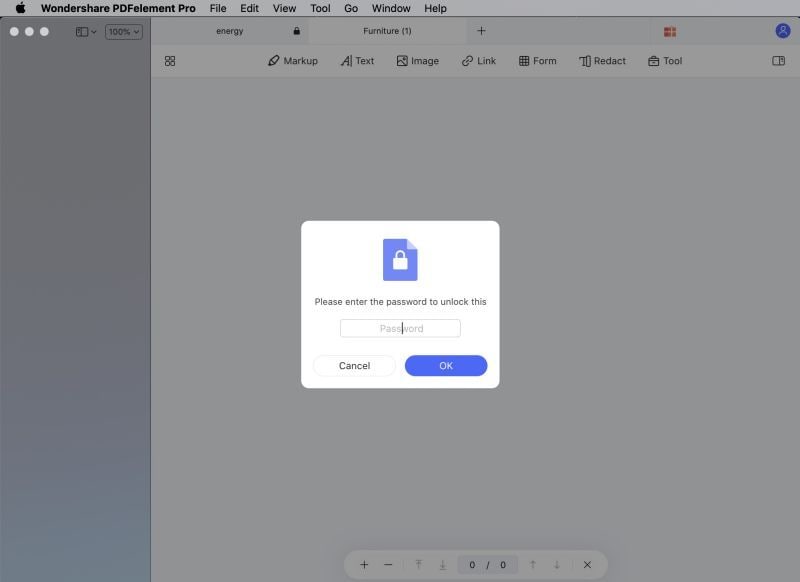
Некоторые защищенные файлы PDF имеют и другие ограничения для предотвращения печати, редактирования, копирования и т.д. При попытке распечатать или отредактировать этот защищенный файл PDF, Вы получите уведомление о том, что документ защищен паролем. Вы можете нажать кнопку «Ввести пароль» в уведомлении, выделенном синим цветом, чтобы ввести пароль доступа, позволяющий редактировать документ.
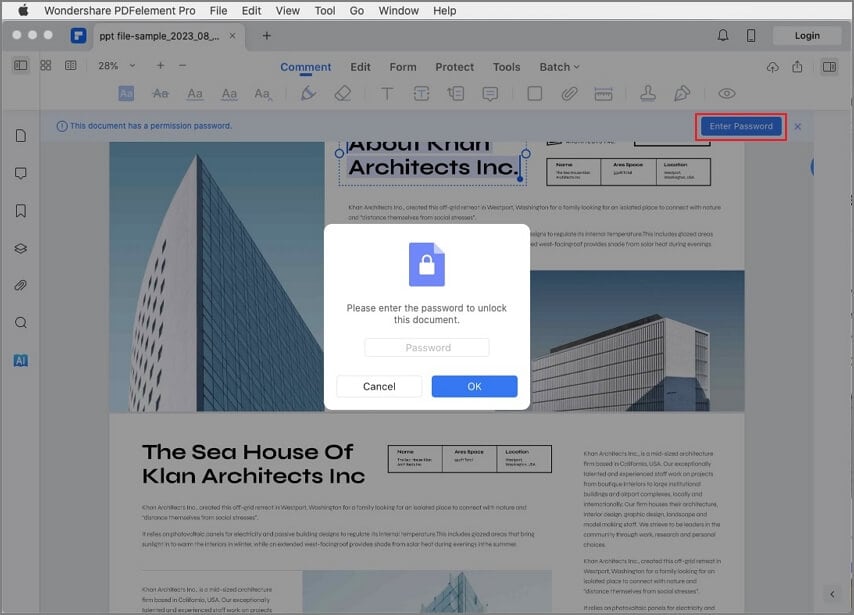
Режим Просмотра Страниц
1 Макет документа
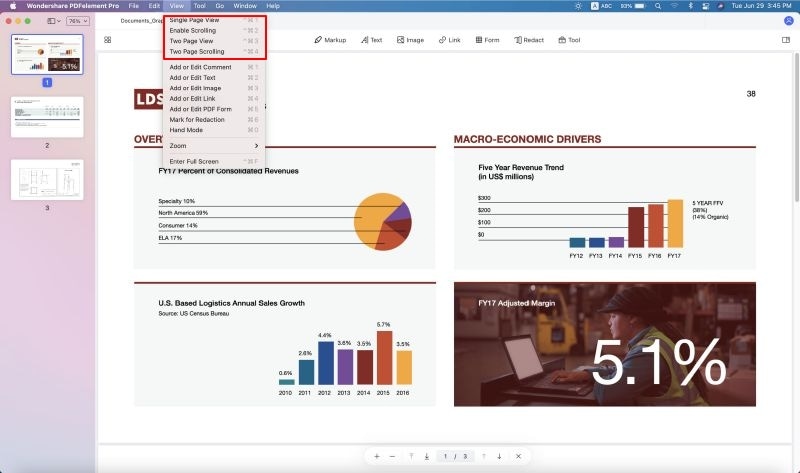
- Просмотр одной страницы: Просматривайте по одной странице на панели документа за раз.
- Включение прокрутки: Расположите страницы на панели документа в виде непрерывного вертикального столбца с включенной прокруткой.
- Просмотр двух страниц: Расположите страницы рядом, одновременно отображая по две страницы.
- Прокрутка двух страниц: Расположите страницы рядом в непрерывный вертикальный столбец с включенной прокруткой.
2 Масштабирование
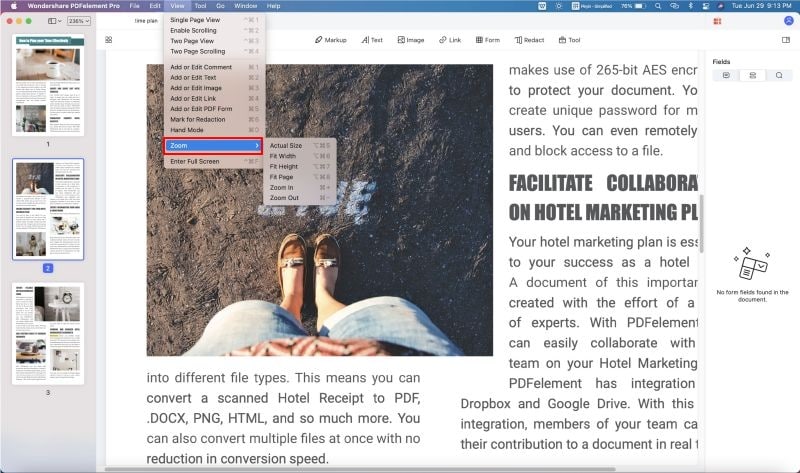
- Нажмите кнопку «Увеличить» или «Уменьшить» под кнопкой «Просмотр» или в правом нижнем столбце, и страница изменится соответствующим образом.
3 Макет Страницы
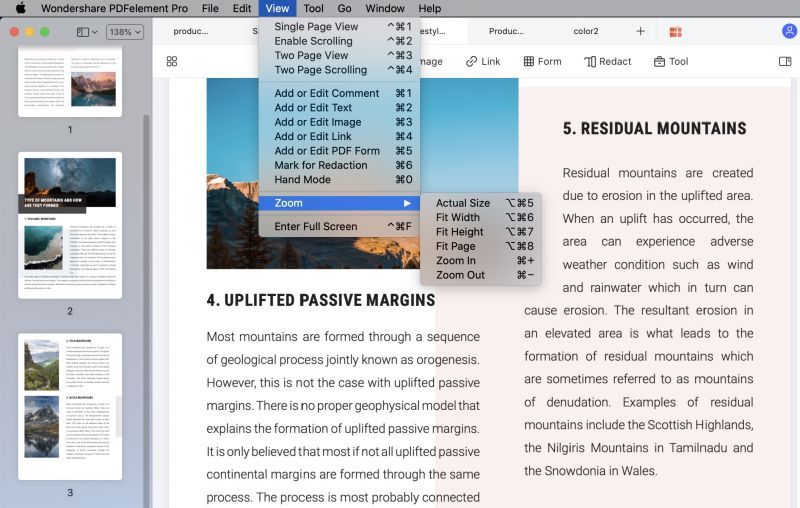
- "Фактический размер": Для изменения размера страницы до ее фактического размера с уровнем масштабирования 100%.
- "По ширине": Для изменения размера страницы в соответствии с шириной окна. Часть страницы может оказаться вне поля зрения.
- "По высоте": Для изменения размера страницы по высоте окна. Часть страницы может оказаться вне поля зрения.
- "По размеру страницы": Для изменения размера страницы так, чтобы она полностью умещалась на панели документа.
4 Просмотр в нескольких окнах
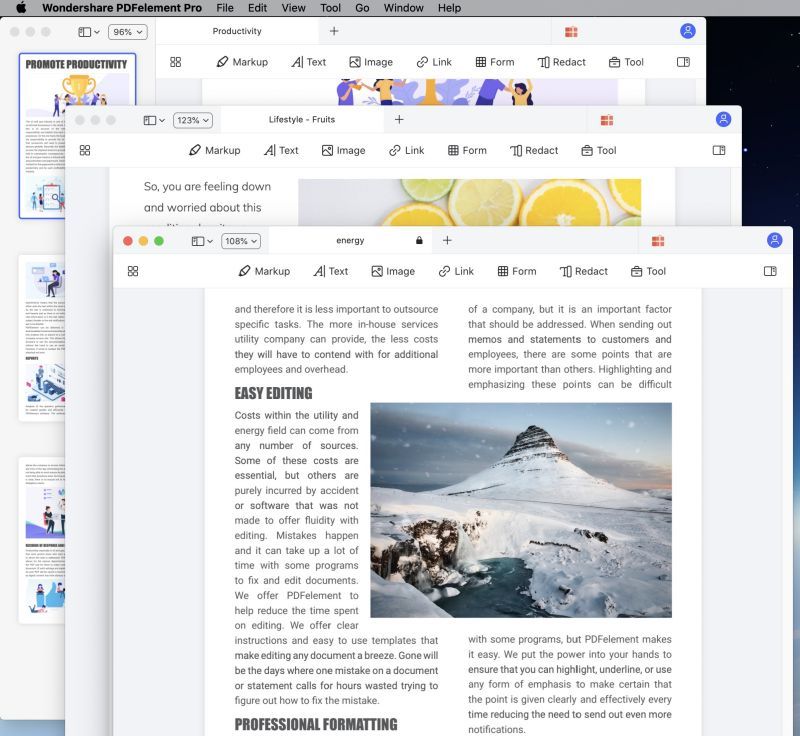
Видео о том, как просматривать PDF
Навигация по страницам
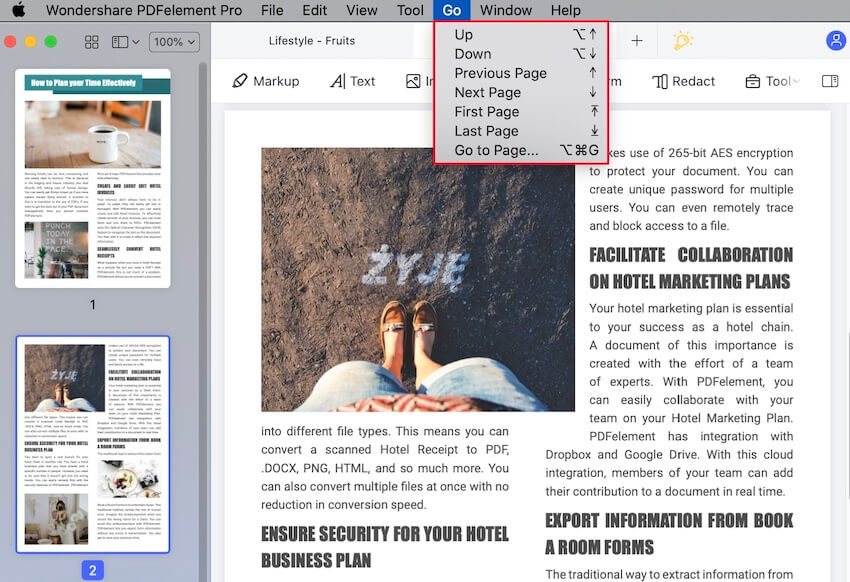
- Нажмите кнопку «Перейти»>«Вверх», чтобы переместиться вверх с текущего места.
- Нажмите кнопку «Перейти»>«Вниз», чтобы перейти вниз с текущего места.
- Нажмите кнопку «Перейти»>«Предыдущая страница», чтобы перейти с текущей страницы на предыдущую.
- Нажмите кнопку «Перейти»> «Следующая страница», чтобы перейти с текущей страницы на следующую.
- Нажмите кнопку «Перейти»>«Первая страница», чтобы сразу перейти с текущей страницы на первую.
- Нажмите кнопку «Перейти»>«Последняя страница», чтобы напрямую перейти с текущей страницы на последнюю.
- Нажмите «Перейти»>«Перейти к странице», введите номер страницы и нажмите клавишу «Ввод» на клавиатуре, чтобы перейти к целевой странице.
- Вы также можете использовать клавиши со стрелками на клавиатуре для перехода вверх или вниз для прокрутки страниц.
Панель навигации
1 Отображение панели навигации

2 Панель Превью
- Организуйте свой порядок страниц: перетаскивая эскизы на «Панели превью», Вы можете изменить порядок страниц по своему усмотрению.
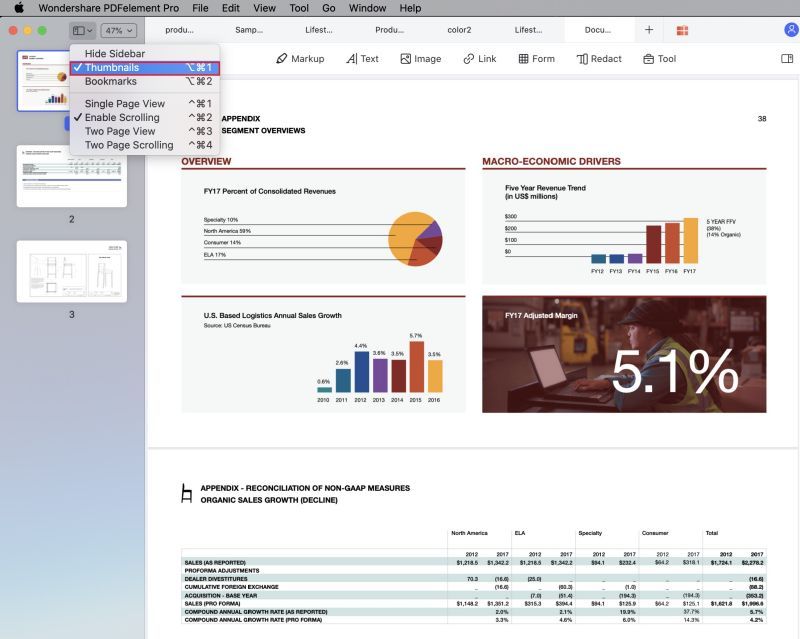
3 Панель закладок

4 Панель комментариев
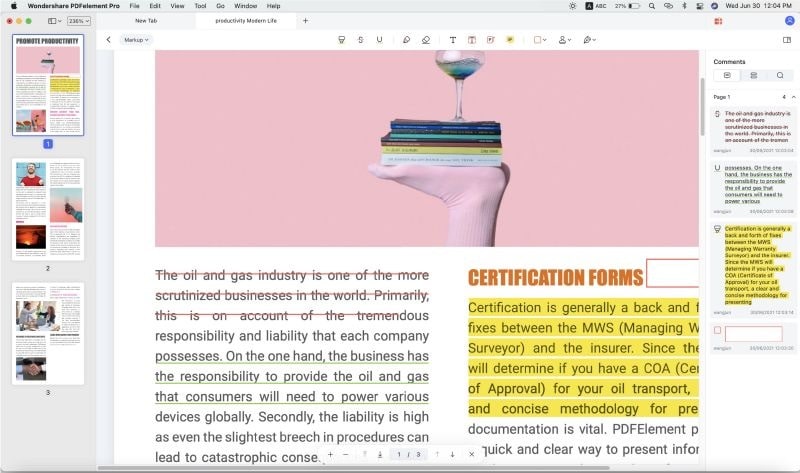
Создание в окне PDFelement
1 Создайте PDF из файла
- Щелкните «Файл»>«Создать»>«PDF из файла». Откройте файл, перейдя в локальную папку, затем внесите изменения, как только файл откроется в PDFelement для Mac, затем нажмите «Сохранить», чтобы сохранить его в предпочтительной папке назначения.
- Во всплывающем окне перейдите к файлу, который Вы хотите создать в PDF, и нажмите «Открыть». Примечание: Если Вы выберете несколько файлов для создания, каждый файл будет открываться в отдельном окне, чтобы Вы могли сохранить каждый как отдельный файл PDF.

2 Создайте PDF с помощью методов захвата
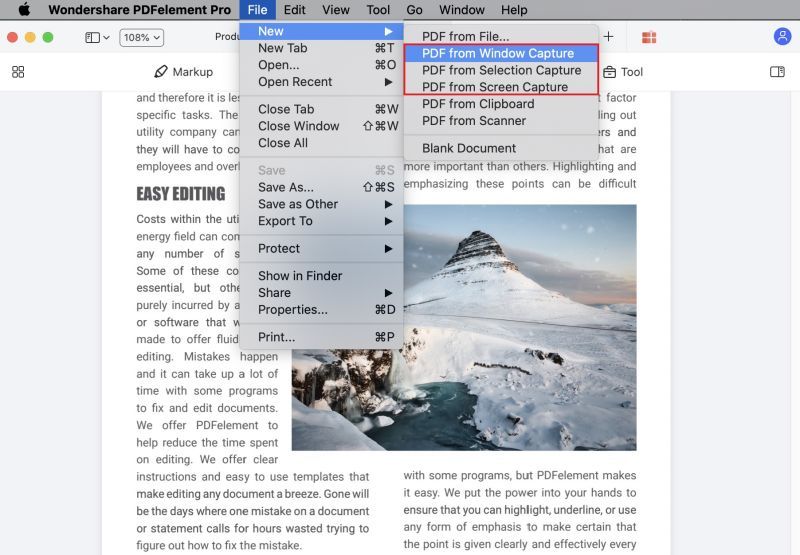
- PDF из Захвата Окна: Создавайте PDF с помощью захвата любого окна, которое Вы открыли на рабочем столе.
- PDF из захвата выделенной области: Используйте инструменты выбора, чтобы создать PDF файл из области, которая указана Вами.
- PDF из захвата экрана: создание PDF файла с использованием полноэкранной информации.
3 Создайте PDF файл из пустого документа

- Нажмите «Файл»>«Создать»>«Пустой документ», появится всплывающее окно, в котором Вы можете выбрать место для вывода. После выбора места вывода нажмите «Сохранить» и пустой документ будет успешно создан.
4 Создайте PDF файл со сканера
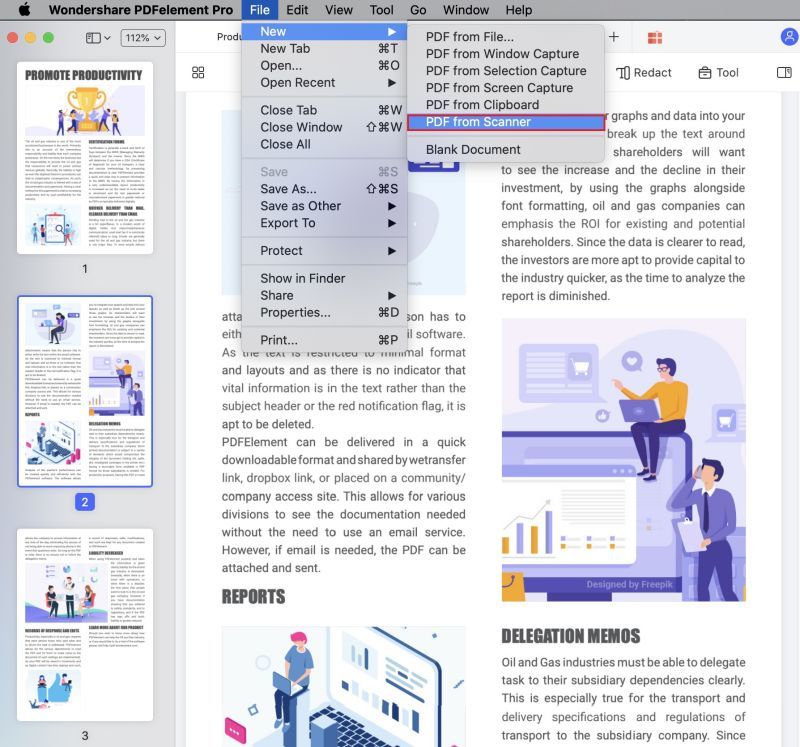
- Просто нажмите кнопку «Файл»>«Создать»>«PDF со сканера» в верхнем меню (главном меню) на Вашем Mac. Это автоматически активирует функцию «Создать из сканера».
Редактирование текста
1 Редактирование текста
- Выберите кнопку «Текст» в левом столбце, затем щелкните на нужный текст, и в текстовом поле появится курсор, позволяющий ввести новый текст и изменить то, что у Вас уже есть.
- Вы можете выбрать «Режим абзаца» или «Режим строки» в верхнем столбце окна программы для редактирования.
- Выберите шрифт, размер, макет, цвет и другие параметры, нужные Вам для изменения текста или абзаца.

2 Добавить текст
- После нажатия кнопки «Текст», щелкните на инструмент «Добавить текст» в верхнем столбце окна программы, чтобы вставить новый текст в существующий документ PDF.
- Щелкните на страницу, на которой Вы хотите разместить новый текст. Появится поле ввода для добавления текста.
- Выберите шрифт, размер, макет, цвет и другие параметры для текста или абзаца.

Видео Как Редактировать Текст
Редактировать изображения
1 Добавить изображение
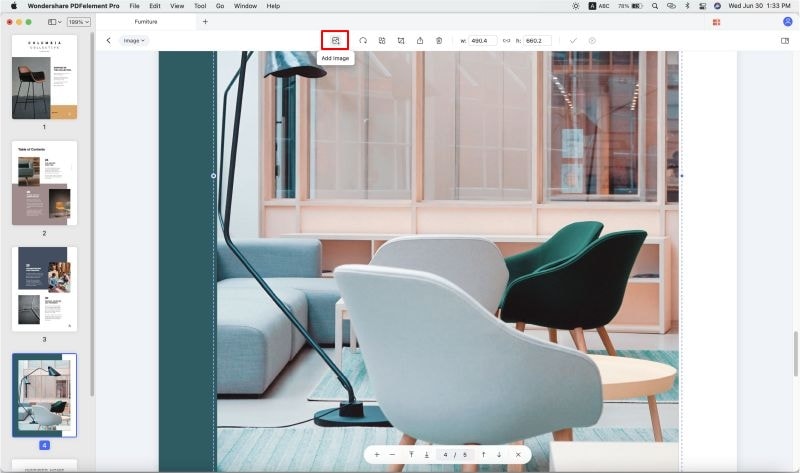
- Нажмите кнопку «Изображение» на панели инструментов, а затем нажмите кнопку «Добавить изображение» в верхнем столбце окон программы.
- Выберите изображение прямо из Вашего компьютера.
- Щелкните и удерживайте один из восьми маленьких синих прямоугольников на краю изображения, чтобы изменить размер по мере необходимости.
- Чтобы переместить изображение, щелкните и перетащите изображение в нужное место. Использование клавиш со стрелками на клавиатуре позволит точно перемещать изображения.
2 Удалить изображение
3 Копировать/Вставить изображение
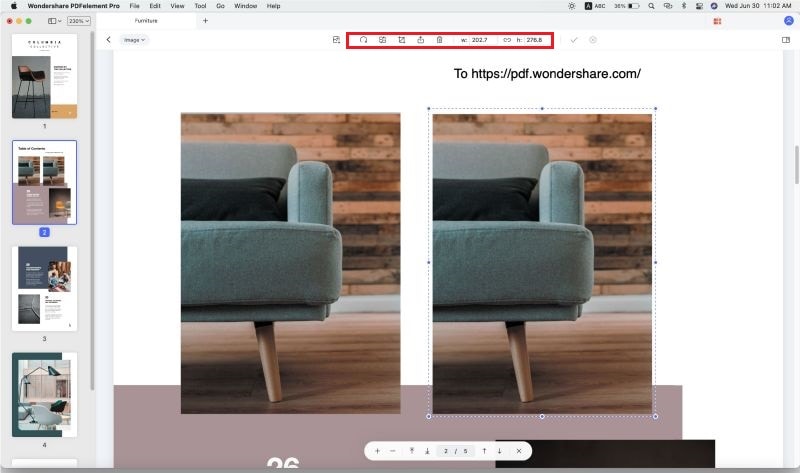
4 Повернуть/Заменить/Извлечь/Обрезать изображение
- Нажмите кнопку «Изображение» в левом столбце, чтобы перейти в режим редактирования, затем щелкните на целевое изображение.
- В верхнем столбце Вы можете повернуть изображение, заменить, извлечь или обрезать его.
- Повернуть: Изменение ориентации выбранного изображения.
- Заменить: Выберите новое изображение вместо целевого.
- Извлечь: Извлечь целевое изображение из текущего PDF файла.
- Обрезать: Отрегулируйте изображение, чтобы показать только важные аспекты документа.

Видео добавления изображения
Ссылка
1 Добавить ссылку
- Нажмите «Ссылка» в левом столбце. Все параметры появятся в верхнем столбце окна программы.
- Щелкните на место в документе, где Вы хотите разместить ссылку.
-
В верхнем столбце Вы можете выбрать Перейти к просмотру страницы или Открыть веб-страницу.
Перейти к просмотру страницы: После выбора этого параметра найдите место, в котором необходимо добавить ссылку, удерживайте кнопку мыши и переместите курсор к прямоугольнику, после чего Вы увидите сообщение, просто выберите нужную страницу и щелкните на значок "Сохранить", чтобы установить ссылку.
Открыть веб-страницу: После выбора этого параметра введите ссылку на веб-сайт во всплывающем окне.
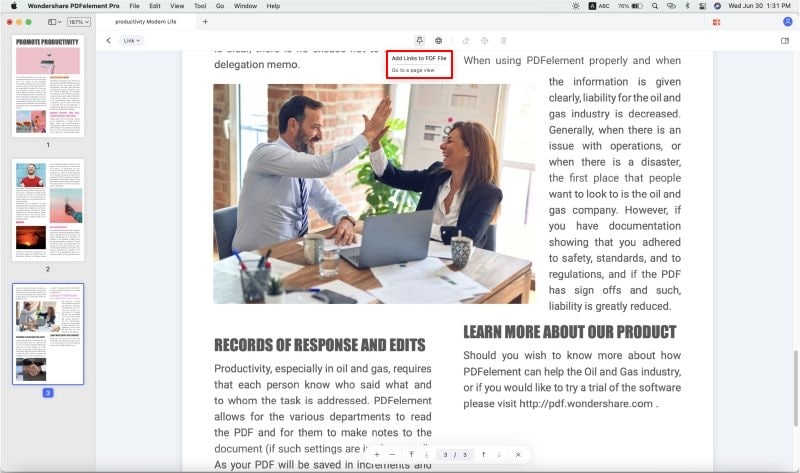
2 Изменить/Удалить ссылку
Водяные знаки PDF
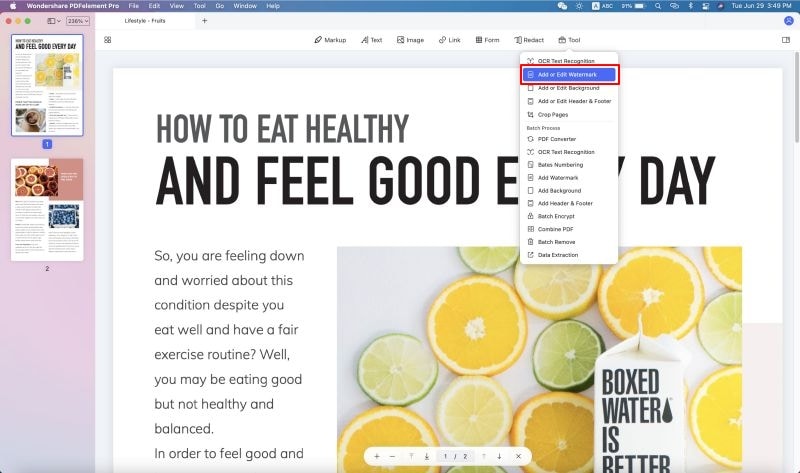
1 Добавить водяной знак в один PDF файл
- После открытия файла PDF в программе нажмите «Инструмент»>«Добавить или изменить водяной знак»>«Добавить водяной знак» в левом столбце.
-
Нажмите «Создать» на правой панели и выберите «Текст», «Изображение» или «PDF», чтобы добавить водяной знак.
Текст: Введите текст в поле ниже в качестве водяного знака. Отрегулируйте для него тип, размер, цвет, положение шрифта и другие параметры.
Изображение: Нажмите кнопку «...», чтобы выбрать изображение на Вашем Mac в качестве водяного знака, и Вы сможете изменить его внешний вид и положение.
PDF: Нажмите кнопку «...», чтобы выбрать файл PDF, введите номер страницы, чтобы выбрать конкретную страницу в качестве водяного знака, и Вы сможете изменить внешний вид и положение в соответствии с Вашими требованиями.
Вы можете нажать кнопку «Применить» на левой боковой панели после завершения редактирования водяного знака, чтобы применить водяной знак к Вашему файлу.
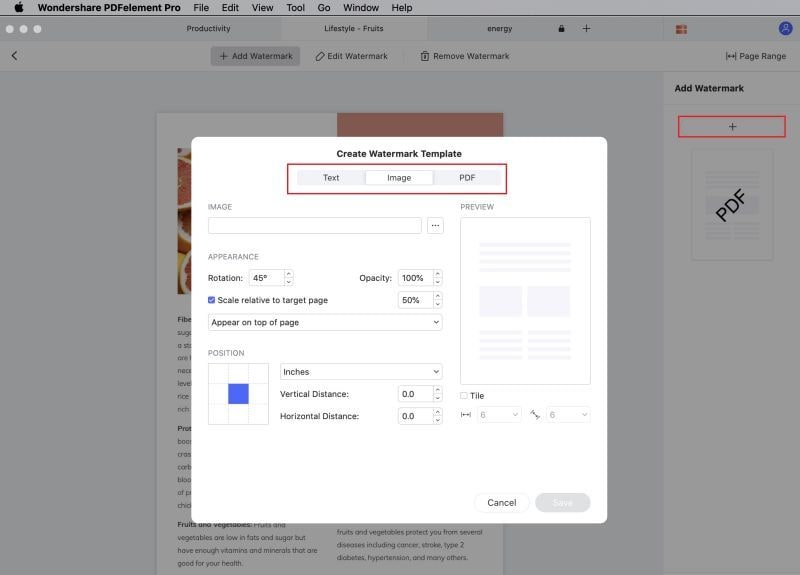
2 Удалить водяной знак в PDF
- Перейдите в «Инструмент»>«Добавить или изменить водяной знак»>«Редактировать водяной знак». Вы можете увидеть кнопку «Удалить» в правом столбце после наведения курсора на файл водяного знака. Щелкните и удалите его.
- Нажмите «Да» во всплывающем окне и нажмите «Применить» в левом столбце, чтобы удалить водяной знак.
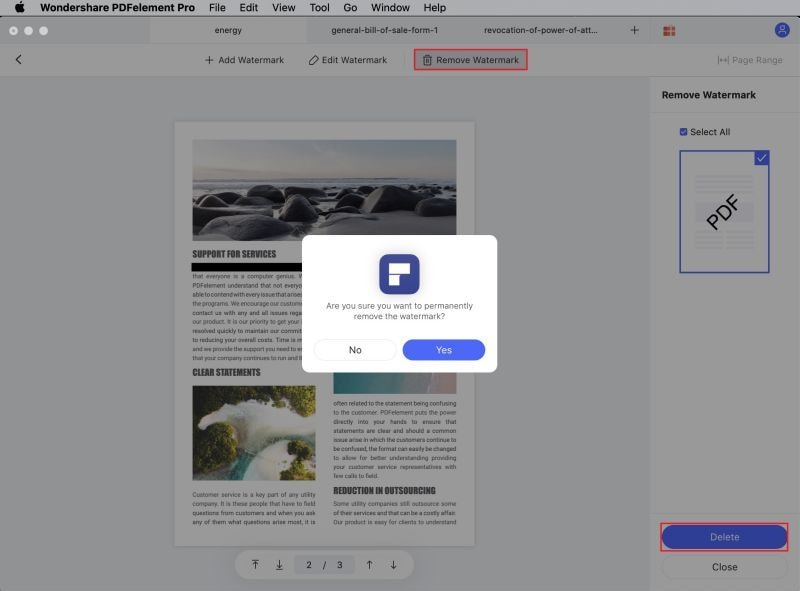
3 Пакетное добавление Водяных знаков (Доступно только в Pro версии PDFelement для Mac)
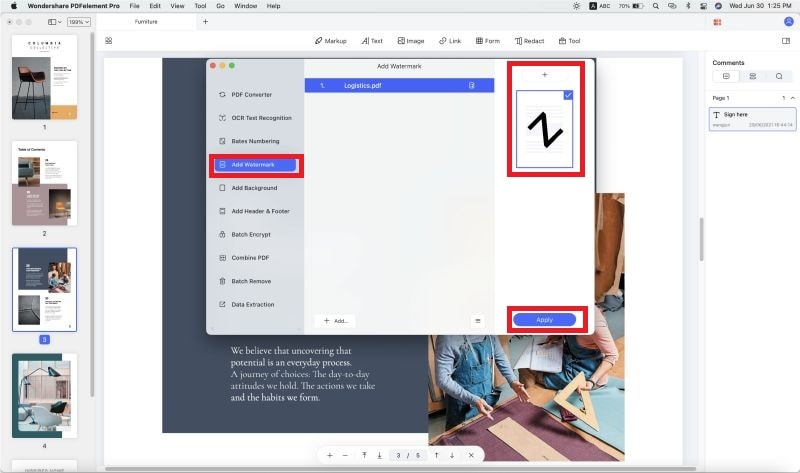
- Пакетная обработка для добавления водяного знака:
- После открытия одного файла в программе нажмите «Инструмент»>«Пакетная обработка».
- Нажмите кнопку «Добавить водяной знак», затем загрузите несколько файлов PDF в программу, перетащив их или выбрав файлы из Finder.
- Выберите нужный водяной знак справа. Или нажмите кнопку «+», чтобы создать шаблон водяного знака в соответствии с Вашими требованиями.
- Затем выберите папку вывода для сохранения файлов вывода.
- Пакетная обработка для удаления водяного знака:
- После открытия одного файла в программе, нажмите «Инструмент»>«Пакетная обработка».
- Нажмите кнопку «Пакетное удаление», затем загрузите несколько файлов PDF в программу, перетащив их или выбрав файлы из Finder.
- Выберите «Водяной знак» справа.
- Затем выберите папку вывода для сохранения файлов вывода. Все водяные знаки будут удалены.
Видео о том, как добавить и удалить водяной знак в PDF
Фон PDF
1 Добавление фона на страницы PDF
- Выберите «Инструмент»>«Добавить или изменить фон»>«Добавить фон» на панели инструментов.
-
Нажмите «Создать» в правом столбце. Выберите «Цвет», «Изображение» или «PDF» во всплывающем окне.
Цвет: Выберите желаемый цвет из списка.
Изображение: Нажмите кнопку «...», чтобы выбрать изображение на Mac для добавления в качестве фона. Вы можете установить его внешний вид и положение.
PDF: Нажмите кнопку «...», чтобы выбрать PDF файл на Mac, установите определенную страницу в качестве фона. Вы можете установить внешний вид и положение.
После завершения редактирования нажмите «Применить», чтобы сохранить изменение.
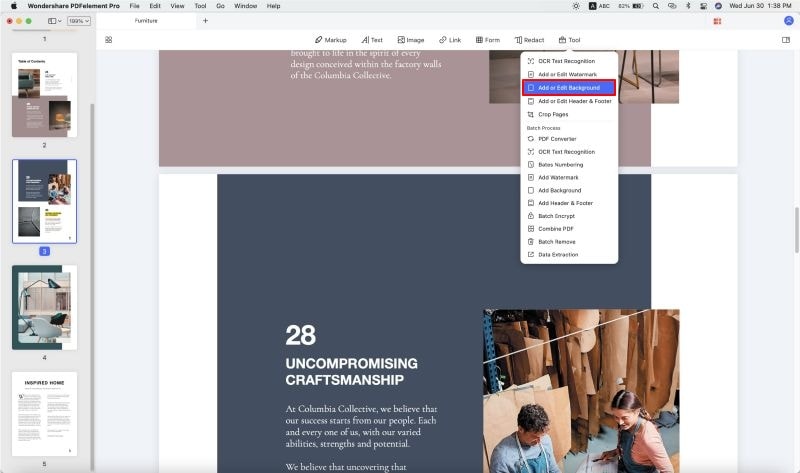
2 Удалить фон
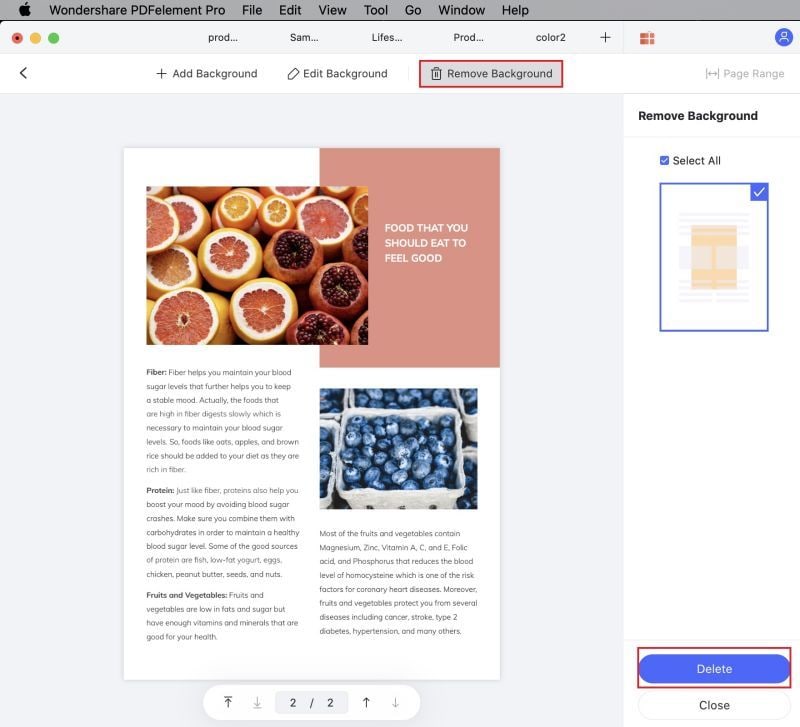
3 Пакетная обработка для добавления и удаления фона
Видео о том, как добавить фон в PDF
Верхний и нижний колонтитулы в PDF
1 Добавление верхних и нижних колонтитулов
- Перейдите в «Инструмент»>«Добавить или изменить верхний и нижний колонтитулы»>«Добавить верхний и нижний колонтитулы» на панели инструментов.
- Нажмите кнопку «Создать», так Вы можете изменить «Макет», «Формат» или «Контент». Кроме того, Вы сможете его просмотреть.
- После завершения нажмите кнопку «Сохранить».
- Нажмите «Применить», чтобы добавить верхний и нижний колонтитулы к Вашему файлу.
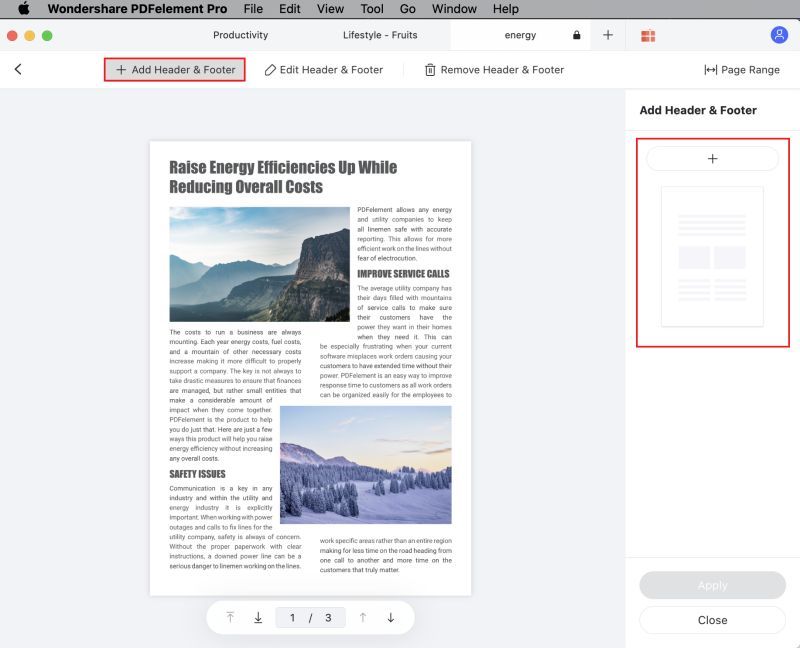
2 Удалить верхний и нижний колонтитулы
- Выберите «Инструмент»>«Добавить или изменить верхний и нижний колонтитулы»>«Изменить верхний и нижний колонтитулы» на панели инструментов.
- Поместив курсор на верхний и нижний колонтитулы, которые Вы установили в правом столбце, нажмите кнопку «Удалить» под файлом верхнего и нижнего колонтитула, чтобы удалить их.
- Нажмите «Применить», чтобы удалить верхний и нижний колонтитулы из файла.
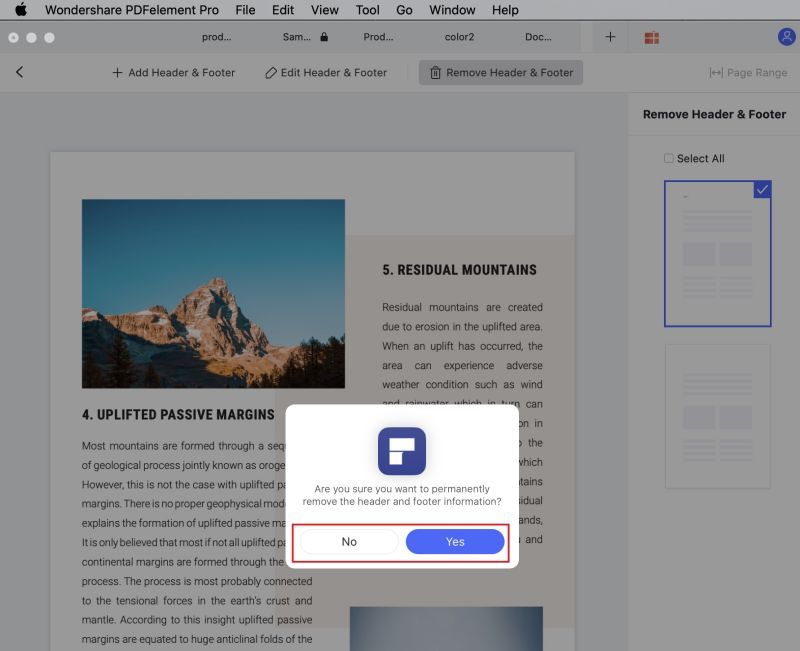
3 Пакетная обработка для добавления и удаления верхнего и нижнего колонтитула
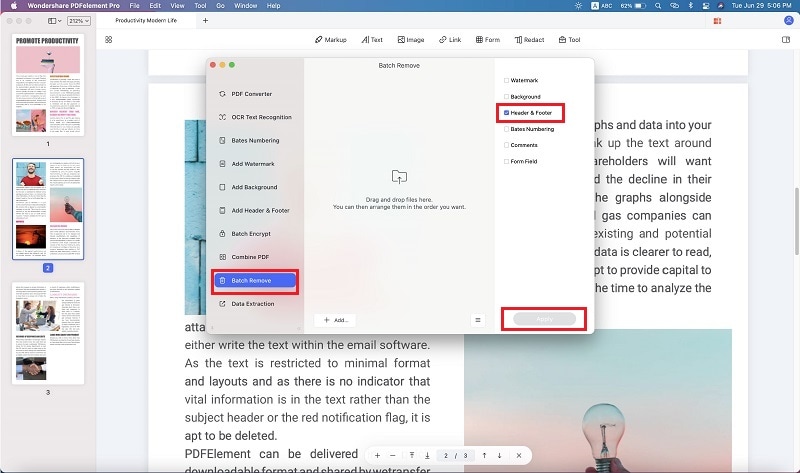
PDF Нумерация Бейтса
(Доступно только в Pro версии PDFelement для Mac)
1 Добавить нумерацию Бейтса
- Перейдите в «Инструмент»>«Нумерация Бейтса» или «Инструмент»>«Пакетный процесс»>«Нумерация Бейтса».
- Нажмите «Добавить...», чтобы добавить файл, необходимый для добавления нумерации, затем нажмите кнопку «+».
- Во всплывающих окнах нажмите кнопку «Вставить номер Бейтса». После редактирования нажмите «Добавить».
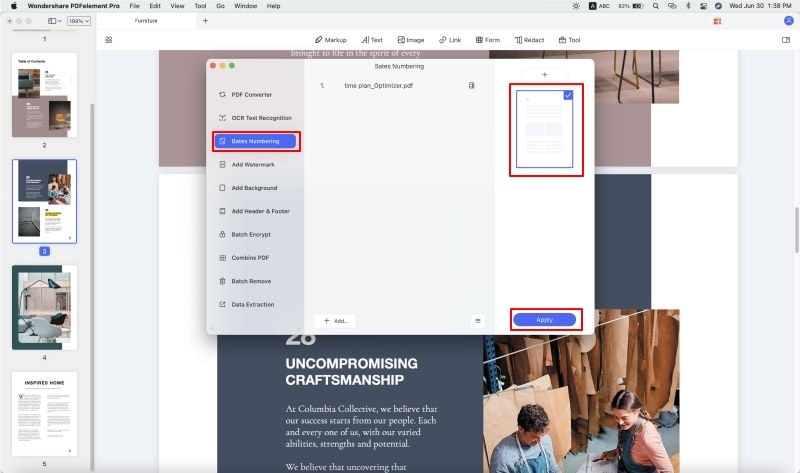
2 Удалить нумерацию Бейтса

Видео о том, как пакетно добавлять нумерацию Бейтса в PDF файлы
Что такое OCR
(Доступно только в Pro версии PDFelement для Mac)
Примечание: функция OCR встроена в продукт PDFelement Pro для Mac, ее не нужно приобретать отдельно.
Скачать/Установить OCR
(Доступно только в Pro версии PDFelement для Mac)
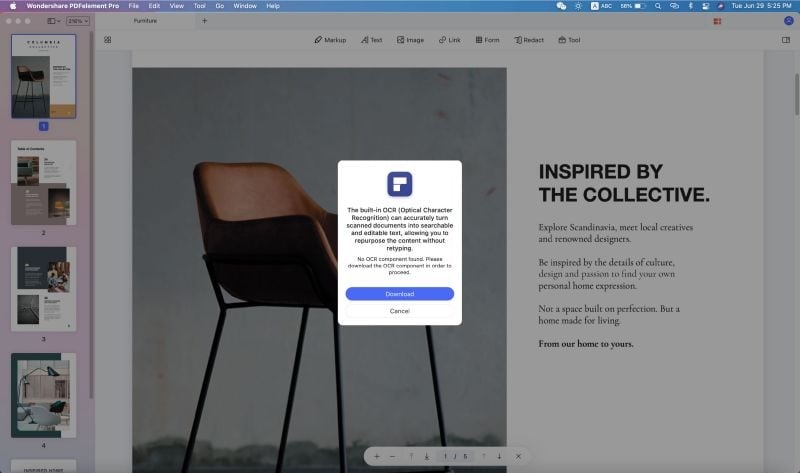
OCR для одного PDF файла
(Доступно только в Pro версии PDFelement для Mac)

- Нажмите «Выполнить OCR» на панели или кнопку «Инструмент»>«Распознавание текста OCR». Вы можете выполнить некоторые настройки, чтобы выходной файл имел лучшее качество или в соответствии с Вашими требованиями к файлу.
- Нажмите кнопку в левой нижней части всплывающих окон, и Вы найдете параметры «Диапазон страниц» и «Настройка распознавания текста».
- Установив «Диапазон страниц», Вы можете выбрать, на каких страницах Вы хотите выполнять распознавание текста.
- Выбрав «Настройка OCR», Вы можете выбрать язык документа, изменить dpi и выбрать нужный тип.
- После настройки Вы можете нажать «Выполнить распознавание текста». Вы можете отредактировать текст после завершения процесса.
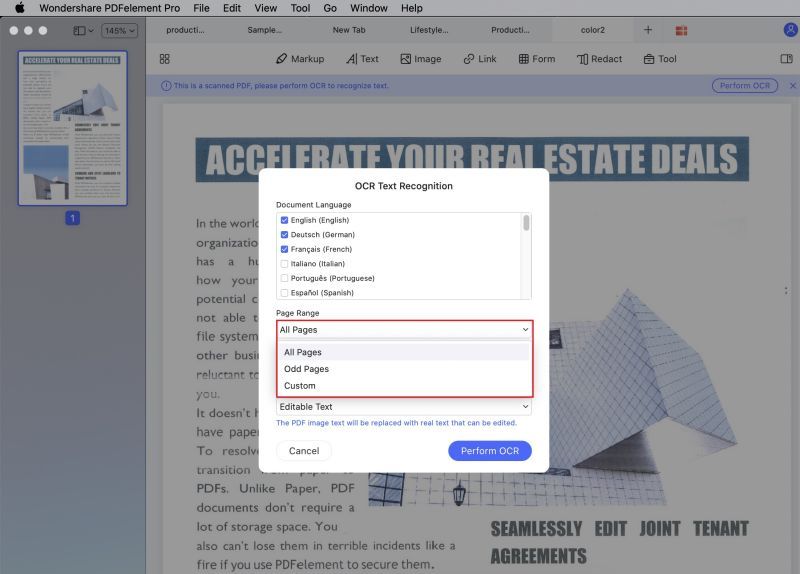
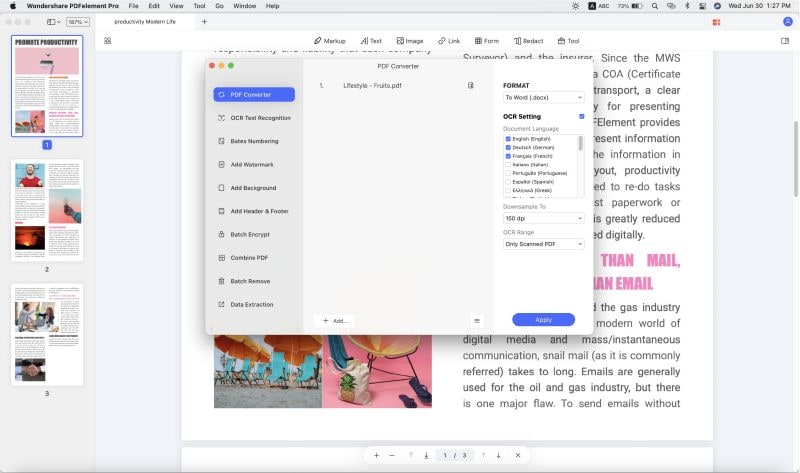
Видео о том как выполнить OCR
Пакетное распознавание текста для нескольких отсканированных PDF файлов
(Доступно только в Pro версии PDFelement для Mac)
- Щелкните «Инструмент»>«Пакетная обработка», затем нажмите кнопку «Распознавание текста OCR».
- Загрузите в это окно несколько отсканированных файлов PDF или файлов PDF с изображениями.
- Найдите «Язык документа», чтобы выбрать правильный язык содержимого PDF в списке языков OCR. Вы также можете выбрать «DPI» для своих файлов.
- Выберите вариант «Редактируемый текст» или «Текстовое изображение с возможностью поиска» для Ваших файлов PDF. «Текстовое изображение с возможностью поиска» сделает PDF файл доступным для поиска, чтобы Вы могли искать/копировать/вставлять текст в другие документы. «Редактируемый текст» позволит редактировать PDF файл.
- Нажмите кнопку «Применить», затем выберите папку вывода, в которой Вы хотите сохранить вновь созданные файлы PDF.
- После выполнения OCR будут сохранены новые PDF файлы.
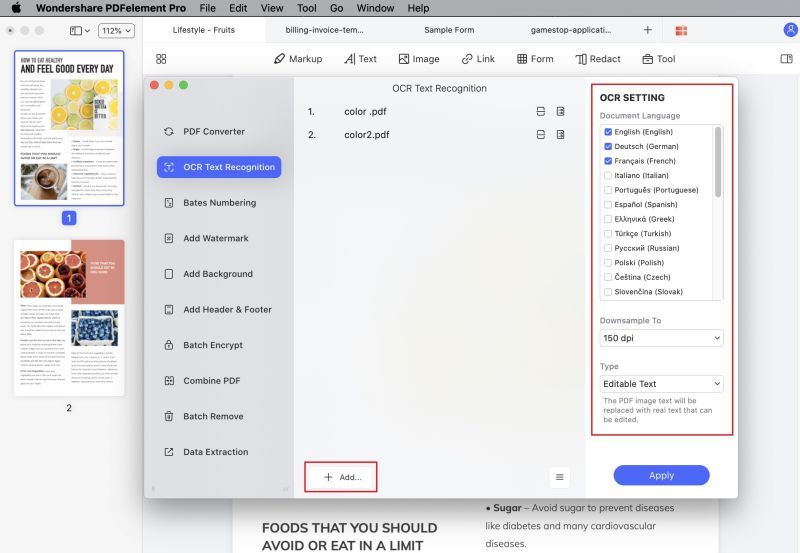
Видео о том, как выполнять пакетную обработку OCR в PDF файлах
Организация страниц
1 Поворот PDF страниц
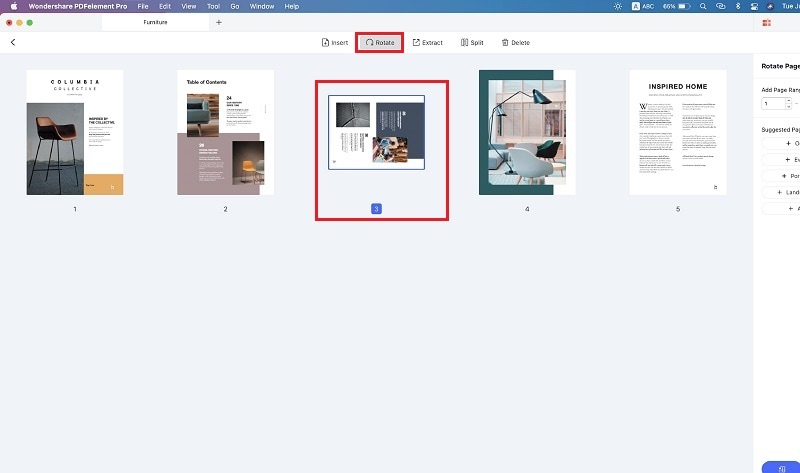
- Откройте один файл и нажмите «Упорядочить страницы» в правом столбце, в левом столбце Вы найдете функцию «Повернуть страницы».
- Щелкните на одну страницу или удерживайте клавишу Command и нажмите на несколько страниц, которые хотите выбрать, или нажмите на «Диапазон страниц» и введите, какие страницы необходимо повернуть. Нажмите кнопку «Повернуть страницы», чтобы выполнить процесс.
2 Удалить PDF страницы
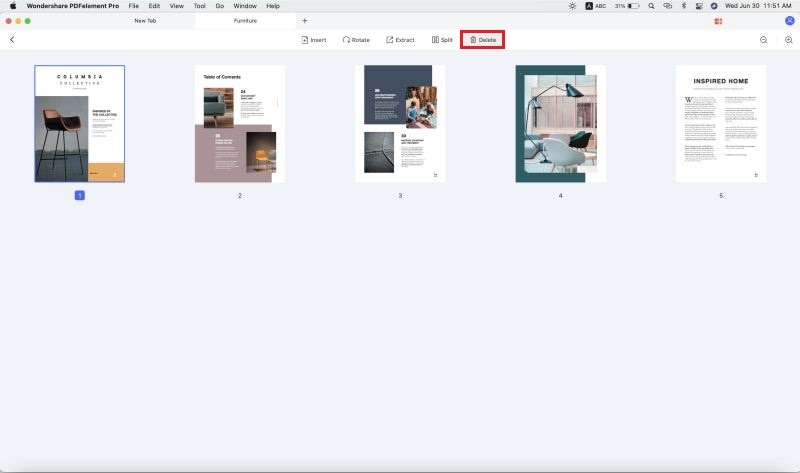
- Откройте один файл и нажмите «Упорядочить страницы» в правом столбце, а в левом столбце Вы найдете «Удалить страницы».
- Щелкните на одну страницу или удерживайте клавишу Command и нажмите на несколько страниц, которые нужно выбрать, или щелкните «Диапазон страниц» и введите какие страницы необходимо повернуть.
- Чтобы удалить, нажмите кнопку «Удалить» в левом столбце.
3 Вставьте страницы PDF
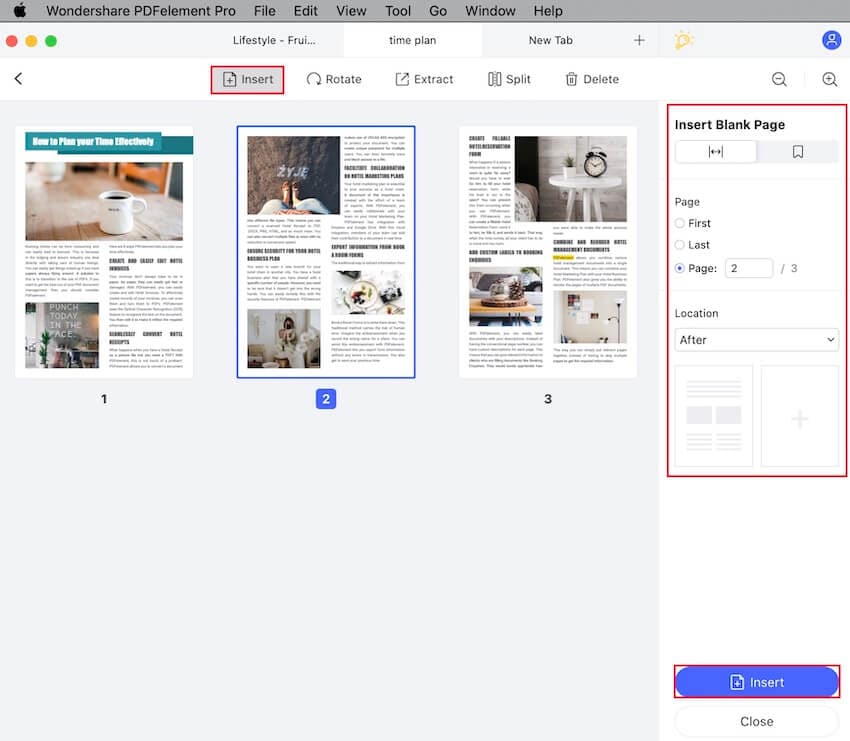
- Откройте один файл и нажмите «Упорядочить страницы» в правом столбце, а в левом столбце Вы найдете «Вставить пустую страницу» или «Вставить из файла».
- Найдите и выберите файл PDF, который Вы хотите вставить. Как только Вы его выберите, Вы вставите все страницы своего файла. Если Вам нужна только одна страница, Вы можете нажать «Диапазон страниц» и указать, какие страницы Вам нужно удалить.
5 Извлечение страниц PDF
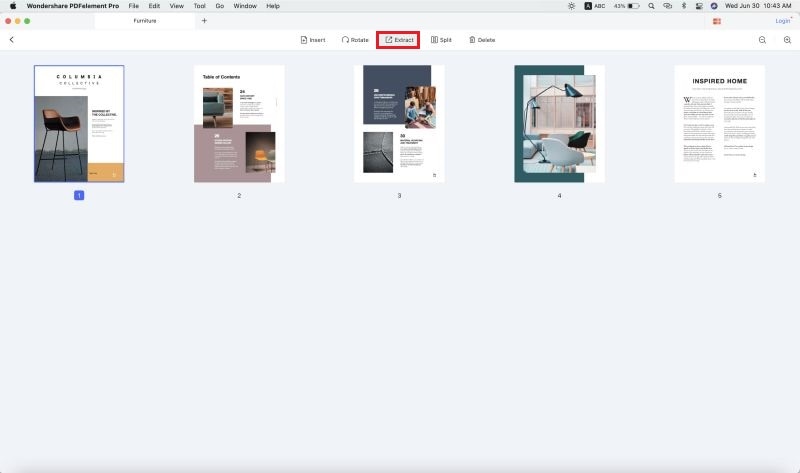
- Откройте один файл и нажмите «Упорядочить страницы» в правом столбце, а в левом столбце Вы найдете «Извлечь страницы».
- Щелкните на одну страницу или, удерживая клавишу Command нажмите на несколько страниц, которые нужно выбрать.
- Нажмите кнопку «Извлечь страницы», чтобы извлечь и выбрать выходную папку для сохранения нового файла.
Видео как извлечь страницы
Изменить порядок страниц
- Откройте один файл и щелкните «Упорядочить страницы» в правом столбце, затем щелкните на миниатюру страницы, которую хотите переместить, и перетащите ее в нужное место в документе.
- Кроме того, Вы можете удерживать клавишу Command и выбирать несколько эскизов страниц, чтобы обеспечить одновременное перемещение нескольких страниц в нужное место в документе.
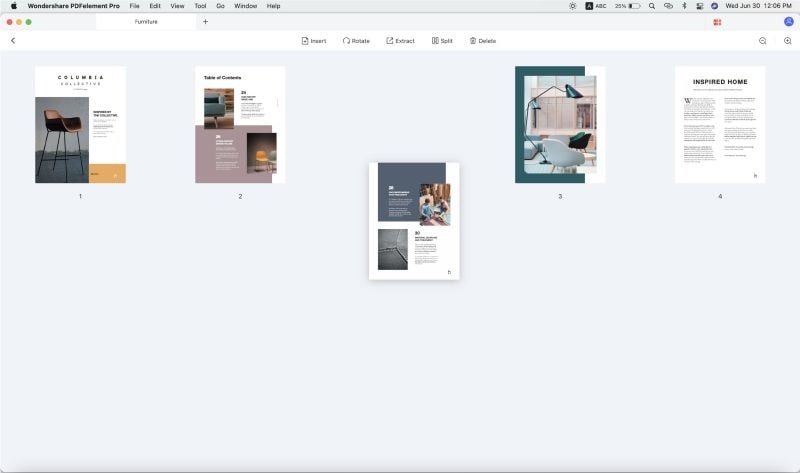
Объедините несколько файлов в один PDF файл
- После открытия программы и одного файла нажмите «Инструмент»>«Пакетная обработка»>«Объединить PDF».
- Загрузите в программу все файлы, которые необходимо объединить.
- Нажмите «Применить» и выходная папка откроется автоматически. Выберите выходную папку, нажмите «Открыть», и Ваши файлы будут объединены.
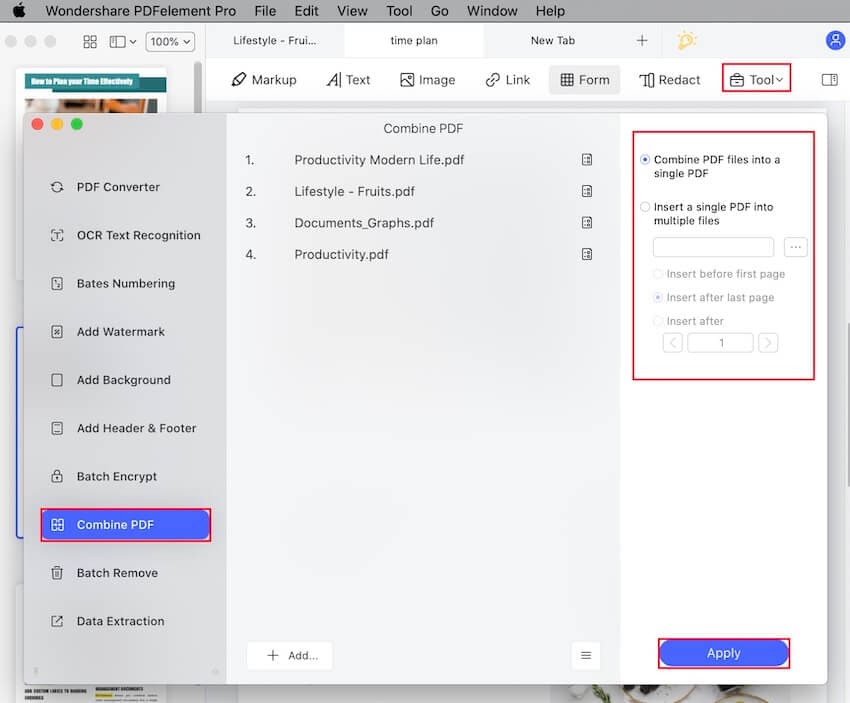
Видео о том, как объединять несколько PDF файлов в один
Текстовые пометки
- Выделение: Чтобы пометить важные отрывки текста цветовыделителем, и чтобы сохранить важные моменты для дальнейшего использования.
- Зачеркивание: С помощью опции «Зачеркивание» Вы указываете, что текст следует игнорировать или удалить.
- Подчеркивание: Чтобы указать, что информация подчеркивается.
1 Выделить текст PDF
- После открытия файла PDF в программе нажмите кнопку «Разметка»>«Выделить».
- Обведите нужный текст, и он сразу же будет выделен. Панель свойств выделения находится на левой боковой панели. Вы можете выбрать нужный цвет.
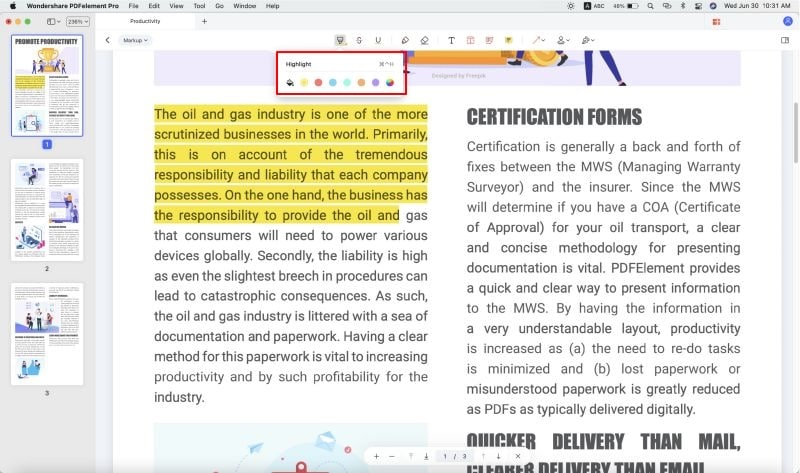
2 Изменить свойства выделения
- Поместите курсор на правое поле одного из цветов, и Вы увидите прямоугольную кнопку. Щелкните по ней. Появятся окна свойств, в которых Вы сможете выбрать любой нужный Вам цвет.
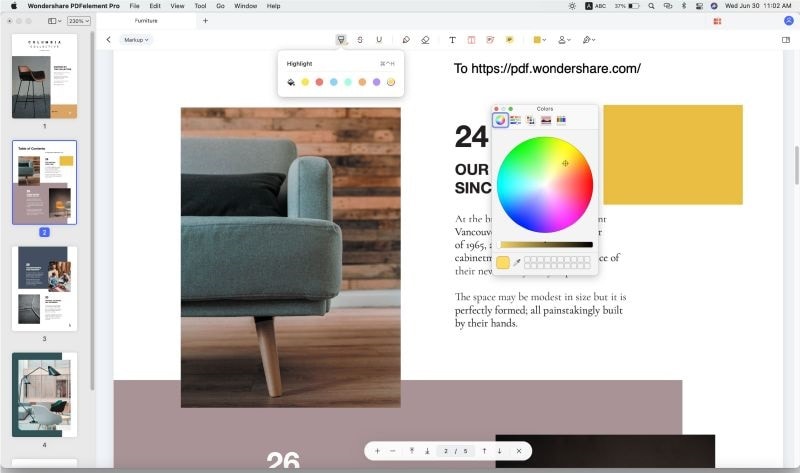
3 Добавить зачеркивание/подчеркивание в текст PDF
- Открыв файл PDF в программе, нажмите «Разметка» в левом столбце, чтобы получить доступ к дополнительным инструментам.
- Затем нажмите кнопку «Зачеркнуть» или «Подчеркнуть», выберите текст, который нужно подчеркнуть или зачеркнуть, и операция будет совершена немедленно.
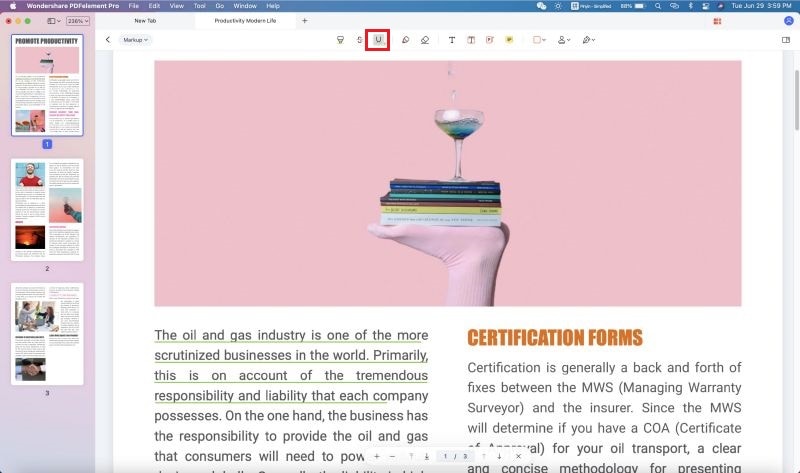
Видео о том, как выделить текст в PDF
Комментарии
1 Добавьте текстовый комментарий/заметку/текстовое поле/выноску

- Текстовый комментарий: Вы можете оставить текстовый комментарий, чтобы указать на изменение содержания или предложения.
- Заметка: Чтобы оставить свои комментарии или инструкции на странице PDF, Вы можете использовать функцию «Добавить заметку», которая поможет направить читателей в определенную область текста.
- Текстовое поле: Параметр «Текстовое поле» позволяет добавить всегда видимое поле текста, что позволяет привлечь внимание к важному тексту в PDF.
- Текстовая выноска: Часто используется для добавления определенной заметки на страницу PDF или для обозначения важного аспекта документа.
2 Свойства комментариев
3 Удалить комментарии
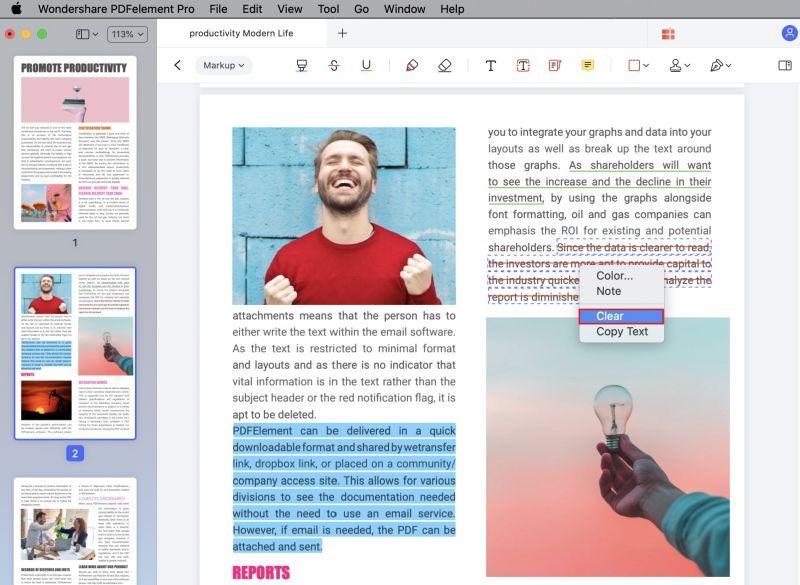
Штампы
1 Встроенный штамп
-
Нажатие кнопки «Разметка» активирует дополнительные инструменты для использования. Нажмите на опцию «Штампы», и Вы сможете добавить встроенный штамп на нужную страницу PDF.
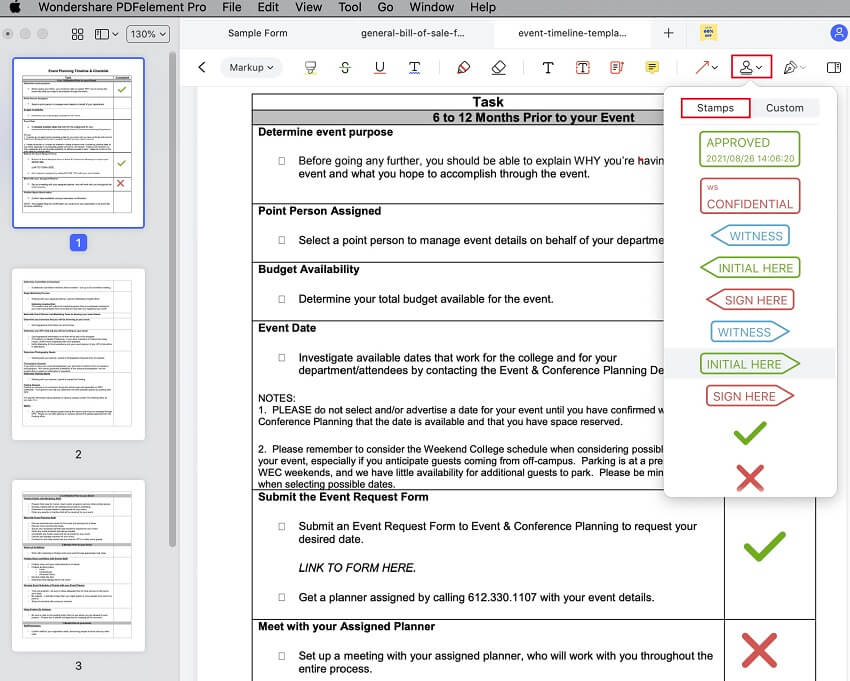
- Нажмите и выберите встроенный штамп. Поместите курсор мыши на один из восьми синих прямоугольников на краю штампа, чтобы можно было изменить размер путем перетаскивания мыши в нужном направлении. Также можно перетащить штамп, нажав на него и удерживая, или с помощью клавиш со стрелками для более точных движений.
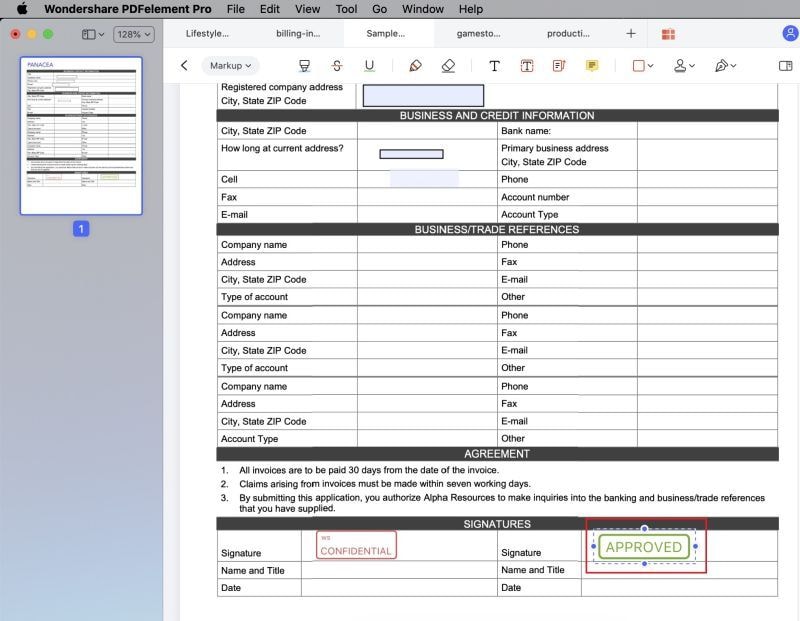
2 Подпись
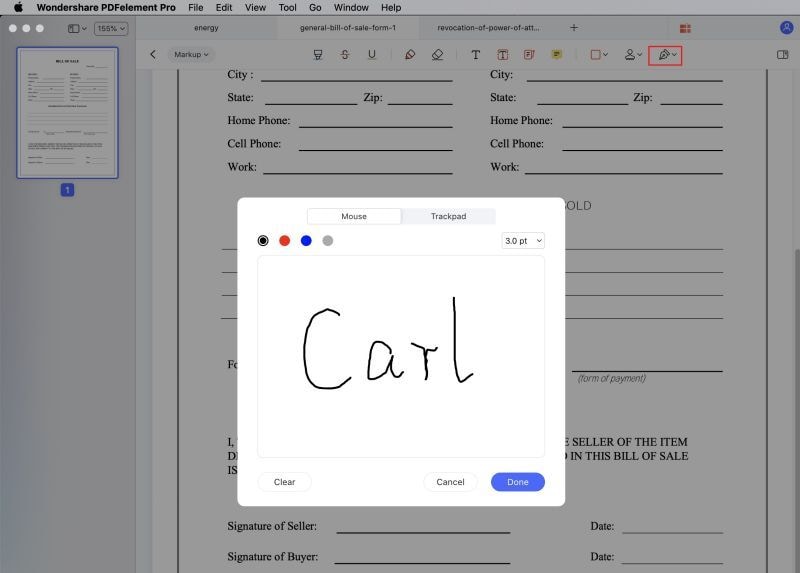
Видео о том, как подписать PDF
Формы
1 Добавление фигур в PDF
- Нажмите кнопку «Разметка»>«Фигуры»>«Инструмент Фигура/Линия», и выберите нужную фигуру на панели.
- Щелкните на страницу PDF, на которой Вы хотите добавить фигуру, и перетащите, чтобы нарисовать стрелку или линию.
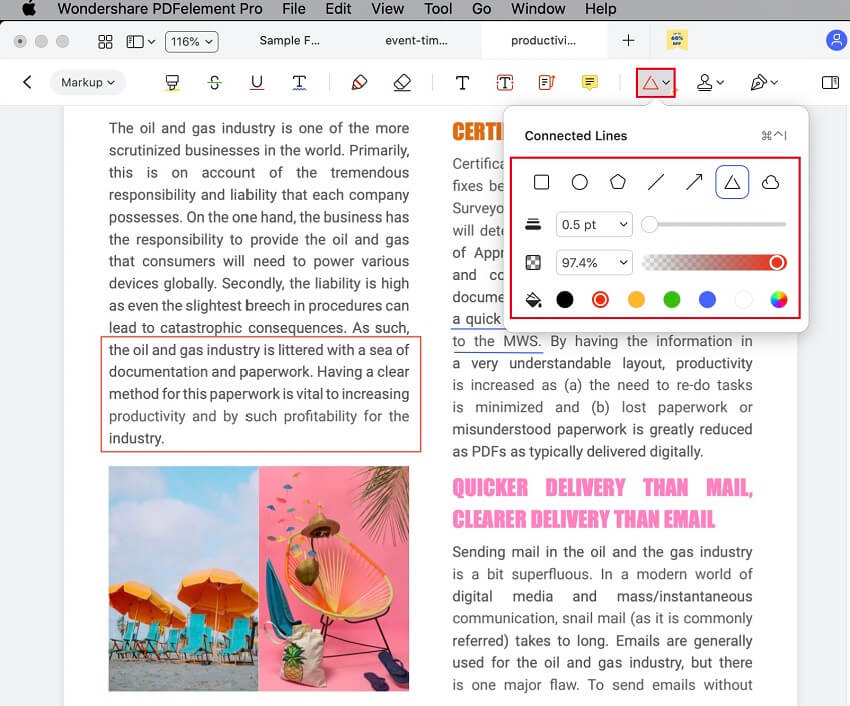
- Прямоугольник: Символ корректуры, используемый для обозначения того, что что-то должно быть вставлено в документ в определенном месте.
- Овал: Используется для рисования овала или круга.
- Линия: Для обозначения линий.
- Стрелка: Возможность указать направление, к которому должна быть прикреплена конкретная аннотация.
- Многоугольник: Для рисования замкнутой плоской фигуры, ограниченной тремя или более отрезками прямых.
- Соединенные линии: Для рисования фигуры открытого плана с тремя или более сегментами линий.
3 Используйте карандаш и ластик.
- Перейдите в меню «Разметка» на панели инструментов, выберите инструмент «Карандаш».
- Щелкните и перетащите указатель на PDF файл, чтобы создать нужное изображение.
- Если после завершения работы над рисунком необходимо внести изменения, щелкните на инструмент «Ластик», чтобы стереть участок, требующий корректировки.
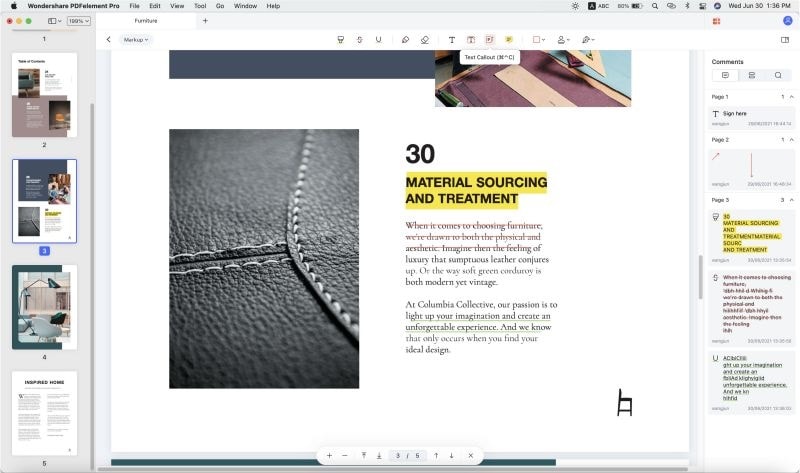
Заполнение форм
1 Заполнение интерактивных форм
- Чтобы заполнить интерактивную PDF форму, откройте ее в PDFelement для Mac.
- Нажмите на заполняемые поля или поля для ввода текста.
- Нажмите на «Файл»>«Сохранить» или нажмите клавиши Command + S, чтобы сохранить электронную форму в локальной папке.
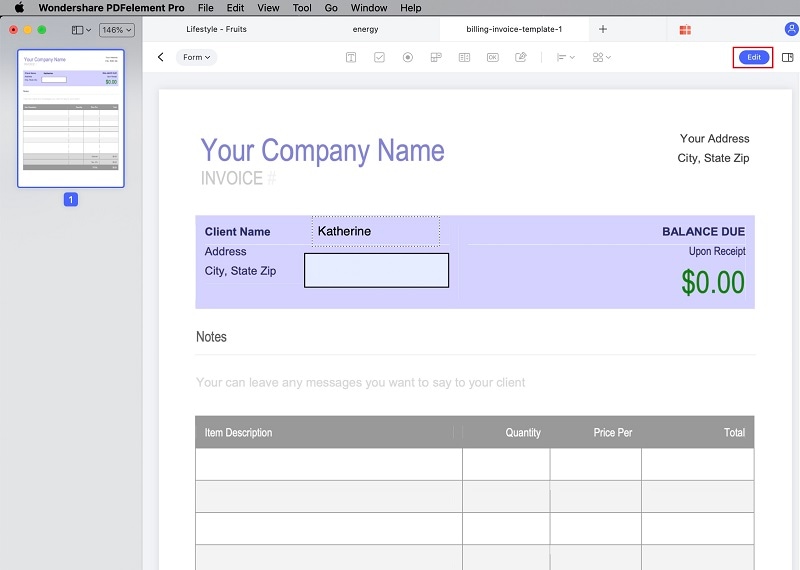
2 Заполнение неинтерактивных форм
Видео о том, как заполнить форму PDF
Создание интерактивных форм вручную
(Доступно только в Pro версии PDFelement для Mac)
- Текстовое поле: Текстовое поле используется для ввода информации, позволяющей включать как буквенные, так и числовые значения.
- Флажок: Флажки позволяют выбрать несколько вариантов из предложенного списка.
- Переключатели (Радиокнопка): Переключатели также используются для выбора, однако можно отметить только один вариант. После выбора одной из радиокнопок, остальные кнопки станут серыми, и их нельзя будет выбрать.
- Раскрывающийся список: Раскрывающийся список используется для предоставления списка, к которому можно получить доступ, щелкнув направленную вниз стрелку. После того, как список будет расширен, можно выбрать один элемент из списка для заполнения определенного поля.
- Список: Список отображается с полосой прокрутки, и его можно прокручивать с помощью мыши. Полоса прокрутки позволяет находить выбор, прокручивая предварительно определенный список с помощью мыши. Если потребуется выбрать более одного варианта из списка, просто нажмите клавишу Command при выборе.
- Кнопка: Кнопки используются для запуска действия, такого как отправка формы или сброс формы.
1 Добавить текстовое поле
- Нажмите на меню «Форма» на левой панели инструментов.
- Нажмите на значок «Текстовое поле», а затем выберите место в документе, в которое необходимо добавить элемент текстового поля. По умолчанию оно будет помечено как «Текстовое поле».
- Дважды щелкните на текстовое поле или нажмите кнопку «Показать свойства поля» на верхней боковой панели, чтобы активировать окно свойств, которое позволяет вносить изменения.
- В опции «Общие» Вы можете изменить имя поля.
- «Параметры» позволяют Вам установить режим выравнивания для текста, а также добавить «Значение по умолчанию» для текстового поля, если оно Вам нужно.
- Создайте поле для ввода пароля или выбора файла.
- Выбор параметров «Многострочный» или «Прокрутка длинного текста» позволит ввести несколько строк, а также позволит добавить параметр прокрутки в текстовое поле, что сделает его более заметным.
- Вы также можете установить ограничение на количество символов, разрешенных в текстовом поле, нажав «Ограничение символов».
- Отметьте «Выравнивание символов», чтобы создать поле, предназначенное для ввода символов в отдельные ячейки. Вы также можете определить номера знаков. Обратите внимание, что этот вариант несовместим с другими вариантами.
- Если Вам нужно изменить внешний вид ячеек, это можно сделать с помощью опции «Внешний вид».
- Чтобы отформатировать текстовое поле, выберите категорию формата в «Формат».
- Если данные в текстовом поле предназначены для расчета, отметьте опцию расчета и определите существующие поля, в которых данные будут суммироваться, нажав на кнопку «Выбрать». Например, установите свойство для текстового поля 3 в PDF файле, и после настройки будет выполнено вычисление текстовое поле3 = текстовое поле2 + текстовое поле2.1. Это означает, что когда Вы вводите данные в текстовое поле2 и текстовое поле2.1, текстовое поле3 автоматически покажет сумму этих полей.
- На вкладке «Действия» выберите действия и режим запуска для текстового поля.
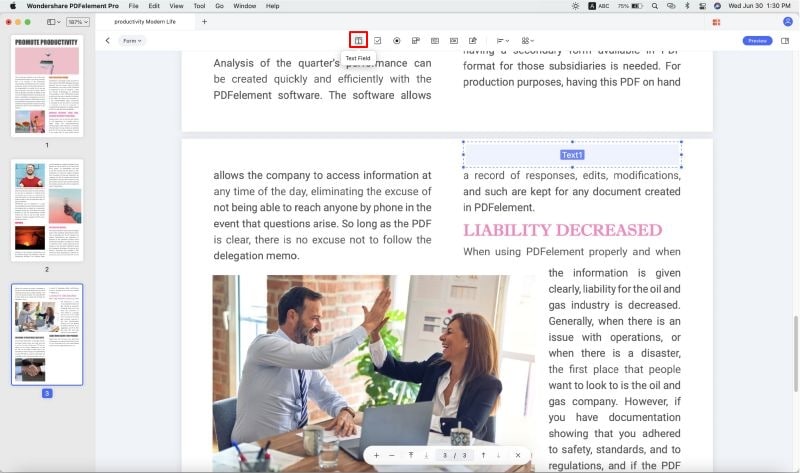
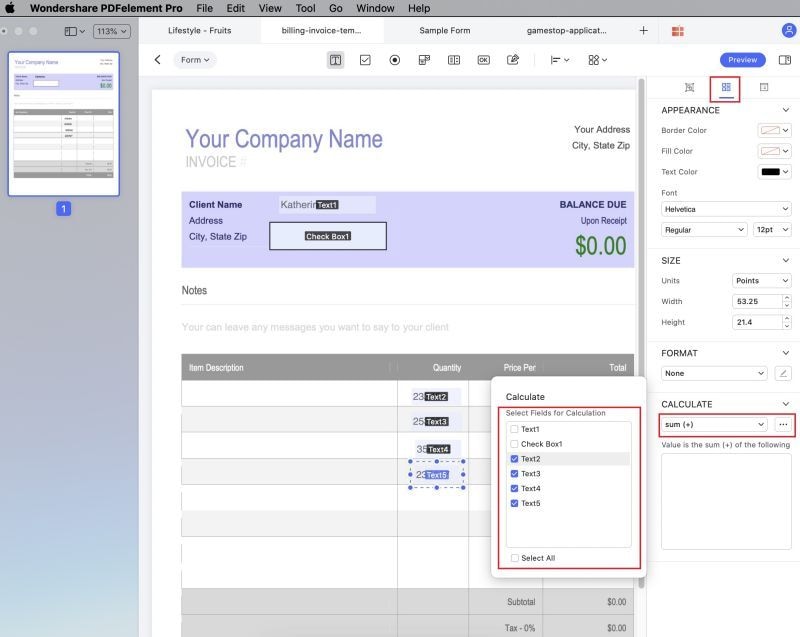
3 Добавить флажок
- На вкладке «Форма» щелкните значок «Флажок» и перетащите мышь в то место, где требуется установить флажок.
- Дважды щелкните на флажок и при необходимости установите его имя и внешний вид.
- В «Параметрах» Вы можете выбрать стиль флажка и изменить значение экспорта.
- Выберите действия для выполнение действий с флажком в поле «Действие».
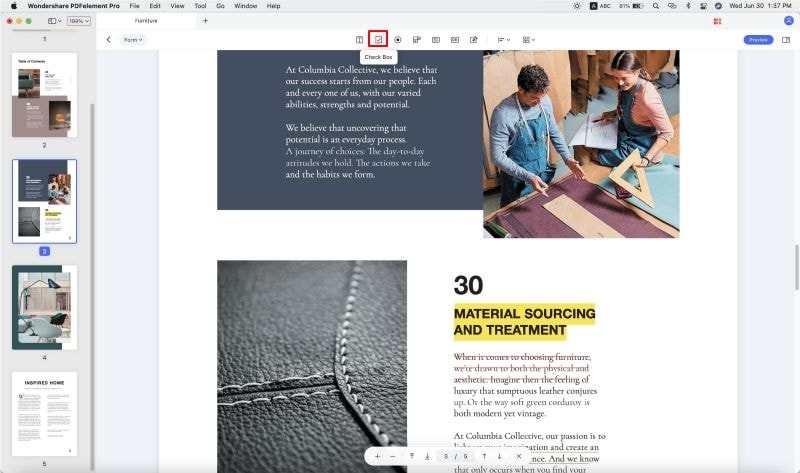
4 Добавить переключатель
- Чтобы добавить переключатель, выберите значок переключателя под «Формом» и щелкните на страницу PDF.
- Дважды щелкните на переключатель и установите для него имя и внешний вид в полях «Общие» и «Внешний вид».
- Выберите стиль кнопки в разделе «Параметры».
- Если Вы хотите, чтобы при выборе одной кнопки были отмечены все остальные переключатели, установите флажок в параметре «Кнопки с таким же именем выбираются одновременно».
- Измените действия для переключателя на вкладке «Действия».
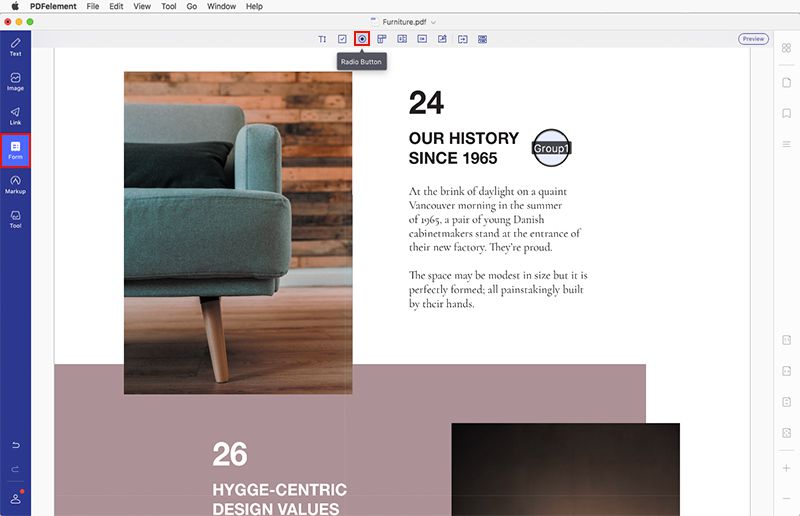
5 Добавить раскрывающийся список
- На вкладке «Форма» щелкните на значок «Раскрывающийся список».
- На странице PDF переместите курсор мыши туда, где нужно ввести поле.
- Дважды щелкните на поле, введите имя в поле «Общие» и измените внешний вид в параметре «Внешний вид».
- На вкладке «Параметры» добавьте элемент и введите значение экспорта в текстовое поле «Значение экспорта». Повторяйте этот шаг, пока не получите все необходимые элементы.
- Установите флажок в «Сортировать элементы», если хотите, чтобы все элементы сохранялись в алфавитном порядке. Чтобы изменить порядок элементов вручную, выберите элемент и нажмите кнопки «Вверх/Вниз». Если Вы хотите удалить элемент, выберите его и нажмите кнопку «Удалить».
- Если Вы хотите, чтобы информация была доступна для редактирования пользователем, установите флажок в «Разрешить пользователю вводить собственный текст».
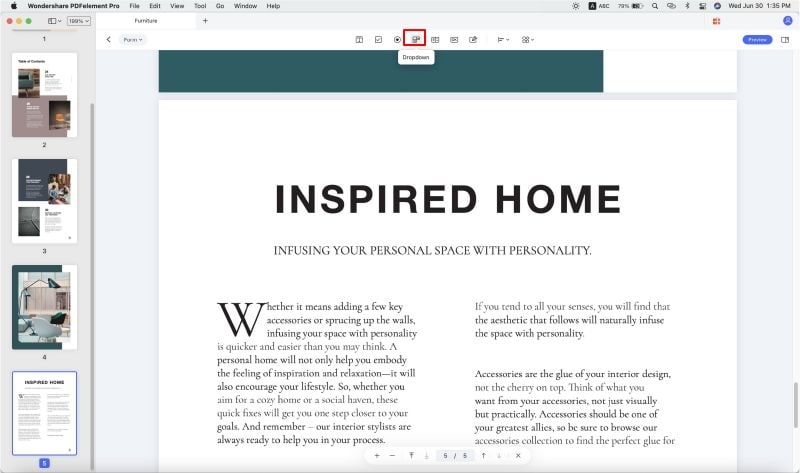
6 Добавить список
- В окне «Параметр» назовите новый добавляемый элемент, а затем задайте значение экспорта в поле «Значение экспорта».
- Вы можете расположить элементы в алфавитном порядке, нажав «Сортировать элементы».
- Если Вы хотите, чтобы можно было выбрать несколько пунктов, установите флажок на параметре «Множественный выбор».
- Создайте действия для поля списка в окне «Действие».
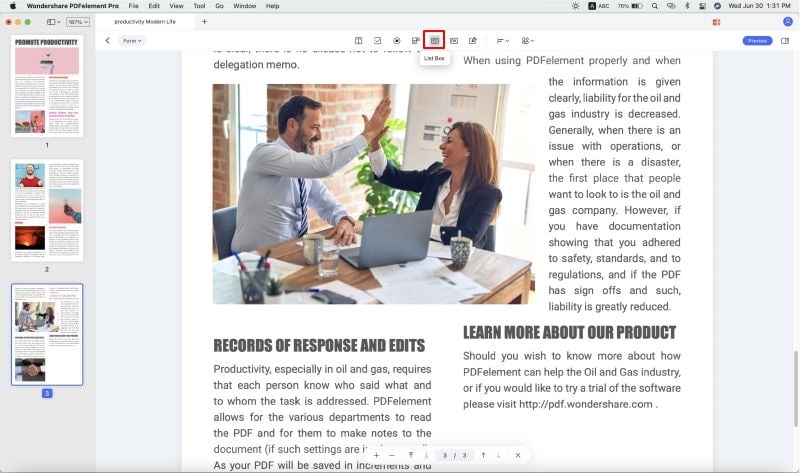
7 Добавить кнопку
- Щелкните на значок «Кнопка» на вкладке «Форма».
- Переместите курсор в нужное место на странице PDF и добавьте кнопку, щелкнув на выбранное место.
- Дважды щелкните на поле кнопки, назовите ее и измените внешний вид.
- В разделе «Параметры» Вы можете определить расположение кнопок. Выберите нужный значок в локальной папке и дайте ему метку в текстовом поле «Ярлык», а затем выберите макет кнопки, а также ее действия.
- Настройте действия для поля кнопки в окне «Действия».
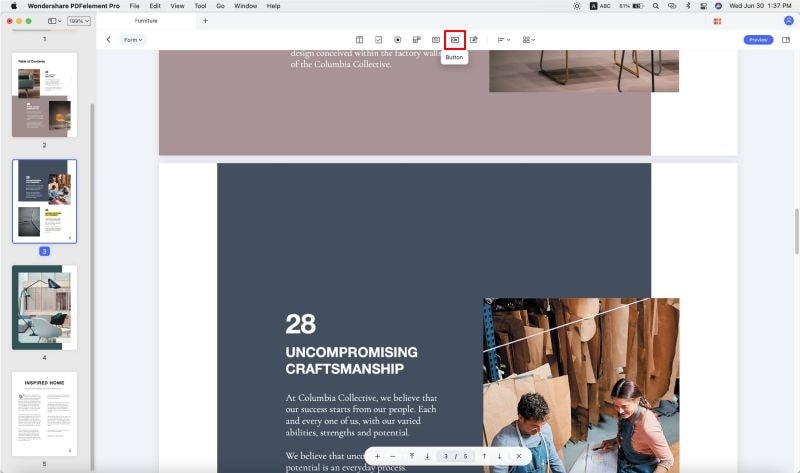
Видео о том, как создать заполняемые формы в PDF
Автоматическое создание интерактивных форм
(Доступно только в Pro версии PDFelement для Mac)
- PDFelement Pro поддерживает автоматическое создание интерактивных форм одним щелчком мыши, что может значительно повысить эффективность Вашей работы с документами. Если у Вас есть неинтерактивная форма PDF, содержащая пустые строки и таблицы, документ не является заполняемой формой и не будет использоваться.
- Открыв документ в нашей программе, Вы можете нажать кнопку «Форма», затем нажать на кнопку «Распознавание поля формы», чтобы автоматически распознать пробелы и таблицы, после чего Вы получите созданные заполняемые поля. Все соответствующие типы полей формы будут автоматически названы рядом с полями формы.
- Нажмите кнопку «Предварительный просмотр» на панели инструментов, затем поместите курсор в поле, которое хотите заполнить, и введите запрашиваемую информацию.
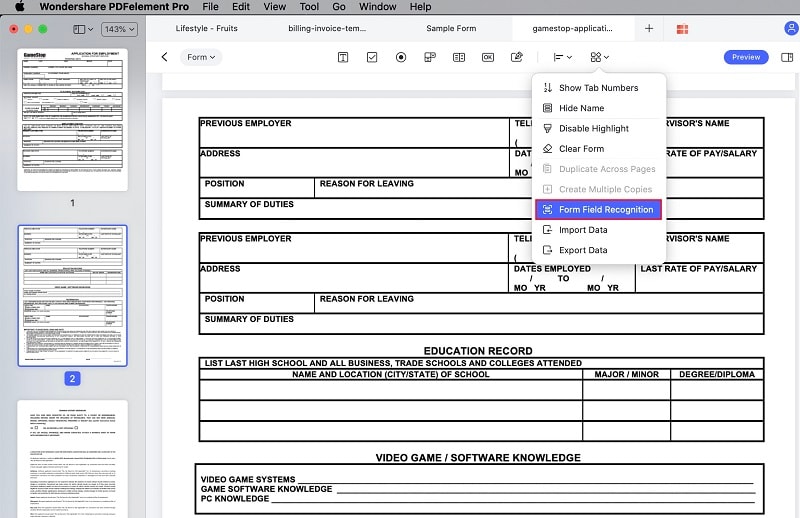
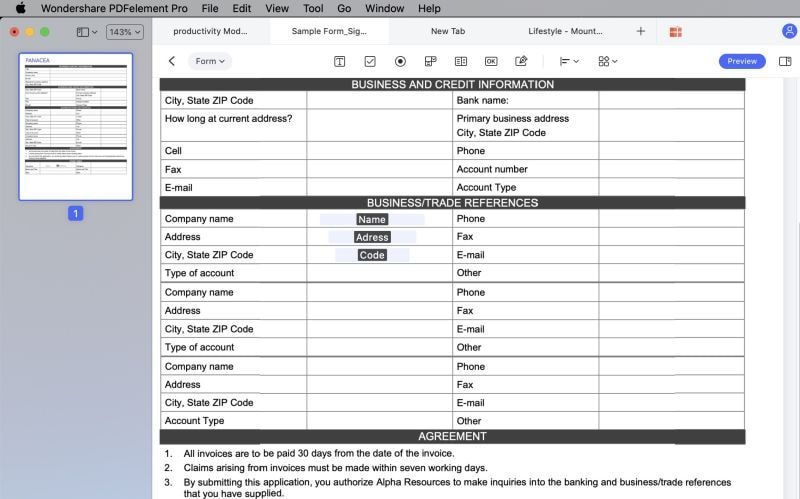
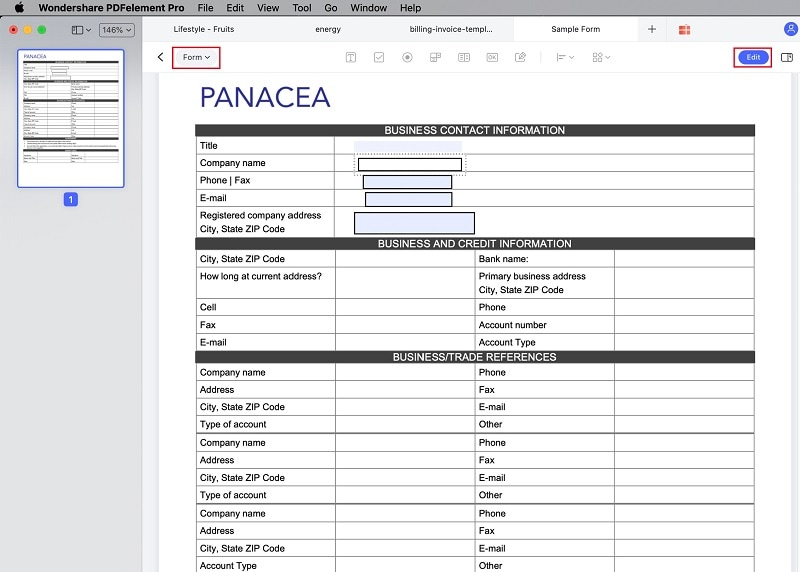
Видео о том, как распознать поля формы PDF
Выравнивание формы
(Доступно только в Pro версии PDFelement для Mac)
- Открыв PDF файл с интерактивными формами, нажмите кнопку «Выровнять».
- Удерживая нажатой клавишу Command, щелкните на несколько полей, чтобы выбрать их.
- Нажмите на параметры «Выровнять» или «Распределить» для выравнивания.
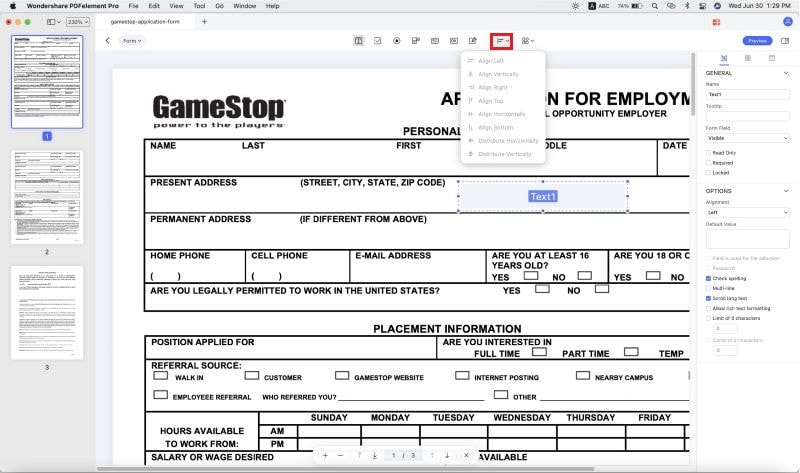
Поддерживаемые форматы вывода
- PDF в Word: Преобразование PDF в Microsoft Word (.doc и .docx)
- PDF в Excel: Преобразование PDF в Microsoft Excel (.xls и .xlsx)
- PDF в PPT: Преобразование PDF в Microsoft PowerPoint (.pptx)
- PDF в изображения: Преобразование PDF в формат обработки текста (.jpg, .JEPG, .BMP, .TIFF, .GIF)
- PDF в Epub: Преобразование PDF в открытый формат электронных версий книг (.epub)
- PDF в текст: Преобразование PDF в текстовый (.txt) формат
- PDF в HTML: Преобразование PDF в формат гипертекстовой разметки
- PDF в RTF: Преобразование PDF в формат Rich Text (.rtf)
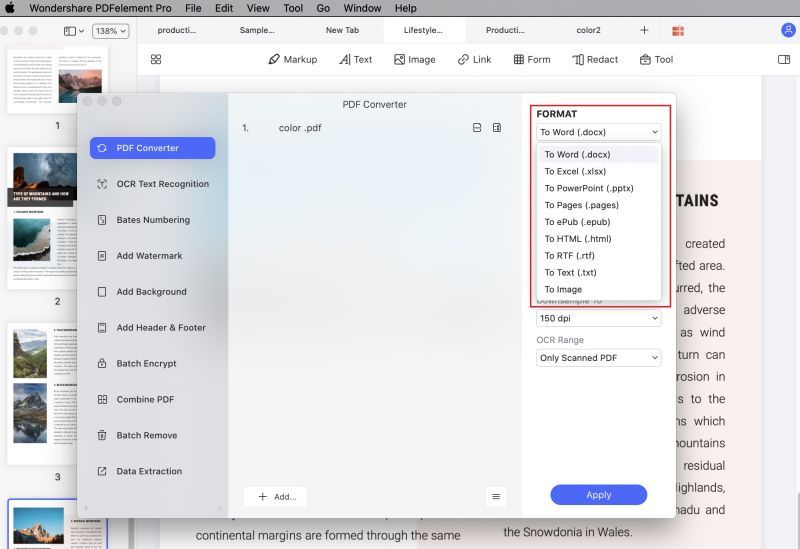
Конвертация PDF
1 Преобразование отдельного PDF файла
- После открытия файла PDF в программе нажмите кнопку «Файл»>«Экспорт в» на панели инструментов.
- Выберите «Word» или другой формат вывода.
- Выберите выходную папку, в которой хотите сохранить файл, и запустите процесс конвертации.

2 Преобразование сразу нескольких PDF файлов
(Доступно только в Pro версии PDFelement для Mac)
- После открытия программы и открытия одного PDF файла перейдите в «Инструмент»>«Пакетная обработка»>«Конвертер PDF».
- Выберите файлы PDF, которые нужно добавить в программу.
- Выберите «Формат» на правой панели. Если файл является файлом OCR, Вы можете выбрать настройки OCR, а также выбрать язык.
- Нажмите кнопку «Применить», чтобы начать процесс.
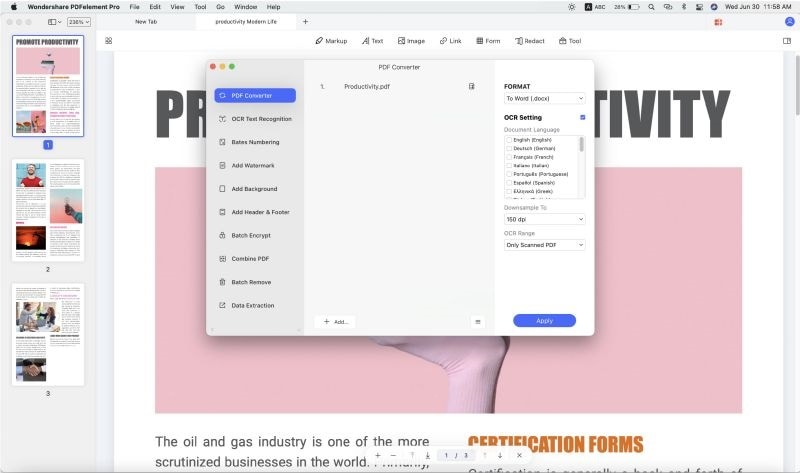
Видео о том, как конвертировать PDF в изображение
Преобразование отсканированных PDF файлов в редактируемые файлы
(Доступно только в Pro версии PDFelement для Mac)
- После открытия отсканированных файлов PDF в окне программы нажмите «Инструмент»>«Пакетная обработка»>«Распознавание текста OCR», затем выберите нужный формат вывода.
- Выберите язык и тип документа.
- Нажмите на кнопку «Применить», а затем выберите выходную папку, чтобы начать преобразование.
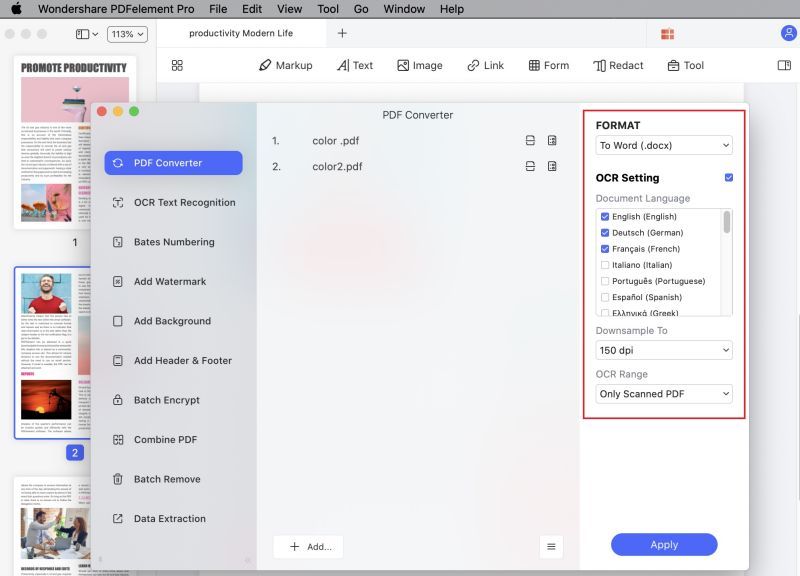
Конвертация в PDF/A
(Доступно только в Pro версии PDFelement)
- После редактирования, работы с файлом PDF или создания файла PDF в программе, щелкните на меню «Файл» сверху.
- Выберите «Сохранить как другое»>«Архивный PDF-файл (PDF/A), чтобы сохранить его напрямую.
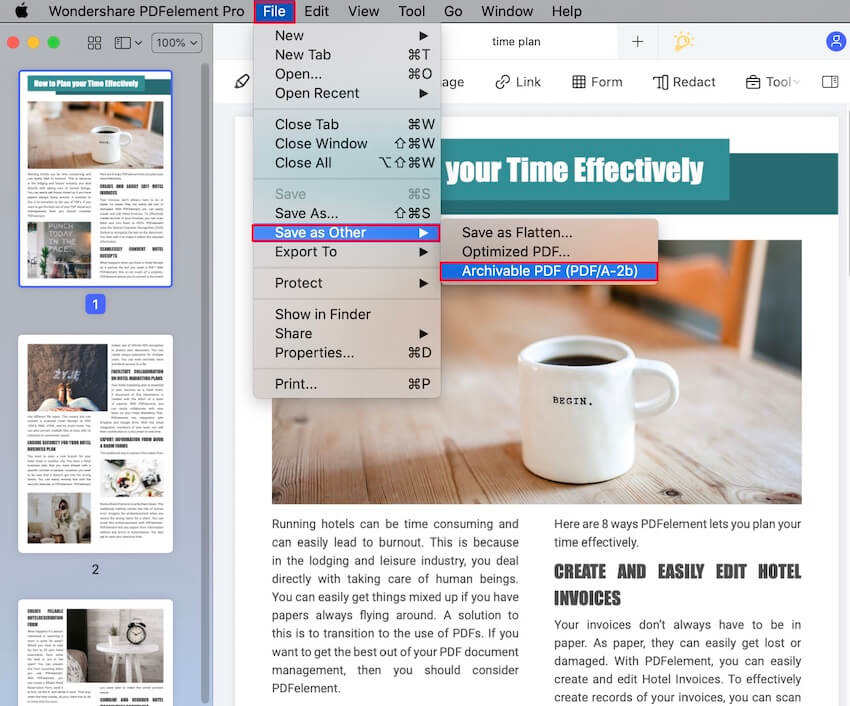
Пароль и разрешения
1 Шифрование паролем

- После открытия файла PDF в программе нажмите кнопку «Файл»>«Защитить»>«Зашифровать паролем».
- Во всплывающем окне «Параметры безопасности» Вы можете выбрать настройки безопасности. Примечание: Поскольку невозможно восстановить или открыть документ, если пароль утерян или забыт, обязательно используйте тот пароль, который Вы запомните.
- Разрешение на печать: Установите разрешение на печать и выбор качества печати документа.
- Разрешение на изменения: Настройка разрешений на изменения, которые могут быть внесены в текущий документ PDF. Шаги по созданию пароля доступа:
- Введите пароль доступа. Вы можете настроить уровень шифрования, добавив сложные группы паролей. Чем выше уровень шифрования, тем сложнее взломать пароль.
- Нажмите кнопку «ОК», чтобы установить пароль и не забудьте сохранить документ.

2 Удалить настройки безопасности
- Откройте меню «файл»>«Защитить». Затем нажмите кнопку «Удалить настройки безопасности».
- Появится всплывающее окно с просьбой ввести пароль доступа. Без этого пароля Вы не сможете снять защиту, поэтому обязательно запомните пароль, использованный в этом документе.
- Нажмите, чтобы сохранить документ.
3 Проверьте разрешения для PDF
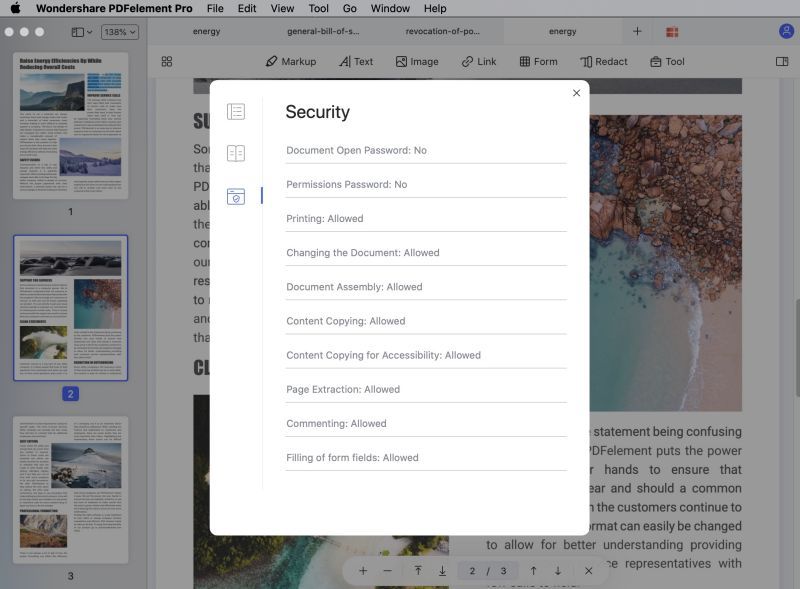
4 Пакетное шифрование
(Доступно только в Pro версии PDFelement для Mac)
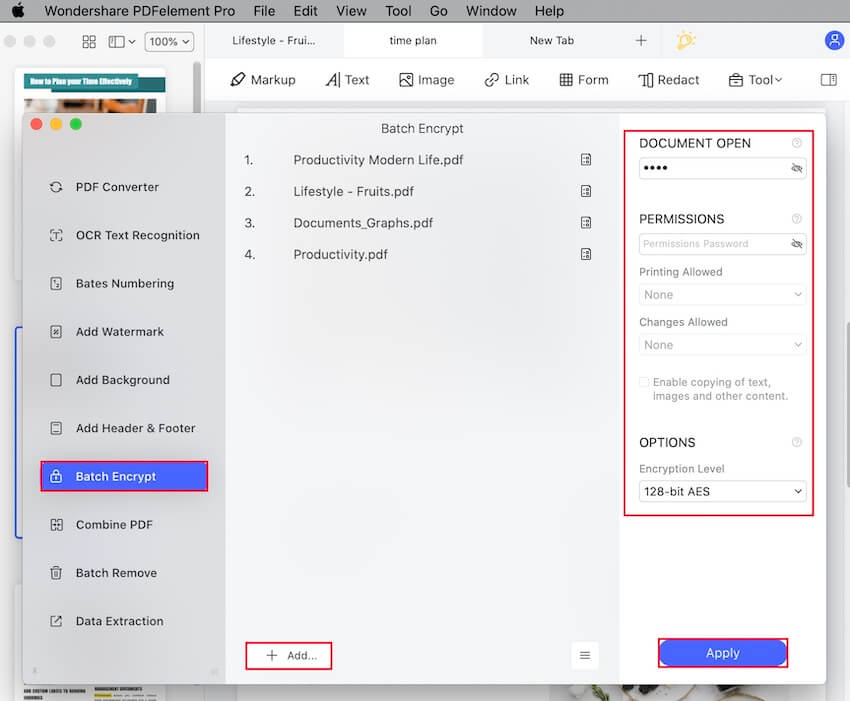
Видео о том, как зашифровать PDF файлы
Цифровые подписи
-
Вы можете использовать PDFelement Pro для Mac для создания поля цифровой подписи, нажав на кнопку «Форма»>«Цифровые подписи», а затем отправив PDF файл другим пользователям для добавления цифровых подписей.
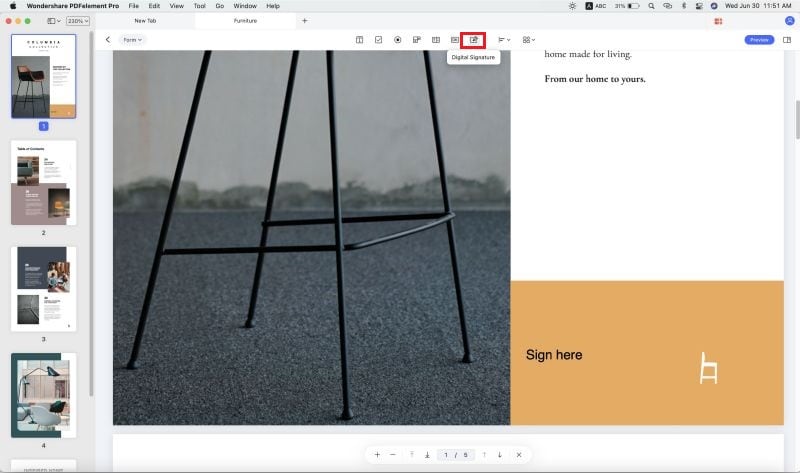
-
Или Вы также можете использовать нашу программу для прямого добавления цифровых подписей. После добавления поля цифровой подписи нажмите кнопку «Предварительный просмотр», затем нажмите на символ «Подписать здесь».
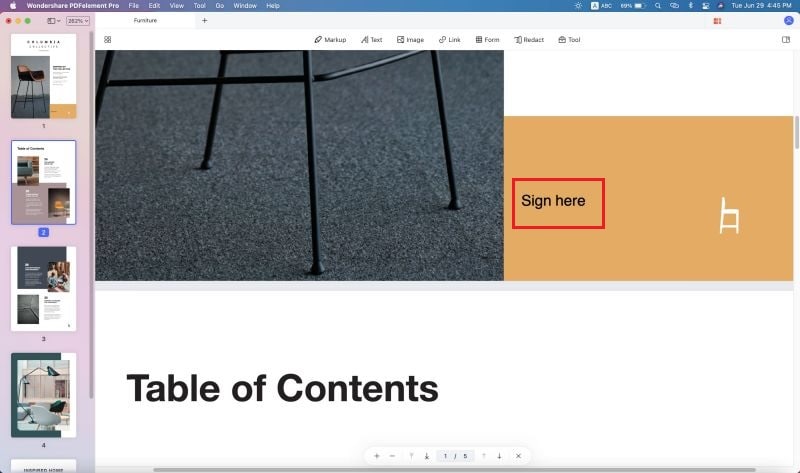
- Во всплывающем окне выберите цифровое удостоверение, которое хотите подписать. Если у Вас еще нет идентификатора, нажмите кнопку «Создать», чтобы его создать.
-
Во всплывающих окнах введите идентификационные данные, которые будут использоваться для создания цифрового идентификатора.
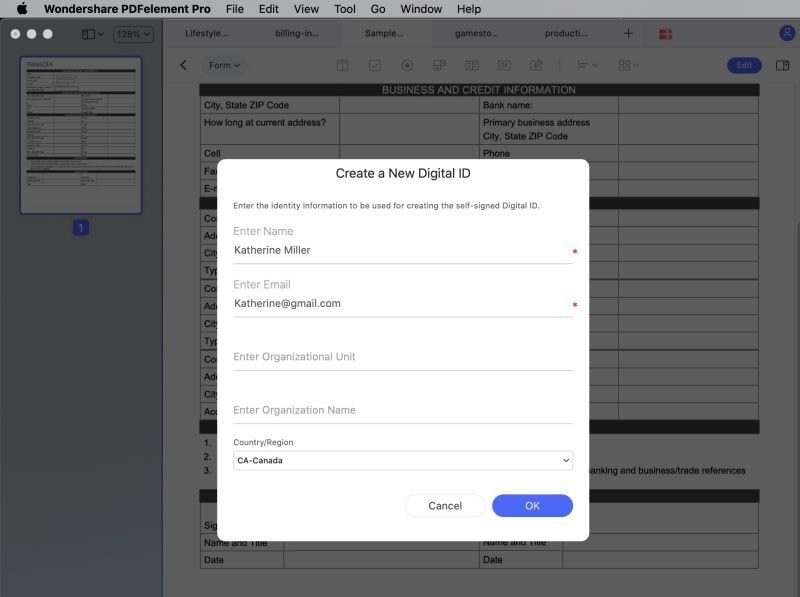
-
Нажмите на кнопку «ОК».
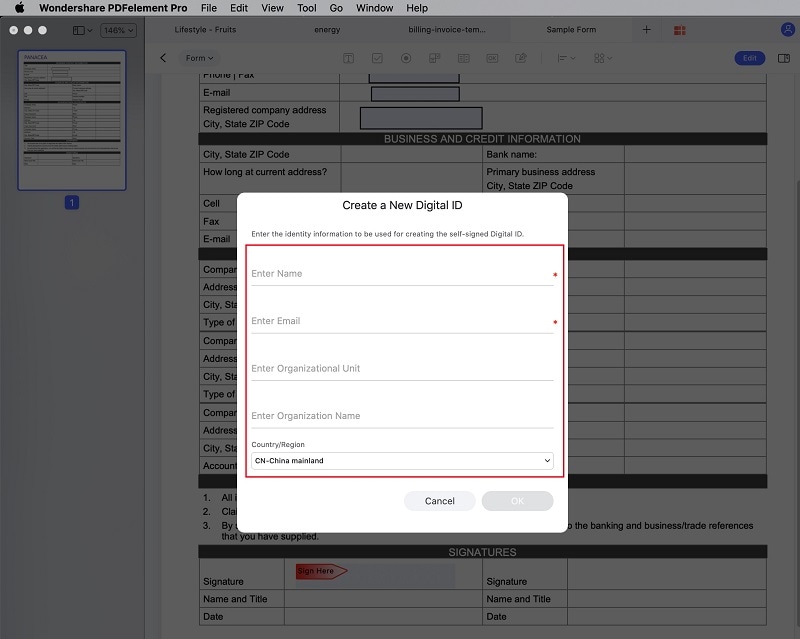
-
Вы вернетесь в первое окно «Подписать документ», и сможете предварительно просмотреть свою цифровую подпись. Вы также можете нажать кнопку «Создать» под окном «Внешний вид», чтобы изменить стиль цифровой подписи.
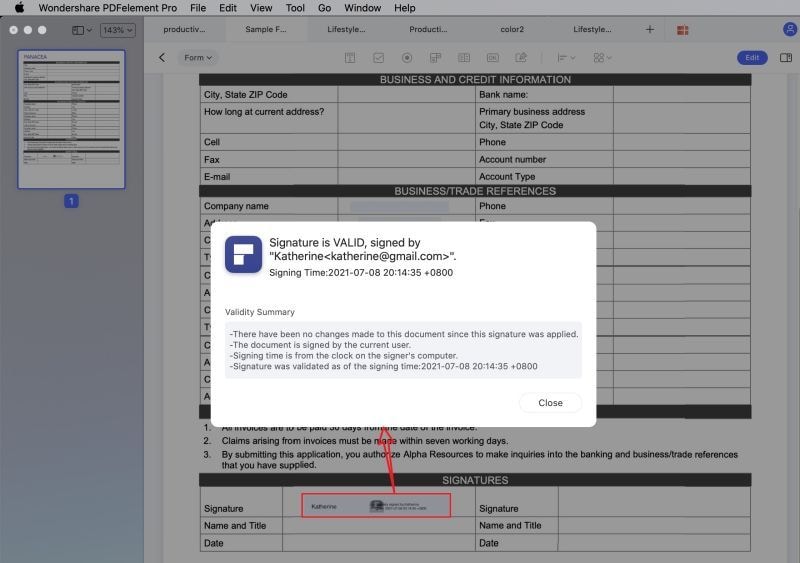
-
Нажмите кнопку «Подписать» и сохраните файл, цифровая подпись будет применена непосредственно к нему.
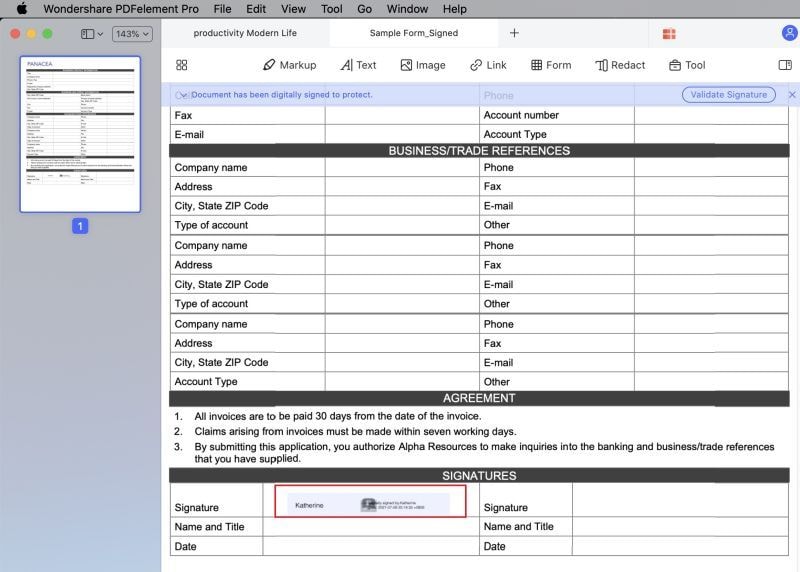
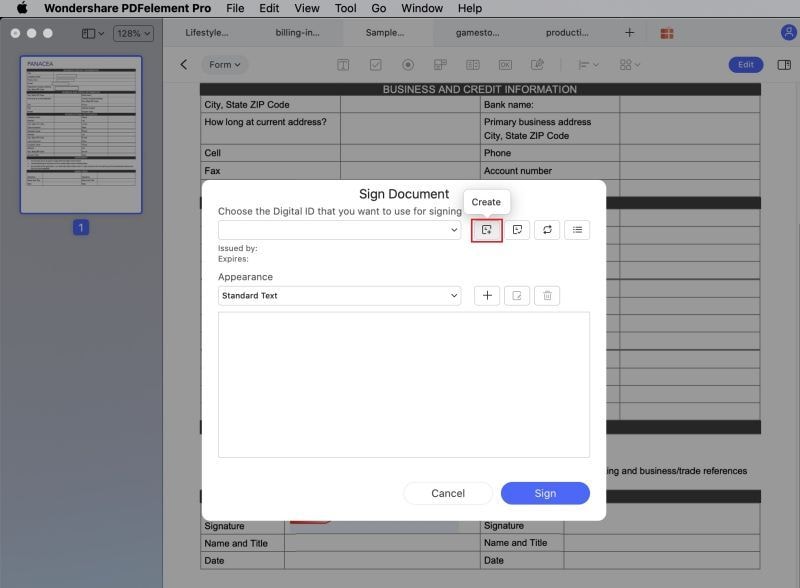
Видео объединения файлов PDF
Редактирование
-
Запустите программу и нажмите кнопку «Открыть файл» внизу экрана. Вы можете выбрать PDF файл, который хотите защитить с помощью редактирования. Как только Вы это сделаете, нажмите кнопку «Открыть».

- Теперь Вы можете редактировать текст, изображения и страницы в своем PDF файле, нажав на кнопку «Отредактировать».
- Чтобы отредактировать текст и изображения, нажмите кнопку «Текст и изображение», а затем перетащите курсор, чтобы выделить нужный текст или изображения. Как только Вы отпустите кнопку мыши, элемент автоматически станет неактивным.
- Чтобы отредактировать страницы, нажмите на кнопку «Страницы» вверху. Появится новое окно, в котором Вы сможете выбрать диапазон страниц, который хотите отредактировать.
-
После выбора содержимого, которое Вы хотите отредактировать, нажмите кнопку «Применить» в правом верхнем углу. Тогда выбранный контент будет удален безвозвратно.
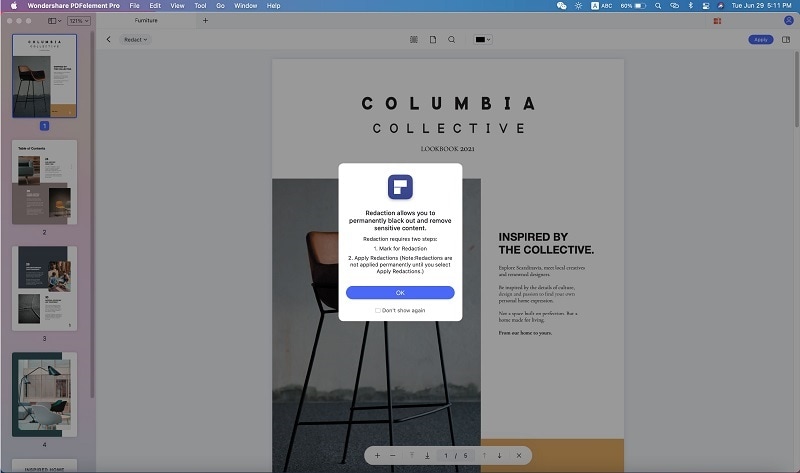
-
Вы также можете редактировать свойства самого редактирования. После нажатия кнопки «Отредактировать» Вы можете выбрать желаемый цвет вверху. Вы можете протестировать изменения, отредактировав части PDF файла.
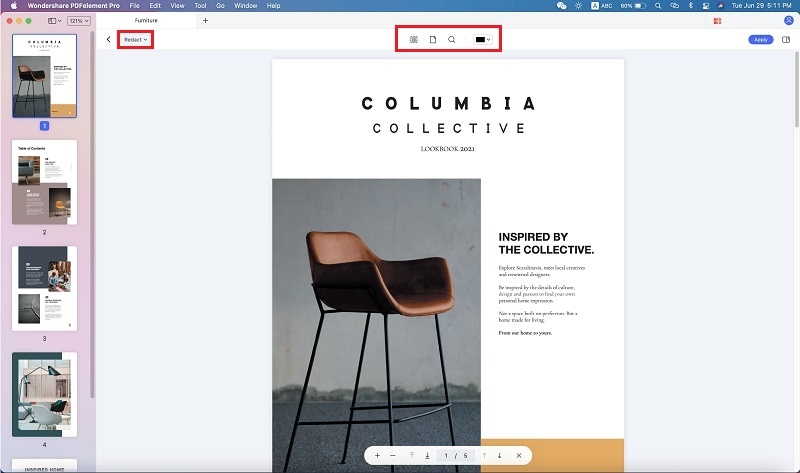
Видео о том, как редактировать PDF
Оптимизация PDF
(Доступно только в Pro версии PDFelement для Mac)

- Перейдите к верхней строке заголовка и нажмите на меню «Файл».
- В раскрывающемся меню нажмите кнопку «Сохранить как другое»>«Оптимизировать PDF».
- Выберите идеальное качество сжатия для предварительного просмотра, а затем сохраните оптимизированный файл в локальной папке по своему усмотрению.
Видео о том, как сжать PDF
Параметры печати
- Нажмите кнопку «Файл»>«Печать» на панели инструментов или нажмите «Command + P» на клавиатуре, чтобы активировать окно печати.
- Во всплывающем окне «Печать» Вы сможете выбрать принтер, установить количество копий, необходимое для печати, и настроить страницы. Вам будет показан предварительный просмотр того, как будет выглядеть напечатанный документ.
- В «Показать подробности» Вы можете выбрать размер бумаги, ориентацию, границу и т.д.
- После настройки нажмите «Печать» для получения бумажной копии.

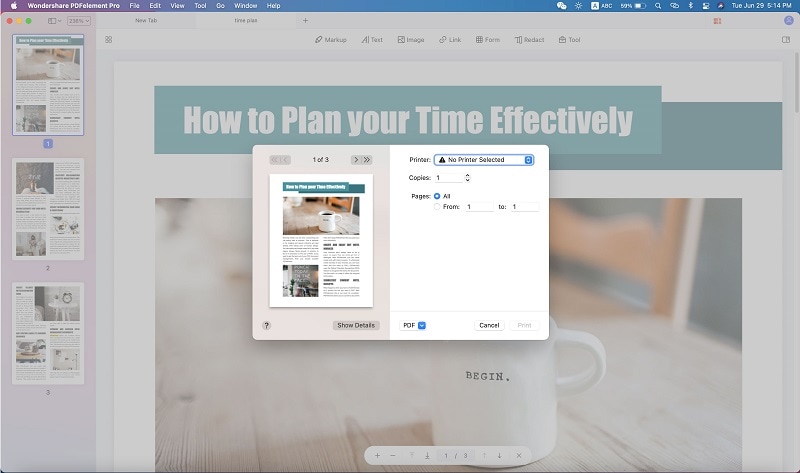
Видео о том, как напечатать PDF
Свойства печати
- Принтер: Выберите принтер, подключенный к Вашему Mac.
- Копии: Введите желаемое количество копий документов.
- Страницы: Выберите Все или настройте диапазон страниц.
- Размер страницы: Выберите соответствующий размер страницы для текущих файлов PDF, например A4, A5, US Letter и т.д.
- Ориентация: Выберите печать в книжной или альбомной ориентации и выберите необходимый процент масштабирования.
- Страницы для печати: Выберите страницы, которые нужно распечатать.
- Порядок страниц: Выберите порядок страниц для печати в соответствии с Вашими потребностями.

Вложения электронной почты
- Нажмите кнопку «Файл»>«Поделиться»>«Почта». Затем войдите в свою учетную запись электронной почты.
- После этого текущий файл будет прикреплен к черновику электронного письма.
- Вы можете отправить свой PDF файл по электронной почте в приложении.
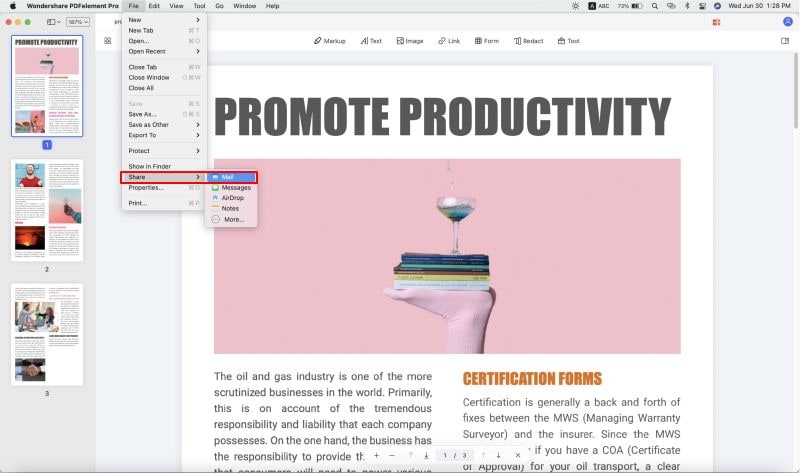
Сообщения
- Перейдите в «Файл»>«Поделиться»>«Сообщения» в верхнем меню, так Вы сможете поделиться своим файлом с другими через сообщения.
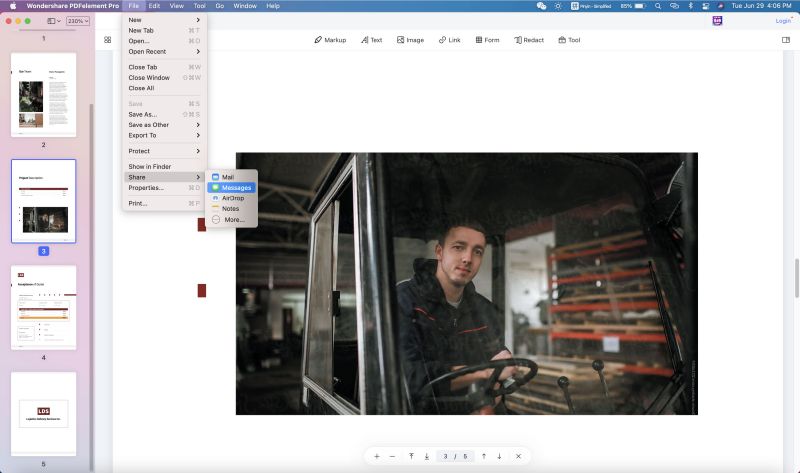
AirDrop
- Перейдите в «Файл»>«Поделиться»>«AirDrop» в верхнем меню, так Вы сможете поделиться своим файлом с кем-нибудь, кто использует Mac, и попросить его перейти в AirDrop в Finder.
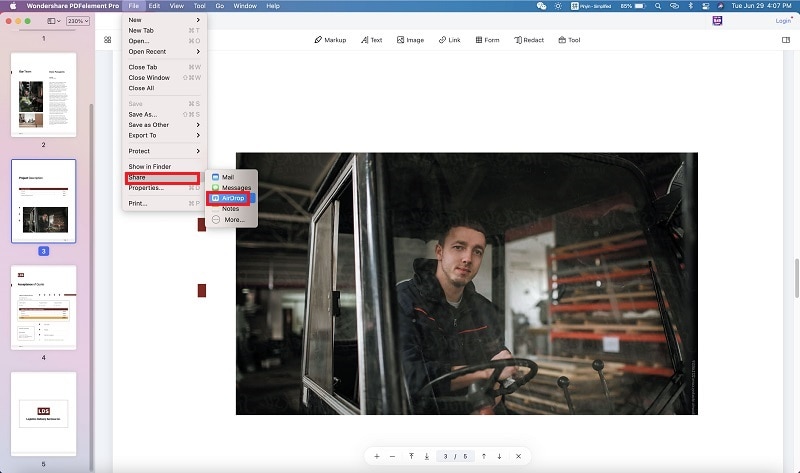
Заметки
- Перейдите в «Файл»>«Поделиться»>«Заметки» в верхнем меню, так Вы сможете сохранить свой файл в заметках.
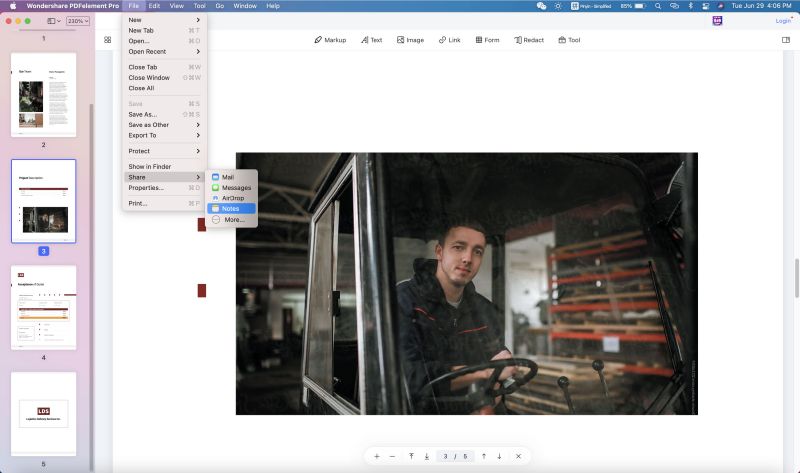
Добавить людей
- Перейдите в «Файл»>«Поделиться»>«Добавить людей» в верхнем меню, так Вы сможете выбрать людей, которые могут вносить изменения.
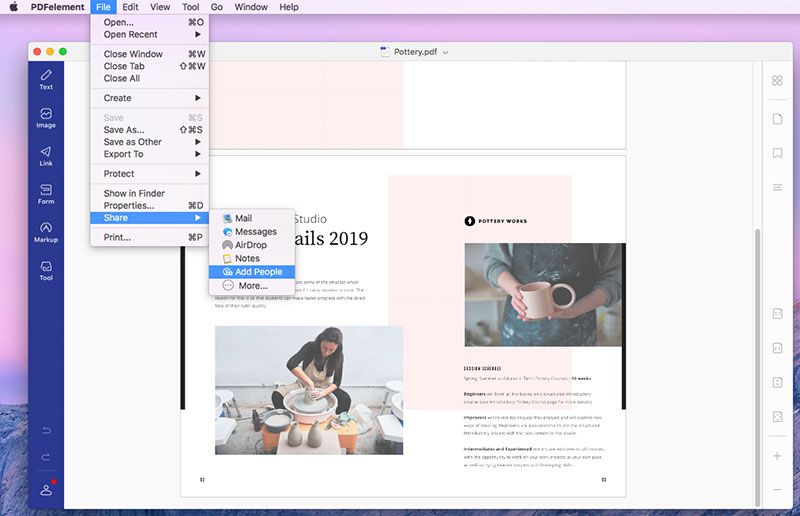
Руководство пользователя для PDFelement на Mac
У нас есть кое-что, что упростит использование PDFelement.