Linux является операционной системой с открытым исходным кодом и, как известно, является наиболее безопасной, и в какой-то степени это правда. Но полностью ли мы защищены в Linux? Ответ отрицательный и, следовательно, требует вызова для шифрования файлов и папок в Linux. Даже новое обновление, выпущенное для ZFS on Linux encryption (ZoL 0.8) 23 мая 2019 года, представляет нам более безопасную функцию собственного шифрования.
Чтобы разрешить Linux шифровать файл паролем или для Linux шифровать папку паролем, вам необходимо следовать различным методам, которые мы обсудим ниже.
Как зашифровать файл в Linux
Шаг 1: Установите GnuPG в Ubuntu
GnuPG также называется "довольно хорошая конфиденциальность" - это бесплатная реализация безопасности стандарта OpenGPG, используемая для шифрования и подписи файлов для отправки другим пользователям. Для установки нажмите Ctrl + Alt + T, чтобы открыть окно терминала. Установка отображается как Sudo apt install gnupg2.
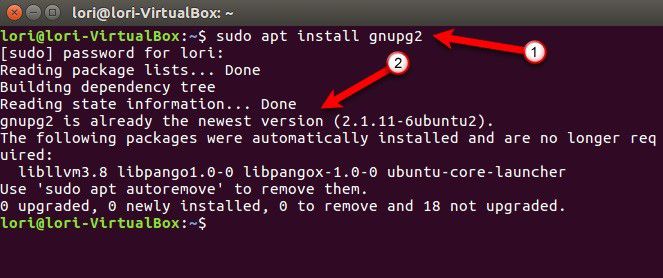
Шаг 2: Установите алгоритм шифрования
Выполните следующую команду, чтобы получить список различных шифров.
gpg2 --версия
Установите алгоритм шифрования AES128 по умолчанию. Вы можете изменить его на другой алгоритм шифрования с помощью конфигурационного файла, используемого GnuPG. Добавьте строку в конфигурационный файл под названием gpg.conf, который доступен в скрытом каталоге.
Выполните эту команду и отредактируйте gpg.conf в gedit выглядит следующим образом.
gedit ~/.gnupg/gpg.conf
Добавьте строку в пустой файл, открытый в gedit, чтобы изменить алгоритм шифрования по умолчанию на AES256 следующим образом.
cipher-Algo AES256
Сохраните файл после внесения изменений.
Шаг 3: Linux шифрует файл
На этом этапе используйте метод асимметричного шифрования ключей для шифрования файла в виде блоков или блоков. Найдите данные с помощью командной строки или файлового менеджера. Используйте следующую команду для шифрования.
gpg --symmetric ~/Documents/PrivateFiles/MyPrivateFile.txt
Шаг 4: Linux шифрует файл паролем
FНаконец, добавьте парольные фразы и защитите файл паролем. Он будет сохранен в личных файлах, после чего вы сможете безопасно удалить незашифрованный файл. Чтобы изменить имя, добавьте –o в предыдущую команду следующим образом.
gpg -o MyPrivateFile.enc --symmetric ~/Documents/PrivateFiles/MyPrivateFile.txt
Как зашифровать папку в Linux
Шаг 1: Установите Gnome Encfs Manager
Используйте следующую команду для установки обновленного Gnome Encfs Manager.
Sudo add-apt-repository PPA:gencfsm Sudo apt update Sudo apt install gnome-encfs-manager
Появится диалоговое окно с уже выбранной кнопкой OK. Нажмите клавишу Enter, чтобы продолжить установку.
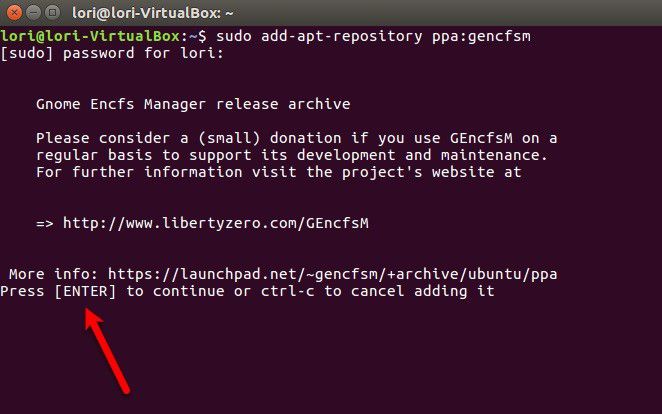
Шаг 2: Создайте новый зашифрованный каталог
Для Linux, чтобы зашифровать каталог, создайте новый зашифрованный каталог, называемый тайником.
После запуска программы нажмите на значок"+", чтобы создать тайник. Создайте несколько тайников, если это необходимо, аналогичным образом. Установите расположение этого зашифрованного каталога в каталоге или диске для шифрования или импорта.
Шаг 3: монтирование каталога
Каталог монтирования позволяет получить к нему доступ на разных устройствах. После монтирования вы можете увидеть его файловый менеджер в виде диска. Откройте каталог, который вы хотите смонтировать, и введите надежный пароль. Он выполнит ваше требование Linux зашифровать папку паролем.
Зашифрованная папка монтируется автоматически и отображается на левой панели файлового менеджера.
Шаг 4: размонтирование зашифрованной папки
Последний шаг-размонтировать папку для шифрования и предотвращения внешнего доступа.
Снимите флажок смонтированный значок в окне программы Gnome Encfs Manager, чтобы размонтировать выбранную папку.
Примечание: вместо выбора папки с незащищенными файлами создайте новую папку для перемещения файлов, защищенных паролем.
Лучший PDF инструмент для Windows и Mac
Если вы хотите зашифровать PDF-файлы на Windows и Mac, вы можете попробовать Wondershare PDFelement - Редактор PDF-файлов. Это универсальное PDF-решение для редактирования, аннотирования, создания, преобразования и защиты PDF-файлов. Это лучшая альтернатива Adobe Acrobat Pro DC, с теми же функциями, но гораздо более низкой ценой.

![]() Работает на основе ИИ
Работает на основе ИИ

- Вы можете создавать, редактировать, конвертировать, подписывать, комментировать, просматривать и т. д.
- Защитите свои документы с помощью разрешений и паролей для обмена информацией.
- Включите функцию редактирования информации, чтобы навсегда удалить конфиденциальные данные из документов.
- Добавьте цифровые подписи, чтобы еще больше защитить документ от нарушения целостности и подлинности.
- Оптическое распознавание символов для настройки или редактирования документа без нарушения исходного формата.
- Создавайте доступные заполняемые PDF-формы.
- Экспорт данных из отсканированных PDF-файлов.
- Он использует надежную защиту 256-битного шифрования AES для паролей, разрешений и цифровых подписей.
- Он использует удобные для клиентов текстовые редакторы с совершенно новым уровнем.
Советы по шифрованию файлов / папок в Linux
Технология шифрования лучше всего подходит для безопасной жизни с большим количеством конфиденциальных данных. Вот некоторые преимущества шифрования файла / папки в Linux.
- Используйте документы на различных устройствах.
- Это поможет вам оставаться в безопасности при удаленной работе.
- Он поддерживает защиту и целостность данных.
- Вы должны использовать его в качестве защиты конфиденциальности.
- Это помогает укрепить доверие к ОС Linux.
- Он защищает конфиденциальные данные от привилегированных пользователей и других администраторов.



Василий Лебедев
Главный редактор