Excel documents play an incredibly great task in our day to day data processing especially on figures like financial documents. Yes, these documents carry sensitive information and we need to devise how to password protect an Excel file or just how to lock Excel spreadsheets from access by unauthorized users. If you are serious about how to put password on Excel file then you need an appropriate tool that can reliably password protect an excel file. Fortunately, this article will give you the best guide on how to encrypt Excel file with ease.
How to Password Protect Excel File
Wondershare PDFelement - Редактор PDF-файлов is an ideal PDF tool that makes every piece of task on PDF files easy. This tool produces stunning PDF files and forms with incredibly speed, security, and affordability. You can perform an array of things like creating PDF, convert PDF to other formats, password protect excel spreadsheet, print, share, and optimize your PDF among others.

![]() Работает на основе ИИ
Работает на основе ИИ
Step 1. Drag and Drop Excel Document into PDFelement
Launch PDFelement to open the primary interface. Navigate to the save location for the target excel files then drag and drop them on the main interface. Alternatively, you can click on "Create PDF" button to import Excel file.

Step 2. Encrypt Excel Document
There are two types of password protections namely Open password and permission password. Open password encrypts against unauthorized entry while permission password protects against the change of restrictions by unauthorized persons. If your PDF is secured by the two passwords, then you can open with any of them. To protect your document, go to "Protect" icon and hit the "Password" icon.

Step 3. Set Preferences for the Password
On the password security window, you have to choose your preferred password protection. Each has got its own settings. As aforementioned, you can select both or just a single method. For "Open Password", check the option labelled require a password to open the document then enter your preferred password and confirm it.
Under the "Permissions" Password Settings, check the first instruction then provide a suitable password and confirm it. Now specify the level of printing under Printing allowed and define the editing actions under the Changes allowed option. You can also allow copying of texts, images and other contents by clicking its button.

Step 4. Save it
Once satisfied, click "OK" to save your settings and preferences.
The beauty of PDFelement lies with the modern file security system which cuts across dual password protection and digital signatures. The OCR functionality is another great highlight that allows users to edit scanned PDF files at their convenience. With that being said, now let us have a look at how to lock an excel spreadsheet.

![]() Работает на основе ИИ
Работает на основе ИИ
Way 2: How to Lock Excel File Directly
To prevent unauthorized persons from gaining entry into your Excel files, MS Office has the capability to encrypt your excel files from such intrusions. It is fairly an elementary process and any excel user can navigate through without any hurdles.
Step 1. Open your target Excel document and navigate to File > Info.
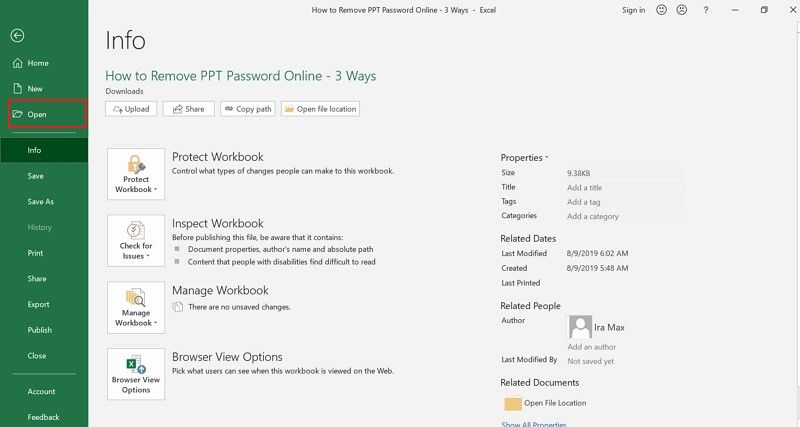
Step 2. From the list of options given, select "Protect Workbook" and subsequently on "Encrypt with Password" option.
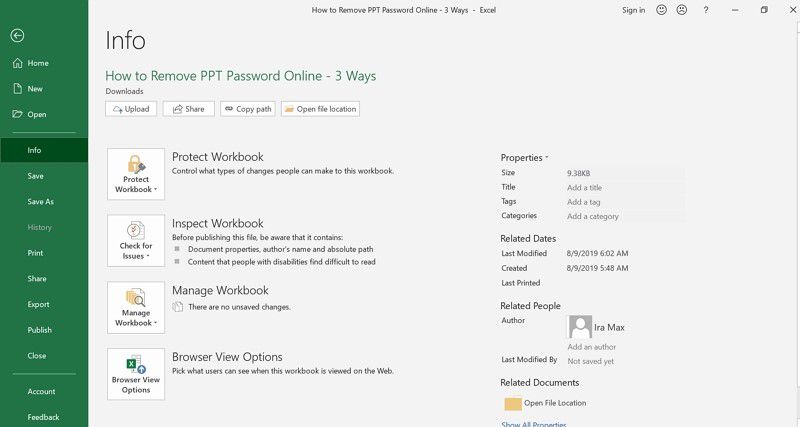
Step 3. Provide a suitable password in the Password box and click OK.
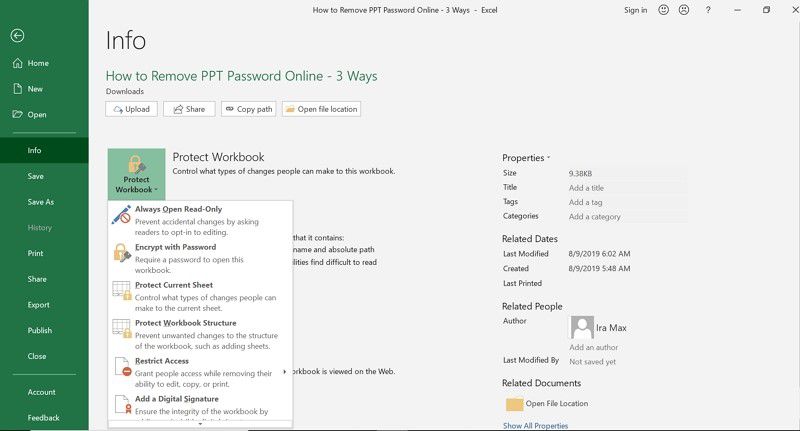
Step 4. Reenter the password in the Reenter Password field and choose "OK" to confirm your password.
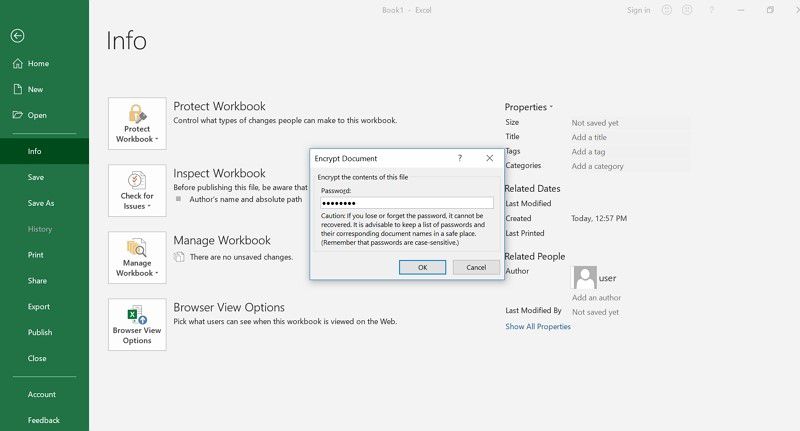
Since Microsoft cannot retrieve lost or forgotten passwords, it is a good practice to use an easily memorable combination of characters. There are however no restrictions regarding the length and characters or numbers used within the passwords. You also need to be cautious while sharing your files because passwords do not necessarily offer absolute protection from malice.
Conclusion: From the aforementioned features, you need no one to teach you on how to put password on Excel file using PDFelement. The assortment of capabilities makes it an incredible all-in-one PDF solution. This means you will save time because everything you would demand your PDF is available within the same platform. In fact, it has been tailored specifically to address the user needs and that is nothing but all I would need as a user. The amazing and total no-brainer interface is just an epitome of the excellent mix inside this wonderful tool. The high-level file security offered is a great feature to look up to because security is a key aspect for data in the current high-tech world. You can encrypt your file using passwords and digital signatures. Just pull a trigger and enjoy the amazing features offered by PDFelement.



Elise Williams
Главный редактор