Если вы новичок в среде macOS, то наверняка в какой-то момент задавались вопросом, как сделать скриншот на MacBook Pro. Признаться, Apple сделала это не очень интуитивно понятным, в отличие от типичного ПК с Windows, где функция PrtScn находится прямо на клавиатуре. К счастью, есть и другой способ. С помощью сторонней программы для создания скриншотов для MacBook Pro гораздо проще сделать снимок всего экрана, выделения или даже активного окна приложения.
Ограничения при создании скриншота с помощью встроенных программ MacBook Air/Pro
Встроенные программы обычно являются благословением для большинства операционных систем, однако в случае с macOS возможности скриншотов действительно ограничены. На это есть несколько причин:
- Отсутствие программ редактирования, кадрирования и аннотирования
- Ограниченное количество доступных типов снимков экрана
- Файлы изображений скриншотов могут превышать 5 МБ, что делает их непригодными для отправки в качестве вложений в адрес электронной почты
- Использует функцию буфера обмена
- Нет специальной программы для изменения скриншота перед передачей другим
У обычных пользователей MacBook наверняка найдутся свои претензии к этому списку, так что, как видите, это не самая удобная функция на ноутбуках Mac. Тем не менее, программы есть, если вы хотите ими воспользоваться. И, конечно, они бесплатны, так что вы ничем не рискуете.
А теперь о методах. Вот 4 лучших способа сделать скриншот на MacBook Air или MacBook Pro с помощью сторонних и собственных программ Mac:
- 1. Shift-Command
 -3
-3 - 2. Shift-Command
 -4
-4 - 3. Shift-Command
 -5
-5 - 4. Mac Preview
Давайте рассмотрим каждый из этих методов более подробно, с указанием необходимых действий и возможностей, которые вы можете ожидать увидеть.
1. Shift-Command  -3
-3
В старых версиях macOS (до Mojave) эта команда делает снимок всех видимых окон на экране и сохраняет его на рабочем столе в виде файла изображения PNG. Это, по сути, "голая" версия, не предлагающая никаких дополнительных функций. Если вы хотите отредактировать изображение или даже просмотреть его, вам придется открыть его с помощью другого приложения для просмотра или редактирования изображений. Это не очень удобно для многих пользователей, поэтому данный метод не очень популярен, и люди стали искать сторонние решения, такие как Picpick.
Примечание: Чтобы сохранить снимок экрана в буфере обмена для вставки в другое приложение, просто добавьте кнопку Ctrl к приведенной выше комбинации клавиш.
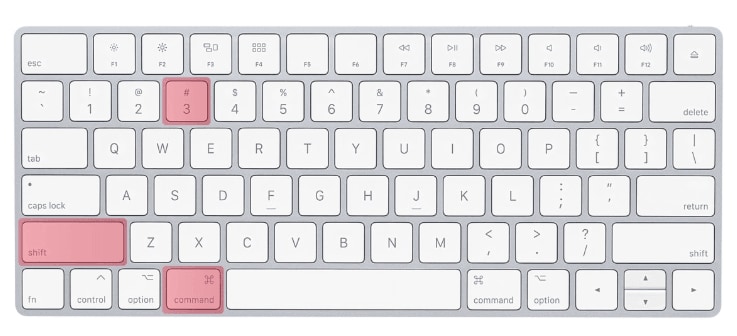
2. Shift-Command  -4
-4
Эта разновидность команды print screen на Mac также сохраняет файл скриншота на рабочем столе, но захватывает только то окно, на которое вы нажимаете при съемке. Например, если у вас есть несколько приложений, запущенных в виде плиток, и вам нужна только верхняя плитка, нажмите комбинацию клавиш и клавишу Пробел. Это позволит вам выбрать верхнее или любое другое окно. Щелкните в этой области, и снимок экрана будет немедленно сохранен на рабочем столе.
Опять же, если вы просто хотите сохранить его в буфере обмена, добавьте Ctrl к комбинации.
3. Shift-Command  -5
-5
Когда была запущена macOS Mojave, в ней появилась дополнительная вариация для создания скриншотов. Этот процесс немного отличается от двух других вариантов, описанных выше, так как он предоставляет вам небольшую панель инструментов для опций скриншота. С помощью этого единственного сочетания клавиш вы теперь можете делать все три типа скриншотов: на весь экран, с выделенным окном и только с выделенной областью.
После нажатия указанной комбинации клавиш появится панель инструментов. Используйте один из вариантов для выбора типа скриншота и нажмите на соответствующую область экрана, когда увидите, что указатель мыши превратился в значок камеры. Многие не знают, что когда справа внизу появляется значок скриншота, вы можете нажать на него, чтобы открыть встроенный редактор изображений, который позволяет редактировать, аннотировать и обрезать изображение перед сохранением на рабочем столе. Это дополнительная функция к старой и может быть весьма удобной.
4. Mac Preview
Это немного окольное решение для создания скриншотов на MacBook Pro и MacBook Air. Тем не менее, вы можете использовать приложение для просмотра изображений Preview, которое уже предустановлено на вашем компьютере, чтобы сделать несколько типов скриншотов.
Запустив приложение, вы увидите пункт "Сделать снимок экрана", а в другом меню — три типа скриншотов. Выберите нужный и, при необходимости, укажите область или окно для снимка. Как только снимок будет сделан, он откроется как новое изображение без имени файла (без названия). Теперь вы можете использовать программы аннотации Preview для управления скриншотом. Самое большое преимущество заключается в том, что вы можете делать заметки перед сохранением изображения, что невозможно при использовании старых методов Shift-Command (⌘)-3 и 4.
Вывод
Если сравнить эти методы, становится ясно, что Picpick — лучший способ повысить продуктивность. Так вы не только сможете сделать больше скриншотов, но и благодаря программам редактирования и аннотирования убедитесь, что у вас есть все необходимое, чтобы подготовить изображение для официальных целей. Например, если вы собираетесь поделиться снимком с начальником, вы должны быть уверены, что напишете четкие и лаконичные заметки и сделаете идеальные пометки на скриншоте. С Picpick это сделать проще всего, и именно поэтому эта программа для создания скриншотов (MacBook Pro) стремительно набирает популярность среди профессиональных и даже обычных пользователей.



Василий Лебедев
Главный редактор