Как правильно делать скриншот экрана на Windows и Mac и какие способы лучше всего для этого подходят? Этот вопрос возникает у многих, поскольку встроенная поддержка захвата и редактирования изображений на обеих платформах крайне недостаточна. Именно поэтому появляется новая серия программ, позволяющих быстро сделать снимок экрана, отредактировать его, сделать аннотацию, обрезать, сохранить и распространить в Интернете. Разве не здорово было бы иметь все это в одной программе, доступной как для macOS, так и для Windows? Вам повезло, потому что сегодня мы не только покажем различные методы создания скриншотов для Mac и Windows, но и расскажем о новой программе Wondershare Cropro, полностью загруженной программе для захвата экрана, которая также предоставляет вам возможности редактирования, аннотирования и обрезки, прежде чем вы поделитесь файлом или сохраните его в локальном или сетевом расположении.
Лучшие способы сделать снимок экрана
В Windows вы можете использовать функцию PrtScn или программу Snip & Sketch, которая, по сути, является обновлением старой программы Snipping Tool. PrtScn имеет множество вариаций для управления тем, какая область экрана захватывается и сохраняется ли она в буфер обмена или в файл. В macOS для создания скриншотов используется не очень известная комбинация Shift + Command + 3/4/5, а также приложение Preview.
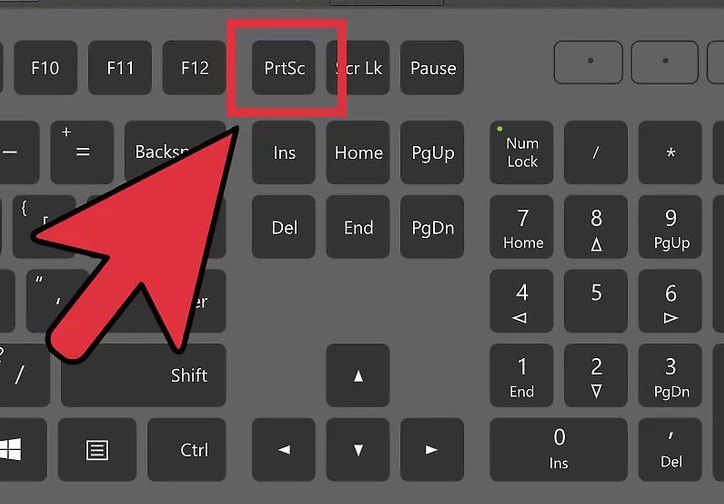
Ограничения: Проблема этих методов заключается в том, что не существует интегрированного редактора, который мог бы сделать снимок экрана, позволить пользователю свободно редактировать, размечать и аннотировать его, затем обрезать его до определенных размеров и, наконец, поделиться им с другими или сохранить его в виде файла изображения. Mac Preview в некоторой степени восполняет этот пробел, но не является полноценной программой для захвата экрана.
На фоне серьезного дефицита возможностей для создания скриншотов на Mac и Windows несколько программ для создания скриншотов стали лидерами рынка, но новые продолжают заполнять это пространство из-за тех или иных недостатков. Например, Snagit является наиболее полным набором программ для создания скриншотов, но он может быть дороговат для индивидуальных, профессиональных пользователей или фрилансеров, которые только начинают работать. Именно поэтому мы обнаружили новую впечатляющую программу под названием Wondershare Cropro. Разработанное командой, стоящей за dr. fone, Filmora и другими культовыми программами, Cropro представляет собой новое поколение программ для захвата, редактирования и обрезки экрана для Windows и macOS. Приложение позволяет делать различные типы скриншотов, включая полноэкранные, скриншоты с прокруткой, выделенной области и активного окна.
Как сделать снимок экрана с помощью Cropro
Cropro позволяет гибко выбирать тип скриншота, предлагая длинный и постоянно растущий список возможностей. Постоянно добавляются новые функции, и одна из особенностей Cropro — возможность делать скриншоты с прокруткой. Это означает, что вы можете сделать скриншот полной веб-страницы или любого содержимого, для полного просмотра которого требуется полоса прокрутки. Вот что нужно делать в версиях Cropro для Windows и Mac. Обе версии очень похожи, за исключением незначительных различий, которые улучшают работу пользователей на соответствующих платформах.

- 1. Запустите Cropro или щелкните по значку ярлыка. На Windows и Mac ярлык будет выглядеть по-разному, но оба они запускают программу для выбора снимков экрана. Кроме того, эта кнопка будет отображаться в окне Cropro, когда приложение открыто.
- 2. Выберите нужный тип захвата экрана и щелкните на области экрана, соответствующей вашему выбору. В этот момент, в зависимости от выбранной области, вы можете просто щелкнуть в любом месте (для полноэкранного снимка экрана), щелкнуть предварительно выбранную область или определить свою область и отпустить мышь.
- 3. Когда скриншот будет сделан, вы увидите варианты действий, которые можно с ним сделать. Среди них — открытие снимка во встроенном редакторе изображений и программе аннотирования, сохранение в файл или отображение и закрепление файла на рабочем столе.
Что дальше? Редактирование, конечно!
Таков процесс создания скриншота с помощью Cropro, и он очень похож в Windows и Mac, несмотря на тонкие нюансы пользовательского интерфейса, которые в большей степени учитывают особенности платформы, чтобы улучшить ваш опыт. В конце этого процесса при выборе опции редактирования открывается программа редактора изображений, где можно делать пометки, добавлять текст, фигуры, рамки, выделять определенные области и даже добавлять на скриншот наклейки и штампы.
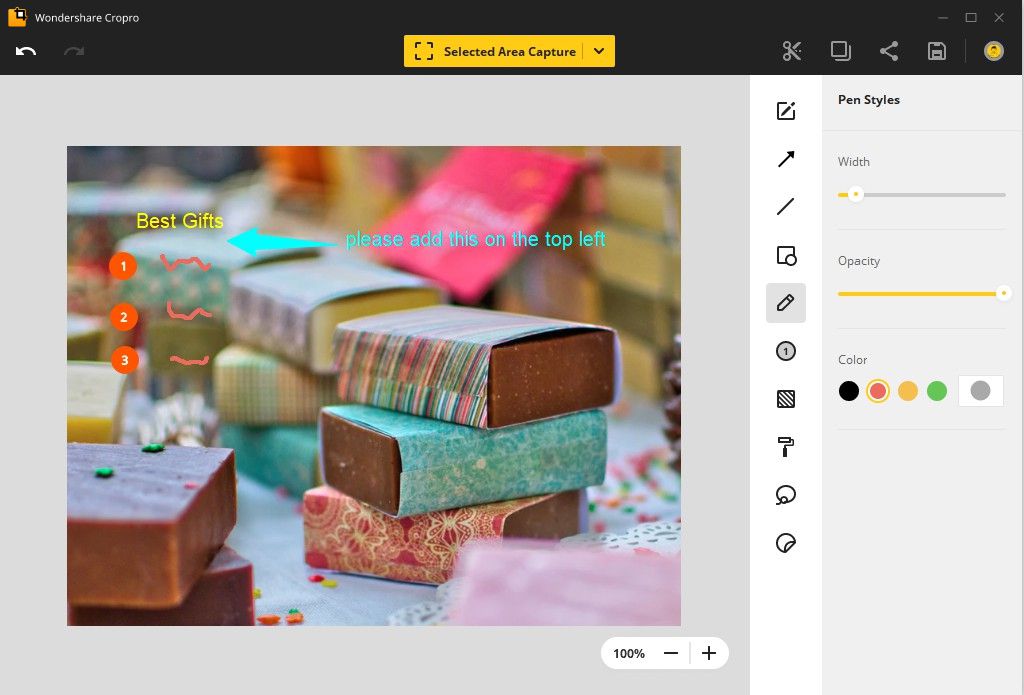
Обрезать и сохранить/поделиться
Следующая функция в последовательности действий — выбор области обрезки для скриншота. Это очень просто: перетащите границы области кадрирования и расположите их там, где вы хотите вырезать ненужные части изображения. После этого вы можете сохранить снимок на жестком диске или в облаке. У вас также есть несколько вариантов обмена, которые вы можете использовать для того, чтобы поделиться скриншотом.

Если вы делаете скриншот на ПК или быстро делаете скриншот на Mac, Wondershare Cropro — это программа, к которой стоит обратиться. Она повысит вашу эффективность, скорость и общую производительность при работе с большим количеством скриншотов, что многие профессионалы делают регулярно.



Василий Лебедев
Главный редактор