Вы когда-нибудь задавались вопросом как сделать снимок экрана на Mac, но были сбиты с толку абсолютным отсутствием интуитивности на платформе macOS? Это неудивительно, ведь многие пользователи Mac, прежде чем освоить этот метод, набирают в Google, как сделать скриншот. Дело не в том, что это сложный процесс, а в том, что Windows сделала его настолько удобным, интегрировав функцию в аппаратное обеспечение (почти все клавиатуры Windows), что все остальное кажется сложным. К счастью, сделать скрин или захватить окно активного приложения на компьютере Mac не составляет труда.
Создание скриншотов на macOS
Наиболее распространенным методом является использование команды "Команда + (Ctrl +) Shift + 3 или 4", которая на самом деле представляет собой четыре варианта одной комбинации клавиш. Эти команды позволяют сделать снимок экрана всего монитора или только активного окна, а затем сохранить его в буфер обмена или в файл. Вот как это работает:
- 1. Команда
 + Shift + 3 → Сохранить в файле (полный экран)
+ Shift + 3 → Сохранить в файле (полный экран) - 2. Команда
 + Ctrl + Shift + 3→ Сохранить в буфер обмена (полный экран)
+ Ctrl + Shift + 3→ Сохранить в буфер обмена (полный экран) - 3.Команда
 + Shift + 4→ Сохранить в файле (активное окно)
+ Shift + 4→ Сохранить в файле (активное окно) - 4. Команда
 + Ctrl + Shift + 3→ Сохранить в буфер обмена (активное окно)
+ Ctrl + Shift + 3→ Сохранить в буфер обмена (активное окно)
Самая большая проблема заключается в том, что он сохраняет файл в формате PNG, который может достигать 8 МБ для полного скриншота и, конечно, не подходит для вложения в адрес электронной почты. Есть способ изменить значение по умолчанию на JPG, но ввод команд в приложении Terminal не всем по душе. Однако вы можете открыть экземпляр Terminal из папки Applications и запустить эту команду (то есть нажать Enter после ввода команды в командной строке Terminal).
defaults write com.apple.screencapture type jpg
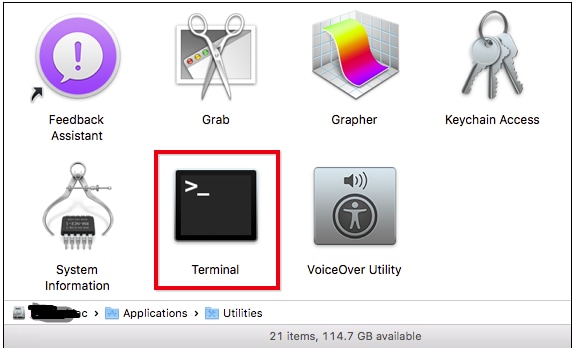
Приведенная выше команда изменяет тип сохранения по умолчанию на JPG, когда вы используете команду ⌘ + Control + Shift + 3 или 4. Проблема в том, что это изменение формата произойдет только при следующем перезапуске, что, конечно, неприятно. Если вы хотите изменить настройки сразу, вам нужно выполнить другую команду, как показано ниже:
dkillall SystemUIServer
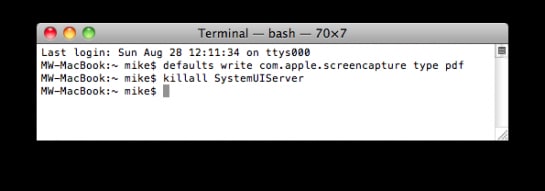
Как видите, это не так просто и удобно, как на платформе Windows.
По этим и другим причинам пользователи Mac обращаются к сторонним продуктам, таким как Wondershare Cropro, уникальная программа для Mac, позволяющая делать несколько типов скриншотов, редактировать их, делать аннотации, обрезать, а затем сохранять или делиться ими в Интернете. Управление интуитивно понятно, поэтому вы сразу же сможете приступить к работе; четкий и понятный макет быстро подскажет вам, что нужно делать для каждого действия. Вы можете запечатлеть как небольшой участок экрана, так и всю область дисплея. Программы редактирования позволяют добавлять текстовые примечания, фигуры, рисунки и многое другое. После завершения работы у вас есть основная программа обрезки, которая позволяет привести снимок экрана к нужному размеру, прежде чем сохранить его или отправить кому-то в интернет. Все это делается исключительно внутри приложения, что значительно экономит время, если вы регулярно работаете со скриншотами.
Как сделать снимок экрана на Mac с помощью Cropro
Среды Cropro для macOS и Windows OS довольно похожи по своей простоте, но вы заметите некоторые незначительные нюансы, потому что они были сделаны почти родными для обеих платформ. Основные принципы работы практически одинаковы, как описано в этом разделе ниже:
- 1. После стандартной установки Cropro на компьютер Mac запустите приложение, чтобы сделать первый скриншот. Если приложение запущено, но свернуто, вы можете нажать на ярлык, чтобы начать снимок экрана. В Windows это будет значок в области задач.
- 2. С помощью Cropro можно сделать снимок экрана тремя способами: выделенная область, заданная мышью, фиксированная область, которую можно перемещать, чтобы выбрать определенную часть экрана, или вся область экрана вашего монитора. Это действие запускается при выборе одного из вариантов на главной кнопке захвата.
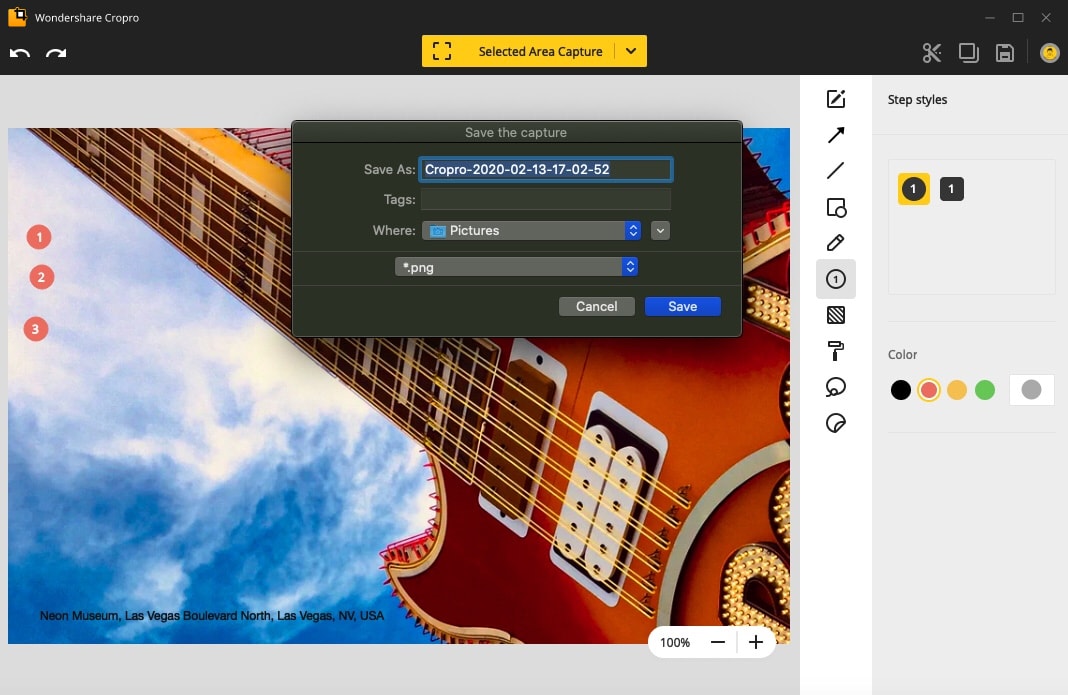
- 3. Выберите область скриншота, перемещая мышь и щелкая в пределах очерченного поля.
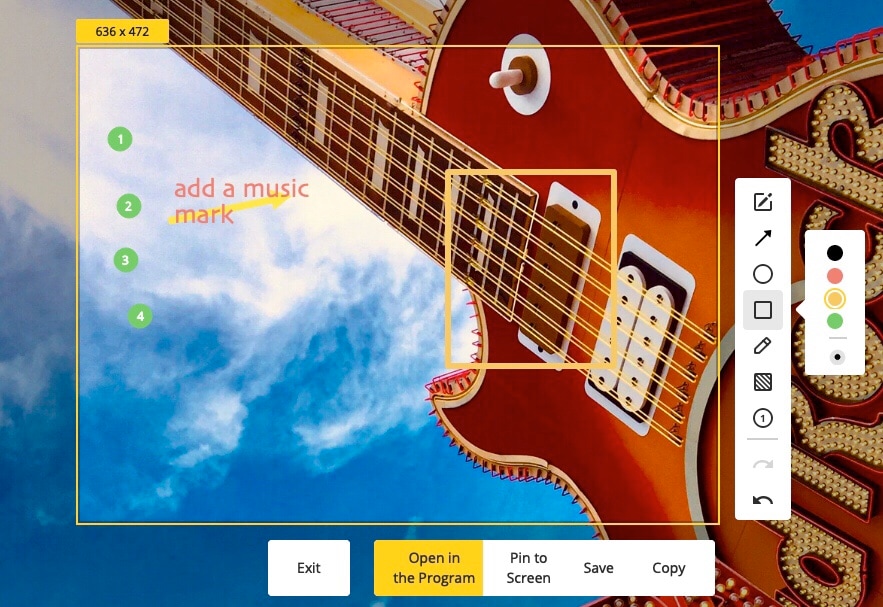
- 4. После захвата скриншота можно нажать кнопку "Открыть" в главном окне для дальнейшего редактирования, просмотра/комментирования и внесения других примечаний.
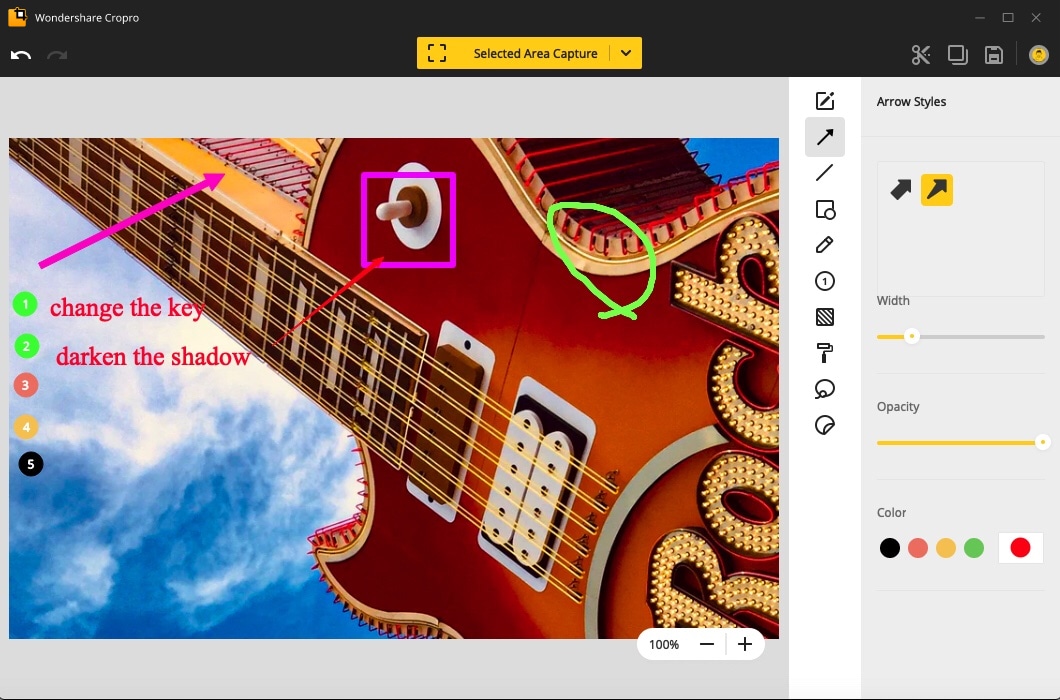
Cropro — это новейшее инновационное творение компании, стоящей за набором инструментов dr. fone для управления мобильными данными, создателем и редактором видео Filmora и другими программами, которые пользователи успели узнать и полюбить. Не последнюю роль в этом играет их чудовищный PDF-редактор PDFelement, который конкурирует с лидером отрасли Adobe Acrobat DC Pro как самый доступный и универсальный PDF-редактор с расширенными функциями OCR и обработки форм. Попробуйте Cropro и узнайте, что делает Wondershare выбором большинства.



Василий Лебедев
Главный редактор