Если вы задаетесь вопросом, как вставить скриншот на компьютере Mac, вы наверняка уже провели небольшое исследование на эту тему. Вы наверняка знаете, что в таких операционных системах, как macOS, есть встроенные приложения и модули, которые помогут вам справиться с этой задачей, но мы готовы поспорить, что вы также знаете, какие ограничения и запреты они накладывают. На самом деле на Mac нет удобного способа сделать и вставить скриншот, если вы пользуетесь только родными инструментами, такими как буфер обмена или приложение Preview, поэтому мы выбрали три специальные программы, которые могут сделать эту работу лучше.
Самый распространенный метод создания скриншотов на Mac
Справедливости ради следует признать, что пользователи Mac в значительной степени полагаются на одну конкретную функцию скриншотов для копирования и вставки копий экранов в различных версиях macOS. Это один из самых распространенных методов, и он работает. У него много недостатков, но это достаточно надежная программа, если вам нужно просто скопировать экран и вставить его в другое приложение Mac. Самое приятное, что это встроенный модуль, который работает на всех версиях macOS без необходимости устанавливать что-либо.
Чтобы воспользоваться этой функцией, просто нажмите эту комбинацию клавиш на MacBook или iMac: Shift + Command + 4. Это позволит вам выбрать определенные окна на экране. После выделения просто щелкните внутри него, чтобы скопировать область. Впоследствии вы можете использовать сочетание клавиш Cmd+v, чтобы вставить скриншот в другое приложение.
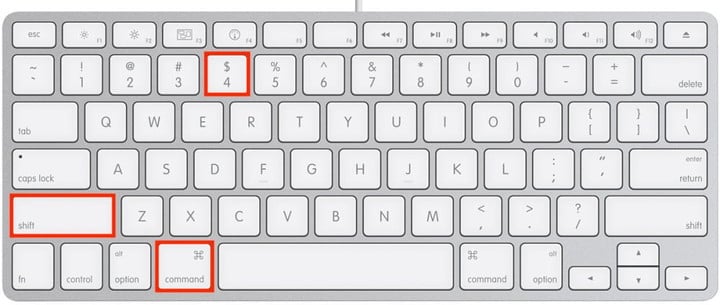
Как скопировать и вставить экран на Mac с помощью программ
Существует множество программ для создания и вставки скриншотов, но мы выделили три лучших приложения в этой категории. Как вы увидите, у каждого из них есть свои достоинства и преимущества.
Snagit
По умолчанию в Snagit есть комбинация клавиш для доступа к опциям скриншота, когда приложение работает в фоновом режиме. Это сочетание также вызывает запуск приложения на Mac. По умолчанию ярлык выбирает полноэкранный вариант, но Snagit обладает широкими возможностями по настройке. Вы можете переопределить ярлык и использовать другой тип скриншота по умолчанию. Snagit также предлагает расширенные программы, такие как захват прокрутки и даже видео. Единственная проблема — и она большая — это цены и лицензирование. Вы не только потратите немало денег на первую лицензию, но и будете платить за каждое обновление. По этой причине пользователи могут отдать предпочтение другим программам, таким как Fireshot.
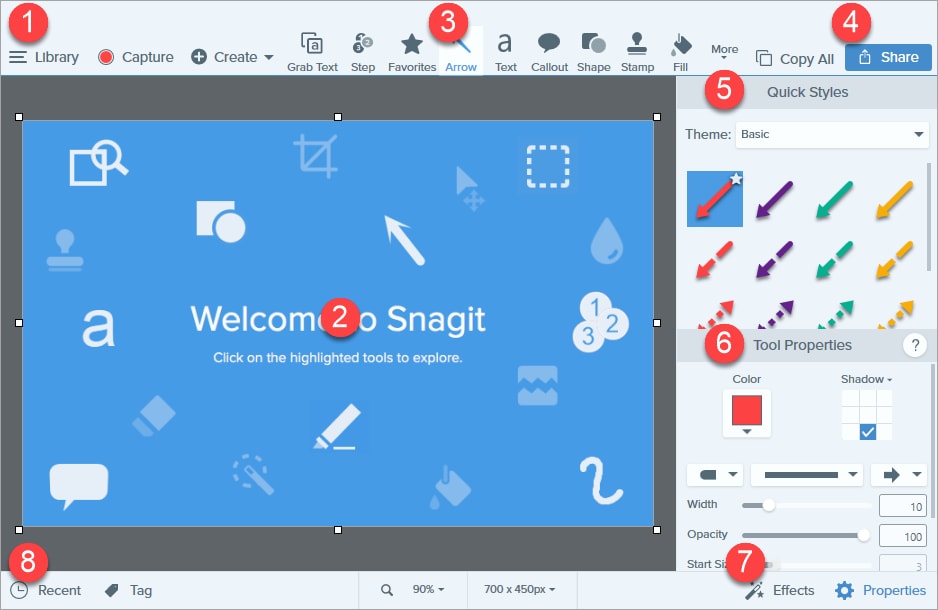
FireShot
Хотя FireShot не является приложением для macOS, тот факт, что это браузерное приложение (расширение для браузера), означает, что вы можете использовать его на любой платформе, включая Windows, Linux и macOS. Настоящая привлекательность этой программы заключается не в том, какие скриншоты вы можете делать с ее помощью, а в том, что вы можете с ними делать — копировать в буфер обмена, печатать, отправлять по электронной почте, экспортировать в редактор изображений, сохранять файл, загружать в социальные сети или на FTP/HTTP-сервер. Недостатком программы является наличие бесплатной версии, но ее возможности весьма ограничены. Большинство функций собрано в Pro-версии расширения для браузера.
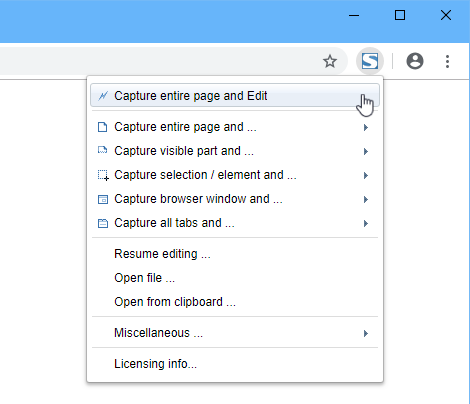
Итак, теперь, когда вы ознакомились со встроенным методом создания и вставки скриншота на Mac, а также с некоторыми программами сторонних разработчиков, мы оставляем за вами право выбрать ту, которую вы хотите использовать. Snagit, несомненно, является одним из лидеров рынка, а FireShot — удобным кроссплатформенным приложением, но для работы с macOS мы рекомендуем именно Snagit. В программу регулярно добавляются новые функции, продукт проходит строгий контроль качества и тестирование, и, что самое приятное, программа пользуется поддержкой уважаемого бренда Snagit.



Василий Лебедев
Главный редактор