Как использовать Paperless Printer бесплатно
2025-04-24 09:26:40 • Категория: Бизнес решение • Проверенные решения
Paperless Printer или же "Безбумажная печать" означает процесс создания документов и сохранения их в цифровом виде, то есть без использования физических носителей, таких как бумага. Документы могут быть сохранены в различных форматах, включая PDF, изображения и документы Word. Это позволяет печатать документы виртуально, используя компьютер или другое цифровое устройство. Безбумажная печать также известна как электронная или цифровая печать. Этот термин может применяться к технологии, которая позволяет создавать и сохранять документы без необходимости их физического распечатывания.
Все, что требуется, - это установить драйвер принтера и использовать любой инструмент для управления документами. Затем вы можете распечатать документ, который будет сохранен как PDF-файл. Если вы хотите распечатать веб-страницу, то Google Chrome предоставляет встроенный бесплатный безбумажный принтер. Он может сохранять любой PDF-файл или веб-страницу как PDF-документ на вашем компьютере. Существуют и другие бесплатные инструменты, такие как "Paperless Printer". Этот инструмент абсолютно бесплатный, но его можно использовать только в личных целях.
Как использовать Paperless Printer на Windows и Mac
Есть много инструментов, которые могут использоваться как безбумажные принтеры и в Windows, и в MacOS. В Windows, нужно установить стороннее программное обеспечение, такое как "Безбумажный принтер". Оно бесплатное для личного использования, но имеет высокую стоимость для стандартной или профессиональной версии. В MacOS, можно использовать функцию "Печать в PDF", которая доступна во многих приложениях.
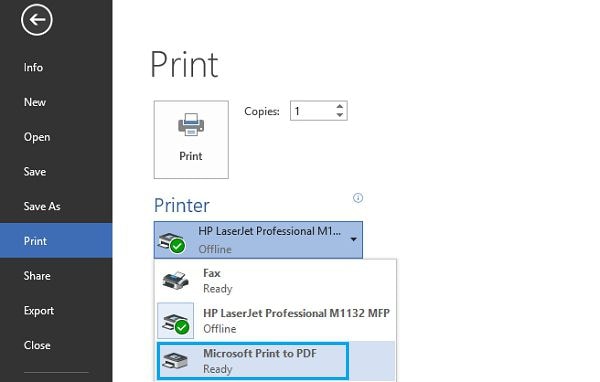
Пошаговое руководство по использованию Paperless Printer в Windows:
- Получите последнюю версию Paperless Printer на свой компьютер с Windows. После установки на ваш компьютер будет добавлен виртуальный принтер.
- Откройте программу, из которой вы хотите распечатать PDF, например, Microsoft Word или Google Chrome. В этом примере мы используем Microsoft Word, но процесс будет таким же и в других программах. Нажмите на "Файл" > "Печать".
- Теперь выберите принтер, нажав на выпадающее меню. Вам нужно будет выбрать Paperless Printer из списка.
- Наконец, нажмите кнопку "Печать", и выходной PDF-файл будет сохранен на вашем компьютере.
Пошаговое руководство по использованию Paperless Printer на Mac:
Пользователям Mac не придется устанавливать какие-либо утилиты или инструменты, поскольку виртуальный принтер уже установлен в Mac OS X.
- Работа с принтером в MacOS похожа на работу в Windows, но с некоторыми отличиями. Откройте документ, который хотите распечатать, и используйте комбинацию клавиш "Ctrl + P". Это откроет окно печати.
- В левом нижнем углу этого окна нажмите на кнопку с маленькой стрелкой и выберите опцию "Сохранить как PDF" из этого списка.
- Наконец, нажмите кнопку печати, чтобы использовать Paperless Printer на вашем Mac. Полученный документ будет сохранен в папке "Документы" на вашем Mac.
Лучший выбор, чем Paperless Printer
Хотя Paperless Printer - это простой способ печатать безбумажные документы на компьютере, ему не хватает многих функций. При цене редактора PDF он не умеет ничего, кроме как сохранять документы в формате PDF. С другой стороны, PDFelement для Windows и Mac OS X кажется идеальным вариантом для создания, редактирования, конвертирования, печати или даже создания PDF-файлов.

![]() Работает на основе ИИ
Работает на основе ИИ
Бизнес-версия программы PDFelement позволяет подключать ее к популярным облачным хранилищам, таким как Google Drive и Dropbox, и сохранять документы непосредственно в облаке. С помощью этой программы можно печатать PDF-файлы и переводить их в цифровой формат. Функция оптического распознавания текста (OCR) позволяет редактировать отсканированные документы прямо на компьютере. При покупке программы для коммерческого использования предоставляется скидка. В программе также есть функция OCR, и она доступна для Windows и MacOS.
1. Как распечатать PDF
Есть два способа открыть PDF файл. Можно кликнуть правой кнопкой мыши на файл и выбрать "Открыть в PDFelement". Можно также открыть программу и перетащить файл.
После открытия PDF-файла в программе используйте комбинацию клавиш "Command + P на MacOS или "Ctrl + P" в Windows. Откроется окно "Параметры печати". В нижней правой части окна нажмите "PDF" и выберите "Сохранить как PDF".

2. Как создать PDF
PDFelement предлагает несколько способов создания PDF-файлов. Вы можете создать PDF с пустой страницы, из документа Word, презентации Powerpoint, таблицы Excel или изображения. Вот небольшое руководство по этому вопросу:
Чтобы создать PDF-файл из другого файла, нажмите кнопку "Создать PDF". Если вы хотите создать пустой PDF, нажмите кнопку "Файл" в верхней части экрана и выберите "Создать". Затем выберите "Пустой документ" в списке. Затем сохраните PDF на компьютере. Укажите место для сохранения PDF и нажмите кнопку "Сохранить".
После открытия PDF-файла можно внести в него правки, нажав на "Редактировать". Также можно добавить в файл новый текст, картинки или формы. Не забудьте сохранить файл после внесения изменений.

3. Как поделиться PDF
Кроме того, программа позволяет мгновенно обмениваться PDF-файлами. После создания файла нажмите "Файл" и выберите из списка "Приложить к письму" или "Dropbox". Если выбрать "Приложить к письму", откроется почтовая программа. В случае Dropbox нажмите кнопку "Загрузить" и укажите папку для сохранения файла.

Wondershare PDFelement - Интеллектуальные PDF-решения, упрощенные с помощью искусственного интеллекта
Преобразование стопок бумажных документов в цифровой формат с помощью функции распознавания текста для лучшего архивирования.
Различные бесплатные PDF-шаблоны, включая открытки с пожеланиями на день рождения, поздравительные открытки, PDF-планировщики, резюме и т.д.
Редактируйте PDF-файлы, как в Word, и легко делитесь ими по электронной почте, с помощью ссылок или QR-кодов.
ИИ-Ассистент (на базе ChatGPT) напишет, отредактирует и переведет ваш контент, чтобы сделать его прекрасным и особенным.


![]() Работает на основе ИИ
Работает на основе ИИ
Скидка до 30%: выберите подходящий тарифный план для себя и своей команды.
PDFelement для физических лиц
Редактируйте, печатайте, преобразуйте, подписывайте и защищайте PDF-файлы на ПК.
PDFelement для команд
Командный план позволяет гибко настраивать, отслеживать и управлять лицензиями в разных группах и командах.



Василий Лебедев
Главный редактор
Общий рейтинг4.5(Участвовало 105 человек)