PowerPoint для Windows и Keynote для Mac - две основные программы в мире презентаций. И хорошая новость заключается в том, что вы можете работать в обеих программах и легко открывать файл во второй программе. Например, если вы создаете презентацию на iPad или Mac, вы можете легко открыть ее на компьютере с Windows и продолжить работу над ней. У нас есть 3 решения, как открыть Keynote в PowerPoint.
Решение 1: Как открыть Keynote в PowerPoint?
Первое решение использует работу инструмента преобразования PDF, который можно использовать для конвертирования Keynote в PDF, а затем в файл PowerPoint. Это просто, легко и не занимает много времени. И, что самое приятное, никакое форматирование не будет потеряно во время процесса. Редактор PDF, который мы используем в данном случае, это Wondershare PDFelement - Редактор PDF-файлов.

Wondershare PDFelement - Интеллектуальные PDF-решения, упрощенные с помощью искусственного интеллекта.
Преобразование стопок бумажных документов в цифровой формат с помощью функции распознавания текста для лучшего архивирования.
Различные бесплатные PDF-шаблоны, включая открытки с пожеланиями на день рождения, поздравительные открытки, PDF-планировщики, резюме и т.д.
Редактируйте PDF-файлы, как в Word, и легко делитесь ими по электронной почте, с помощью ссылок или QR-кодов.
ИИ-Ассистент (на базе ChatGPT) напишет, отредактирует и переведет ваш контент, чтобы сделать его прекрасным и особенным.
Шаг 1. Откройте файл Keynote.
Перейдите в меню "Файл". Выберите файл Keynote, который вы хотите открыть в PowerPoint, и нажмите "Открыть".

Шаг 2. Экспорт в PowerPoint.
Теперь, когда вы создали PDF-файл из файла Keynote, вы можете экспортировать его в PowerPoint. Нажмите на меню "Файл" и в выпадающем меню выберите "Экспорт в" > "PowerPoint". Во всплывающем окне нажмите "Сохранить". Подождите несколько секунд, и ваш файл Keynote станет полностью совместимым и пригодным для использования файлом PPT.

Шаг 3. Откройте Keynote в PowerPoint.
Теперь вы можете открыть конвертированный Keynote в PowerPoint.
Все это стало возможным, благодаря PDFelement, мощному и универсальному инструменту для работы с PDF. Это лучшая альтернатива Adobe Acrobat со всеми возможностями, но по меньшей цене. Эту же программу можно использовать для:
- Редактирования текста, изображений, графики и любых других элементов в документах PDF.
- Комментирования PDF-файлов с помощью выделения, стикеров, штампов, подписи и т.д.
- Создания PDF из файлов любых других популярных форматов и наоборот без потери исходного форматирования.
- Создания индивидуальных форм и заполнения существующих форм.
- Защиты PDF с помощью паролей, разрешений, цифровых подписей и редактирования.
- Обменивания PDF через электронную почту, сообщения, airdrop, Notes и многое другое.
Решение 2: Открыть Keynote в PowerPoint. Экспорт в PPT.
Keynote является программой Apple по умолчанию и работает только на macOS и устройствах iOS. Версии для Windows нет и никогда не будет. Но вы можете открыть файл Keynote в PowerPoint относительно простым способом. Ниже описано, как открыть Keynote в PowerPoint, экспортировав его в PPT.
- 1. Откройте программу Keynote на компьютере Mac или устройстве iOS.
- 2. Перейдите в раздел "Файл" > "Экспорт в" > "PowerPoint", и все будет готово.
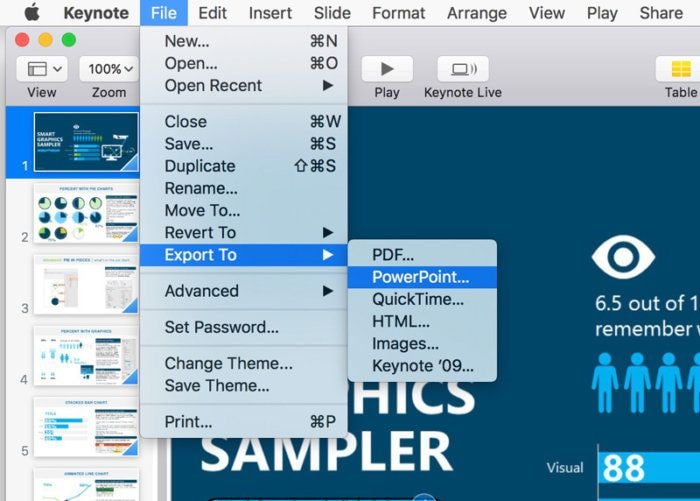
Мы должны предупредить вас, что нет гарантии, что при использовании этого способа форматирование сохранится. В отличие от способа конвертирования в PDF, экспорт из Keynote в PPT напрямую может привести к потере форматирования и потребовать дополнительного редактирования в PowerPoint.
Решение 3: Открыть Keynote в PowerPoint с помощью iCloud.
Другой вариант, который вы можете использовать, - это iCloud. Плюс iCloud в том, что он позволяет использовать его и на ПК с Windows. Вы можете получить доступ ко всему в вашем iCloud с вашего ПК под управлением Windows, если вы войдете в систему, используя свой Apple ID. Далее описано, как открыть Keynote в PowerPoint с помощью iCloud.
- 1. Посетите веб-сайт iCloud, а затем войдите в систему, используя свой Apple ID и пароль. Если у вас нет Apple ID, вам придется его создать.
- 2. После входа в систему, выберите "Keynote" и перейдите в меню настроек, чтобы загрузить презентацию Keynote.
- 3. Дважды щелкните по загруженной презентации, а затем выберите "Загрузить копию". Выберите "PowerPoint", а затем запустите PPT-файл, как вы обычно делаете это на компьютере с Windows.
У этого способа есть два недостатка, один из которых заключается в том, что для использования диска iCloud необходимо обновить учетную запись iCloud. Кроме того, он может загружать только файлы *.PPTX, а не *.PPT.
Но самым большим недостатком является то, что локальные шрифты Mac не переносятся в iCloud, то есть вы ограничены системными шрифтами. При передаче файла с локальными шрифтами, iCloud переведет их в системный шрифт, что потребует дополнительных правок в презентации PowerPoint.
Заключение: Как вы видите, первое решение является лучшим, просто потому, что оно без проблем конвертирует файл. При этом не происходит потери шрифтов, форматирования или чего-либо еще, что требует дополнительного редактирования.
Использование iCloud или экспорта в PPT может привести к потере шрифтов, и тогда вам придется редактировать документ заново. Если вы часто экспортируете файл в PPT и обратно, это только добавит времени и усилий для того, чтобы ваша презентация выглядела идеально.





Василий Лебедев
Главный редактор