Релевантный контент
Аутентификация с помощью подписи является ключевым фактором, преобладающим во всех бизнес-сценариях. Adobe Acrobat позволяет пользователям рисовать подписи в зависимости от вашего удобства. В некоторых случаях добавление имени пользователя,названия компании, даты или названия также возможно с помощью подписи Adobe Acrobat. Этот инструмент также поддерживает другие важные функции для удобного просмотра и обмена подписанными документами. Он также гарантирует, что подписанный документ хорошо защищен с помощью функции "Защита паролем". Теперь давайте узнаем, как подписать PDF-файл с помощью Adobe Acrobat. Но если вы хотите более дешевую альтернативу с теми же функциями, вы можете попробовать PDFelement
PDFelement-это мощный инструмент для добавления подписи, который поставляется с рядом удивительных функций для улучшения вашего документа. Пользователи со всего мира считают, что Adobe Acrobat работает довольно медленно по сравнению с PDFelement. Таким образом, это подходящий выбор для защиты юридических документов и повышения вашей производительности.
С помощью этого инструмента вы можете защитить документы с помощью функции защиты паролем, разместить подпись и так далее. Он обеспечивает более легкий доступ к пользователям и учащимся для размещения подписей в файле документа. Он гарантирует, что его пользователи получают 100% удовлетворение. Давайте узнаем, как подписать PDF-файл с помощью PDFelement. Используйте этот пошаговый учебник, чтобы подписать PDF-файл с помощью различных методов.
Инструменты подписи PDF: Adobe® Acrobat® vs PDFelement
|
функции продукта
|
PDFelement
|
Acrobat Standard DC
|
|---|

Как подписать PDF-файл с помощью Adobe Acrobat Alternative
Метод 1:
Шаг 1: Откройте PDF-файл
- Прежде всего, откройте PDF-файл или любой другой документ в PDFelement.
- Вы также можете открыть PDF-документ с полем подписи.
Шаг 2: подпишите PDF-файл
- Как только файл будет открыт, выберите опцию "защитить" в верхней части окна PDFelement.
- Затем выберите пункт "подписать документ", а затем выберите свою подпись.
- В раскрывающемся списке параметра внешний вид вы также можете настроить стиль подписи, выбрав "стандартный стиль"или" создать новый стиль".
- Вы также можете защитить свой документ, выбрав пункт "заблокировать документ".

Метод 2: Создание Подписи
Ниже приведен второй способ создания подписи с помощью Adobe Acrobat alternative:
- Этот метод используется, когда у пользователя нет идентификатора подписи.
- В этом случае вы можете выбрать опцию "новый идентификатор" для создания подписи.
- Вы также можете использовать хранилище сертификатов windows для извлечения сохраненной подписи и использовать его для подписи PDF-файла.
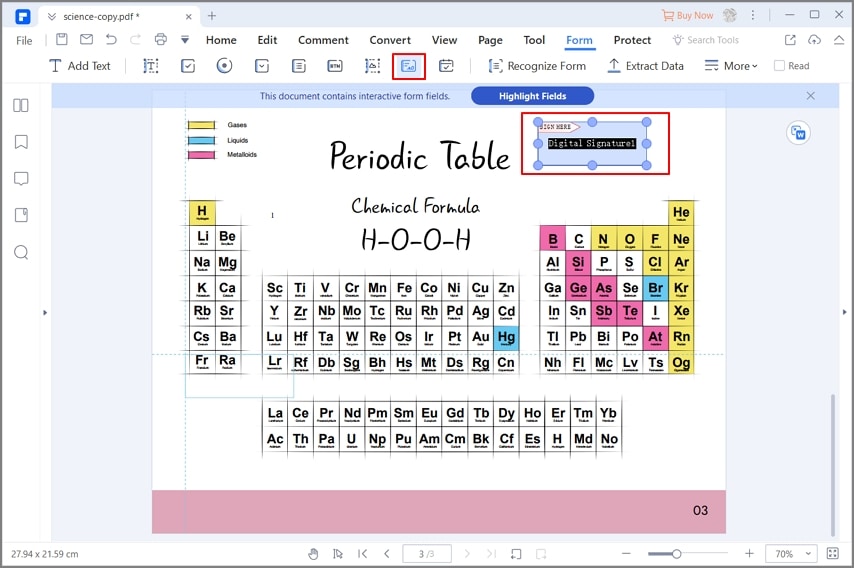
Способ 3: Поставьте свою подпись
Чтобы добавить подпись в PDF с помощью Adobe Acrobat alternative, вы также можете использовать этот способ:
- Во-первых, выберите пункт "Защита" в главном меню.
- Чтобы добавить подпись в документ, нажмите кнопку "Разместить подпись".
- Если вы хотите изменить внешний вид документа, выберите "настройки внешнего вида" для добавления стандартного стиля к вашей подписи.
- После этого выберите опцию "Проверить все подписи", чтобы активировать или очистить вашу подпись.
- Аналогично, вы можете стереть или удалить свою подпись, выбрав опцию "очистить все подписи" в строке меню.
- Кроме того, вы можете выбрать опцию "Проверить все подписи", чтобы активировать свою подпись в документе.
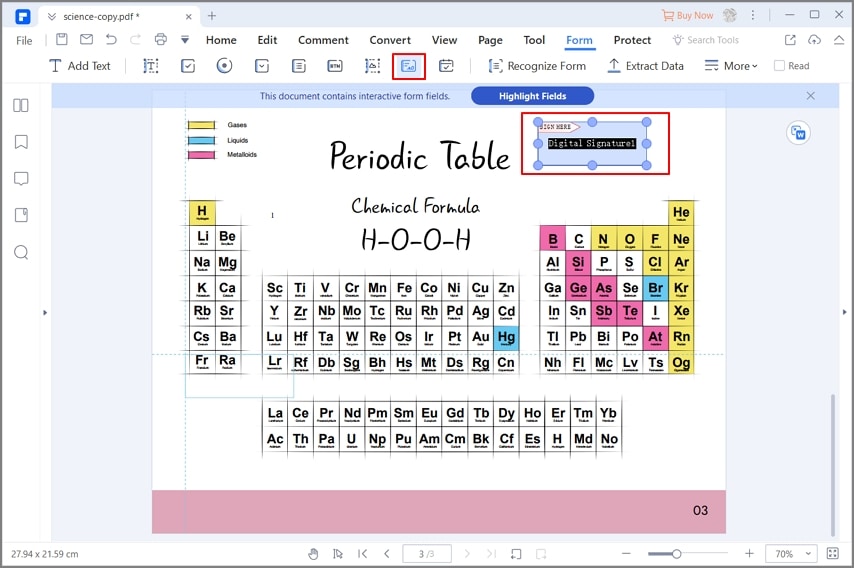
Советы: Как добавить подпись Adobe® Acrobat®
Шаг 1: Откройте PDF-файл
Если вы не хотите искать альтернативу, это тоже нормально. Во-первых, откройте PDF-файл с помощью Adovbe Acrobat.
- Сначала откройте файл документа в Adobe Acrobat.
- Инструмент Adobe Acrobat попросит вас выбрать "Открыть Панель подписи", если он почувствует необходимость подписи в вашем документе.
- Кроме того, вы можете нажать кнопку "Подписать" на информационной панели инструмента Acrobat.
- Вы также можете выбрать опцию "заполнить и подписать" на панели инструментов.

Шаг 2: добавление текста или изображения (необязательно)
Если вы хотите добавить текст или изображение, следуйте инструкциям:
- Вы можете добавить текст, изображение или нарисовать подпись для повышения четкости, нажав на опцию "инструменты" и выбрав функцию "Добавить текст" или "добавить изображение".
- Вы можете добавить свой текст или изображение в поле, введя его.
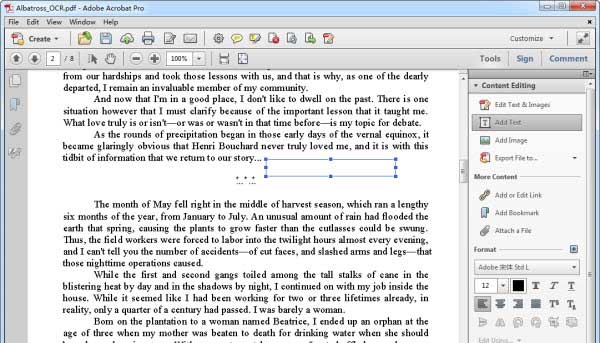
Шаг 3: Поместите Подпись
Затем plase signature в формате PDF с помощью Adobe Acrobat.
- Для размещения оригинальной подписи пользователя выберите пункт "Инструменты" и выберите пункт "заполнить и подписать". После этого используйте опцию "разместить подпись".
- Наконец, подпись также может быть создана с помощью многих других удивительных методов. Вы можете разместить подпись с помощью веб-камеры, или набрав имя подписи, или используя изображение.
- В Abode Reader функция веб-камеры не может захватить подпись, вместо этого она генерирует подпись, которая совпадает с функциями вашей подписи.
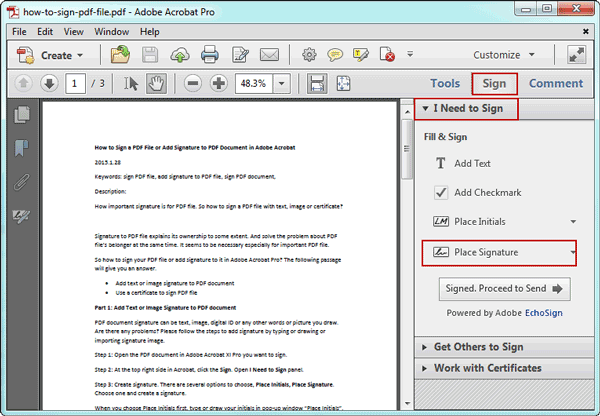
Шаг 4: Сохраните Подпись
Наконец, сохраните подпись в формате PDF.
- Вы можете сохранить свою подпись, выбрав опцию "файл" и "сохранить".
- Сделав это, Adobe Acrobat отправит всплывающее сообщение с просьбой выбрать "Adobe Echo sign", что позволит вам поделиться или отправить подписанный PDF-документ или файл целевому получателю.
- Вы также можете сохранить его с помощью сервиса "Adobe Cloud", если это необходимо.
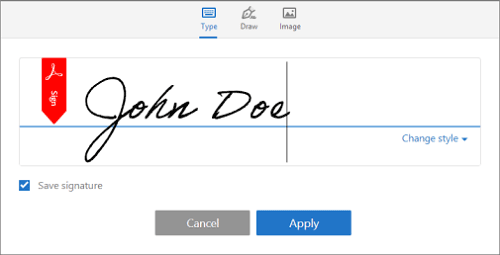
Однако, согласно блогу Adobe, Acrobat Reader XI была прекращена поддержка 15 октября 2017 года, что означает, что больше не было обновлений безопасности, обновлений продуктов и поддержки клиентов. Вы можете продолжать использовать программу, но ваш файл и данные могут быть небезопасны из-за отсутствия защиты. Таким образом, вы можете проверить, попробуйте ли лучшие альтернативы Adobe Acrobat здесь.




