Portable Document Format (PDF) считается наиболее надежным файловым форматом, когда речь идет о распространении документов и сохранении форматирования. PDF можно легко открыть на любом устройстве, будь то смартфон, планшет или компьютер. Но преобразование PDF в Word становится сложной задачей, так как часто большинство конвертеров PDF не могут содержать такое же выравнивание в Word, как в PDF.
Если PDF-документ написан на малоиспользуемом языке, таком как тамильский, хинди и т. д., эта проблема создает проблемы, поскольку большинство конвертеров PDF не распознают эти языки. В этой статье вы узнаете, как конвертировать PDF в Word без потери форматирования.
Решение 1: Преобразование PDF в Word Без Потери Форматирования с Помощью PDFelement
Wondershare PDFelement - Редактор PDF-файлов - это инструмент, который может помочь пользователю читать, редактировать, комментировать, подписывать, заполнять и обмениваться PDF-файлами между несколькими пользователями через Интернет. Это универсальный инструмент, который предлагает вам необходимые функции, которые могут вам понадобиться при работе с PDF-документами.
Это действительно надежный инструмент. Давайте посмотрим на некоторые из его функций:
Особенности Wondershare PDFelement - Редактор PDF-файлов
-
OCR позволяет читать текст и форматы из отсканированных документов. Часто отсканированные документы имеют плохо читаемый формат.
-
PDFelement распознает более 23 различных языков, поэтому вы можете преобразовывать PDF-файлы на любом языке в Word без потери форматирования.
-
Вы можете конвертировать таблицы в Word в их исходном формате.
-
Вы можете конвертировать PDF не только в Word, но и в 27 различных форматов файлов, включая PPT, HTML, EPUB, текст, изображение и другие.
-
Легко редактируйте, копируйте, комментируйте и выделяйте текст. Вы можете добавлять новый текст, редактировать существующий текст, комментировать текст, как в Word.
-
Объединяйте 2 или более двух PDF-файлов в один файл. А если PDF-файл содержит много страниц, с помощью этого инструмента их тоже можно разделить.
Пошаговое Руководство по Конвертации PDF Без Потери Форматирования с Помощью PDFelement
Шаг 1 Мы предполагаем, что вы уже установили PDFelement на свой компьютер. Если вы еще этого не сделали, вы можете загрузить инструмент, нажав кнопку ниже, и установить его в соответствии с предоставленными инструкциями.
Шаг 2 После успешной установки запустите его на своем компьютере и откройте файл PDF, который вы хотите преобразовать без потери форматирования. Вы можете открыть файл PDF, щелкнув меню "Файл" в верхней строке меню и выбрав его из вашего местоположения.

Шаг 3 Нажмите "Преобразовать", а затем перейдите в "Настройки преобразования". Если вы не хотите менять форматирование и хотите сохранить то же форматирование в Word, установите флажок "Приоритет макета текста" и нажмите "Применить". Это может гарантировать, что конвертер сможет максимально сохранить исходный формат ваших PDF-файлов во время преобразования.
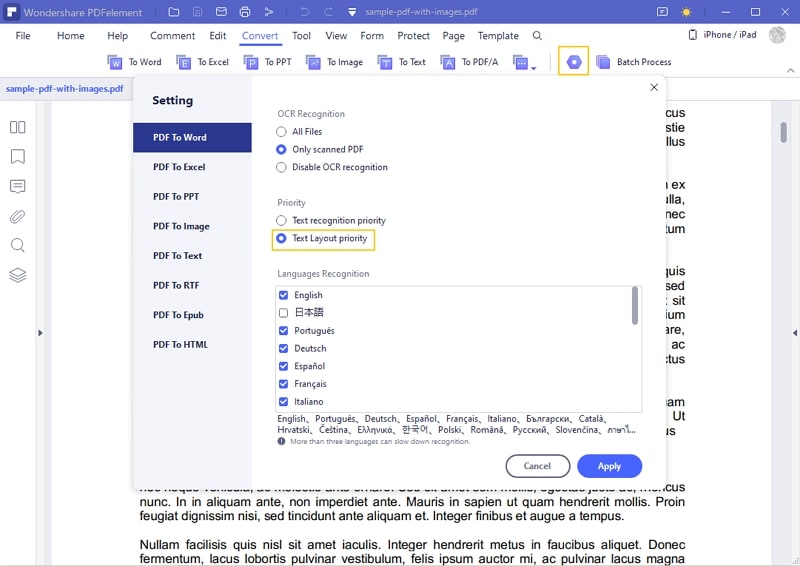
Шаг 4 Теперь конвертируйте файл в формат Word и сохраните его в нужном месте. После этого откройте преобразованный файл и проверьте его формат и качество.
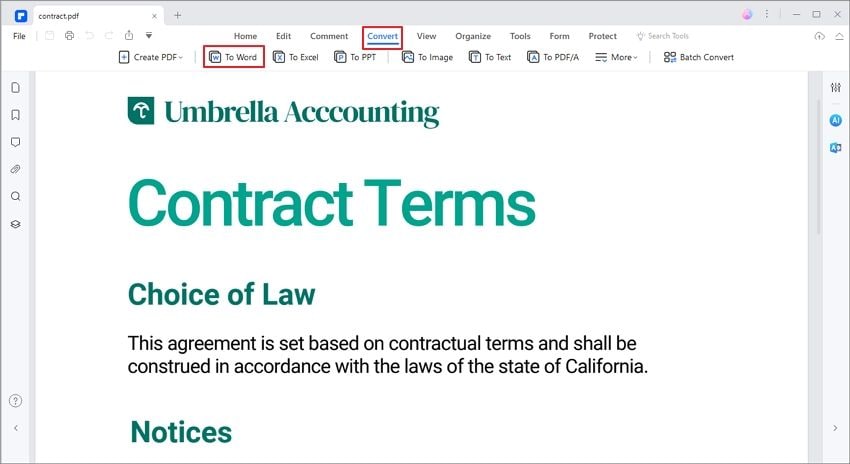
Решение 2: Преобразование PDF в Word Без Потери Форматирования с Помощью Adobe Acrobat
Adobe Acrobat — это часть продуктов Adobe, разработанная для работы с документами в формате PDF. Вы можете создавать, читать, редактировать и выполнять множество других функций в документах PDF с помощью Adobe Acrobat. Вы даже можете преобразовать ваши PDF-файлы в Word, используя функцию преобразования Adobe Acrobat. Следуйте приведенному ниже пошаговому руководству о том, как преобразовать PDF в Word без потери форматирования.
Шаг 1 Скачайте и установите Adobe Acrobat на свой компьютер с официального сайта Adobe.
Шаг 2 Откройте файл PDF в Adobe Acrobat, который вы хотите преобразовать в Word, не меняя формат.
Шаг 3 В меню нажмите Файл и Экспорт.
Шаг 4 Теперь выберите "Документ Microsoft Word" в качестве текстового формата.
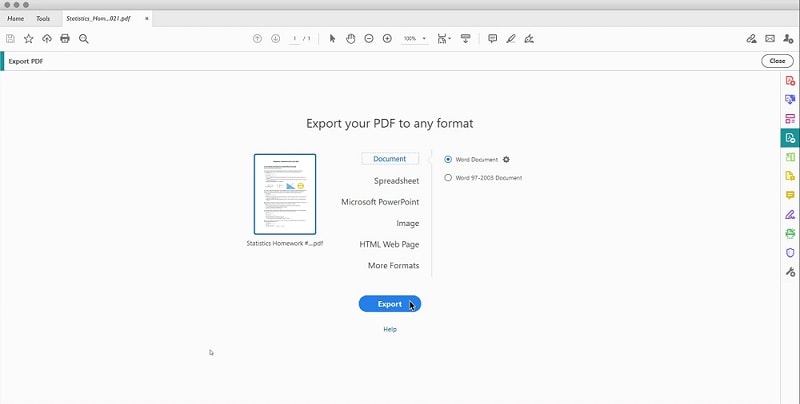
Шаг 5 Нажмите "Настройки". Здесь вы должны внести изменения в "Настройки макета". Нажмите "Сохранить плавный текст", чтобы сохранить то же форматирование, однако изменится макет. Поэтому мы должны нажать "Сохранить макет страницы", чтобы сохранить макет PDF-файла в Word.
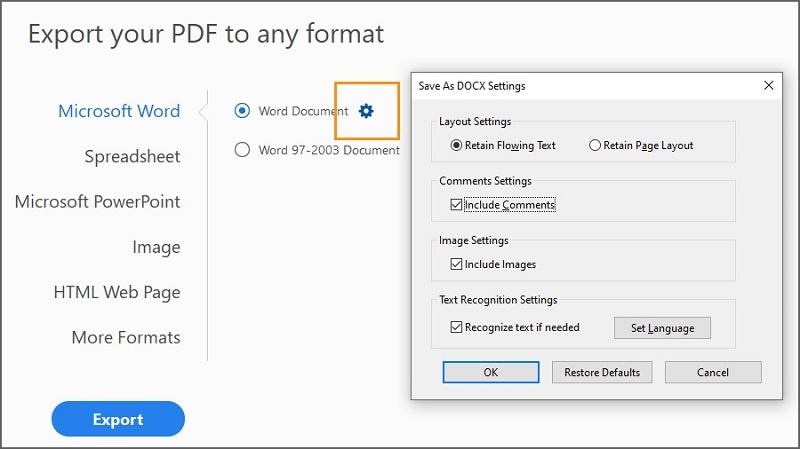
Шаг 6 Вы можете выбрать, хотите ли вы включить изображения и комментарии, и нажмите "ОК". Выберите нужное место, где вы хотите сохранить преобразованный PDF-документ, и нажмите кнопку "Сохранить".
Заключительные Слова
Преобразование PDF в Word действительно проще, поскольку существует множество онлайн-конвертеров PDF в Word. Но вы не сможете получить такое же качество и формат, как в исходном PDF-документе. PDFelement помогает сохранить тот же формат документа без потери форматирования.


