Релевантный контент
Простые шаги как редактировать изображения в формате PDF на Mac
1. Откройте PDF документ с помощью PDFelement для Mac
2. Нажмите Добавить изображение в PDF на Mac
3. Измените размер и расположение изображения в PDF документе на Mac
4. Обрежьте изображение в PDF документе на Mac
5. Замените изображение в PDF на Mac
6. Извлеките изображение в PDF на Mac
7. Поверните изображение в PDF на Mac
8. Перевурните изображение в PDF на Mac
9. Сохраните PDF документ
Совершенно верно, что Portable Document Format (PDF или переносной формат документа (прим. переводчика)) является наиболее используемым и простым способом отправки документов с помощью компьютеров, веб-сайтов и мобильных устройств. Большинство компьютерных операционных систем имеют программу для просмотра и чтения документа в PDF формате. Однако большинство файлов PDF содержат так же изображения, и ни один компьютер не поддерживает редактирование изображений в файлах PDF. Поэтому в этой статье подробно описаны шаги по тому как редактировать изображение в формате PDF на Mac.

Как редактировать PDF изображения на Mac
Шаг 1. Откройте PDF документ с помощью PDF Image Editor для Mac
После установки PDFelement для Mac запустите его, а затем импортируйте файл PDF, в котором вы хотите отредактировать изображения. Чтобы импортировать PDF документ, откройте его, нажав кнопку «Открыть файл» в главном окне. Выберите папку с файлом, из которого вы хотите создать PDF, а затем снова нажмите кнопку «Открыть». Вы также можете нажать «Редактировать PDF» в главном окне.
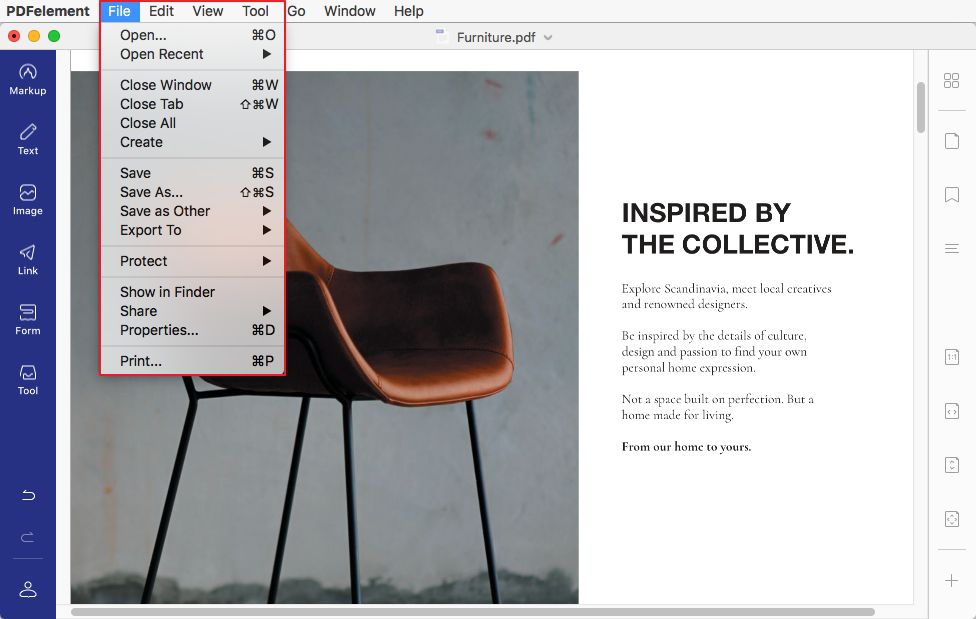
Шаг 2. Добавьте изображение в PDF на Mac
Чтобы войти в режим редактирования, перейдите на вкладку «Редактировать» в верхней части меню и нажмите «Добавить изображение». Затем вы можете импортировать изображения с вашего компьютера и поместить изображение в любом месте, где вы хотите.
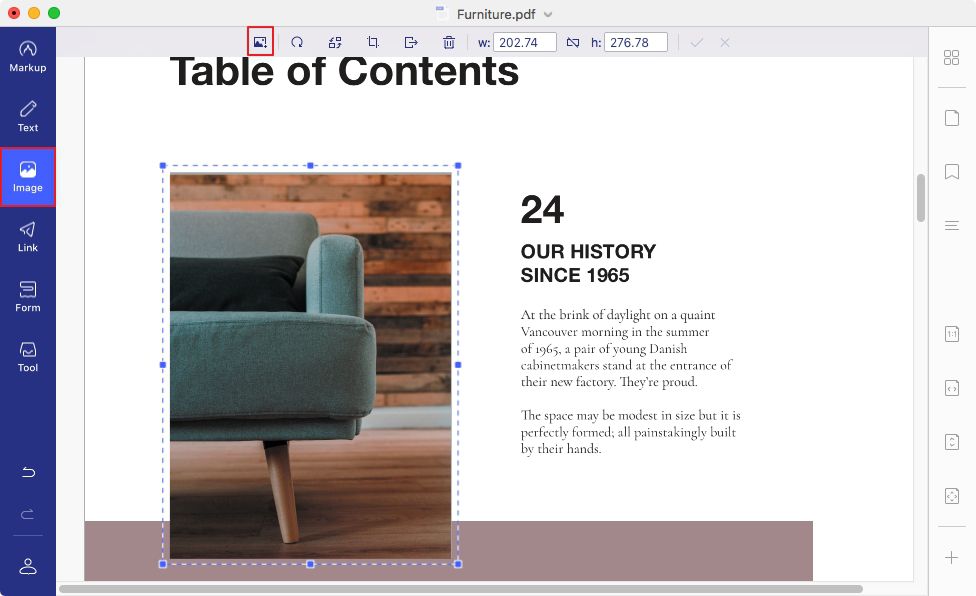
Шаг 3. Изменить размер и расположение изображения в PDF документе на Mac
- Чтобы изменить размер изображения или расположить его в нужном месте, нажмите кнопку «Изменить» и выберите изображение в вашем PDF документе. Изображение будет отображаться с синими углами. С помощью мыши перетащите или измените размер синих углов, чтобы соответствовать желаемому размеру и положению.
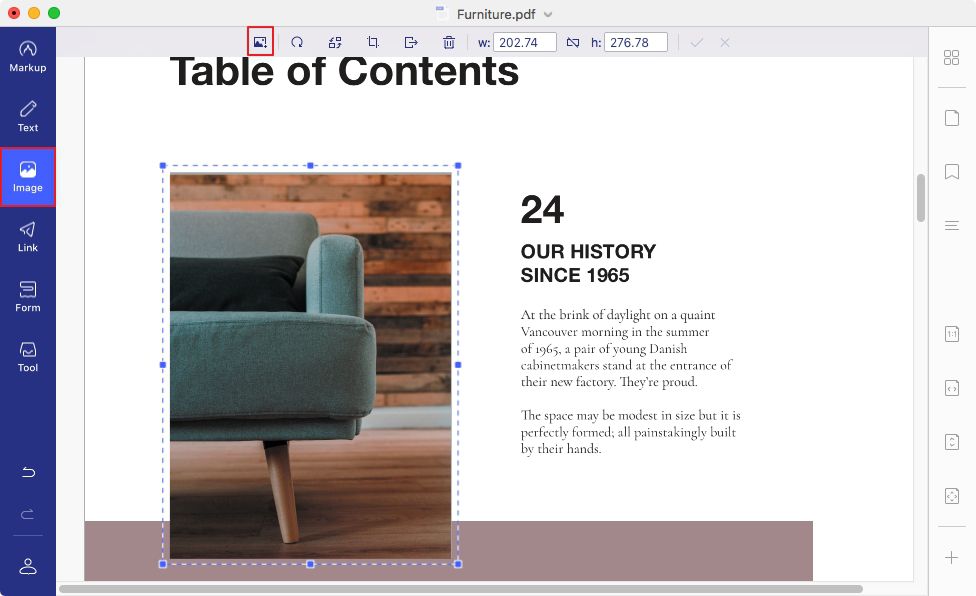
Шаг 4. Обрежьте изображение в PDF на Mac
Чтобы обрезать изображение в PDF, нажмите кнопку «Редактировать» в верхней части панели инструментов. Затем дважды щелкните по изображению, которое необходимо обрезать. Появится новое окно с четырьмя различными вариантами редактирования. Из четырех вариантов нажмите «Обрезать», а затем с помощью мыши отрегулируйте изображение так, как вы хотите. Вы можете обрезать на изображение все, что вы хотите убрать.
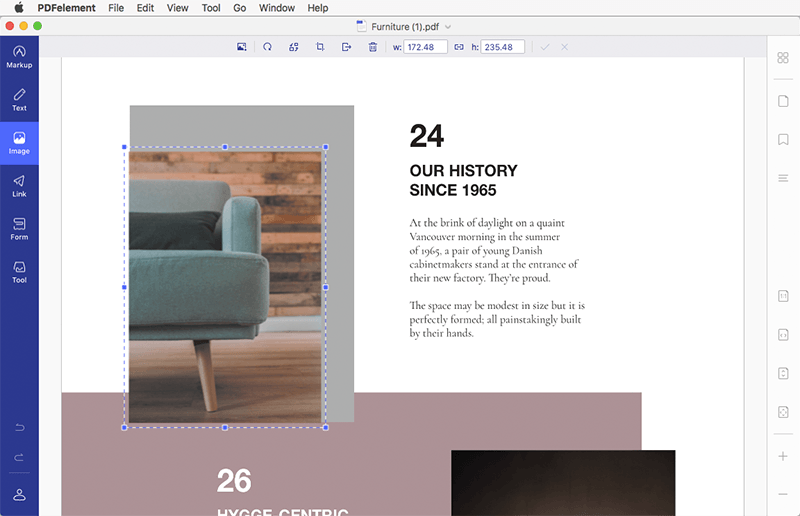
Шаг 5. Замените изображение в PDF на Mac
Чтобы заменить изображение, нажмите кнопку «Редактировать» на панели инструментов. Затем дважды щелкните по изображению и из четырех вариантов, которые появятся в новом окне, выберите «Заменить», после чего вам будет предложено выбрать новое изображение на вашем компьютере для замены текущего. Нажмите на новое изображение, и старое будет заменено.
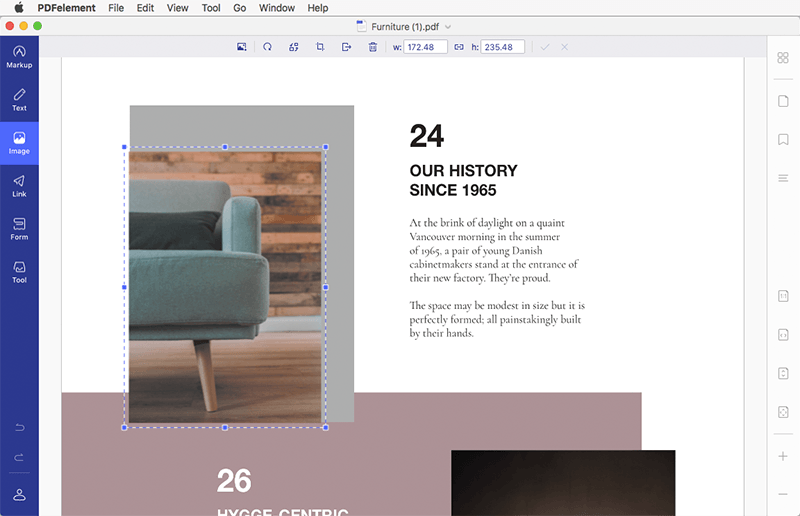
Шаг 6. Извлеките изображение в PDF на Mac
Чтобы извлечь изображение из PDF, нажмите кнопку «Редактировать», а затем дважды щелкните по изображению в PDF, чтобы выбрать его. Появится всплывающее окно с различными опциями. Из предложенных выриантов выберите «Извлечь». Будут отображены два варианта. Варианты «Извлечь текущее изображение» и «Извлечь все изображения из файла PDF» позволяют выбрать один из двух вариантов в зависимости от изображений, которые вы хотите извлечь из PDF документа. Затем укажите папку назначения для изображения и нажмите «Сохранить» для извлечения изображения.
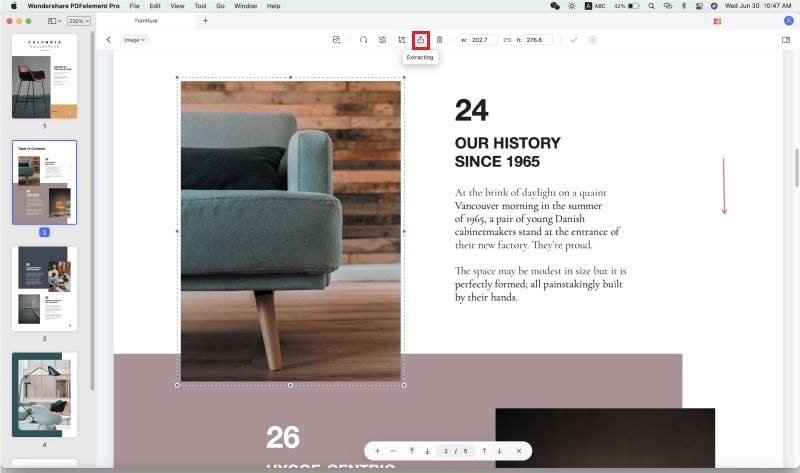
Шаг 7. Поверните изображение в PDF на Mac
Чтобы повернуть изображение в вашем PDF документе, дважды щелкните по нему, и появится новое окно. Нажмите на кнопку «Повернуть». A с левой стороны, нажмите вторую кнопку, по умолчанию на ней стоит метка "Нет", которая включает такие опции, как «Повернуть вправо на 90 °, Повернуть влево на 90 ° и Повернуть на 180 °». Ниже есть кнопка «Степень», которая позволяет вам указать в ручную градусы, на которые вы хотите повернуть изображение.
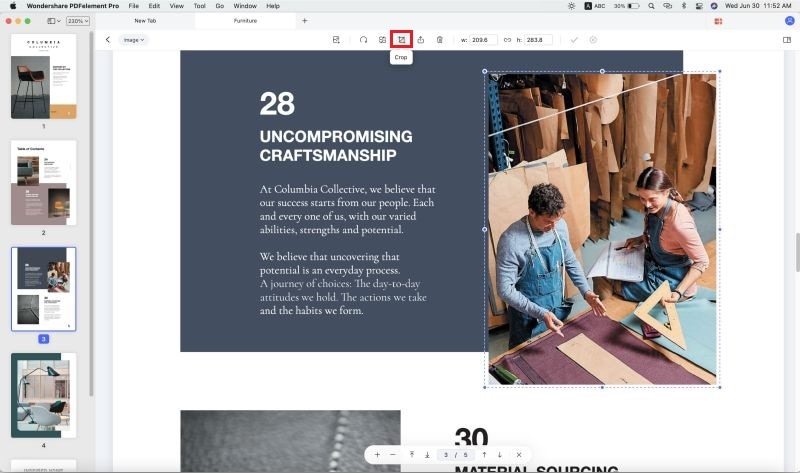
Шаг 8. Переверните изображение в PDF на Mac
Чтобы перевернуть изображение, нажмите кнопку «Изменить», выберите изображение, которое вы хотите перевернуть, а затем дважды щелкните изображение, чтобы активировать окно редактирования. Оттуда, выберите опцию «Повернуть», чтобы вы могли получить доступ к данной опции. Появится новое окно, сначала нажмите кнопку «Нет» и выберите «Отразить по горизонтали» или «Отразить по вертикали» в подменю в зависимости от вашей цели, а затем нажмите «ОК», чтобы перевернуть изображение.
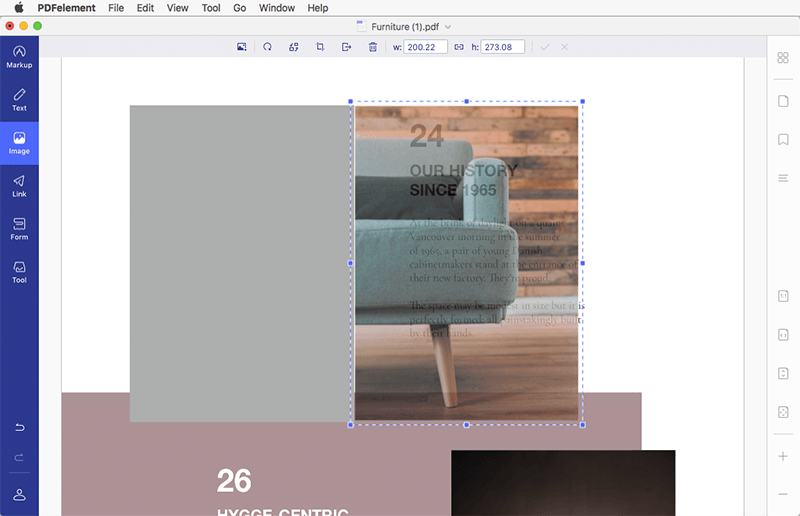
Шаг 9. Сохраните PDF документ
Чтобы сохранить новые изменения, перейдите к вкладке «Файл» в правом углу вашего компьютера. Затем нажмите «Сохранить», чтобы сохранить новые изменения в файле PDF.





